Windows 11 ne propose pas d’option intégrée pour désactiver l’écran de verrouillage, mais vous pouvez toujours utiliser l’Éditeur de stratégie de groupe local et le Registre pour accomplir la tâche.
L’écran de verrouillage est la première interface visuelle au démarrage de Windows 11. Il affiche la date et l’heure, l’état des applications et une image d’arrière-plan personnalisée selon vos préférences. Cependant, il peut ajouter une étape supplémentaire au processus de connexion. Si vous ne trouvez pas cette fonctionnalité utile, vous pouvez la désactiver.
Dans ce guide, nous allons vous expliquer comment désactiver l’écran de verrouillage de Windows 11.
Désactiver l’écran de verrouillage à partir de la stratégie de groupe
Sous Windows 11 Pro, Enterprise ou Education, vous pouvez utiliser l’éditeur de stratégie de groupe local pour désactiver la fonctionnalité.
Pour désactiver l’écran de verrouillage de Windows 11, procédez comme suit :
- Ouvrez le menu Démarrer.
- Recherchez gpedit et sélectionnez le premier résultat pour ouvrir l’éditeur de stratégie de groupe local.
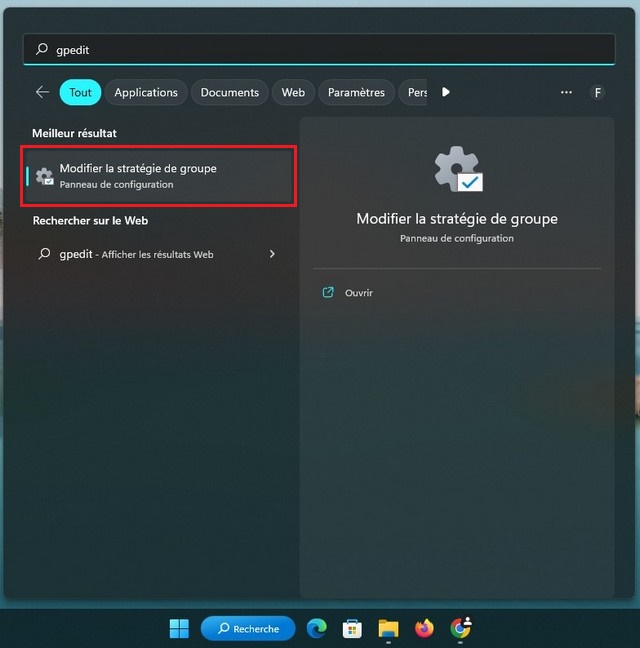
- Dans l’éditeur de stratégie de groupe local, accédez à la section suivante :
Configuration ordinateur > Modèles d'administration > Panneau de configuration > Personnalisation
- Double-cliquez sur « Ne pas afficher l’écran de verrouillage » dans le volet de droite.
- Sélectionnez l’option Activé et cliquez sur le bouton Appliquer puis sur OK.
- Redémarrer le PC.
Une fois les étapes terminées, la prochaine fois que l’ordinateur portable ou de bureau démarre, l’écran de connexion apparaîtra à la place de l’écran de verrouillage.
Désactiver l’écran de verrouillage avec l’Éditeur du Registre
Bien que Windows 11 Famille ne dispose pas de l’éditeur de stratégie de groupe local, vous pouvez toujours désactiver la fonctionnalité, mais vous devrez modifier le registre. Cette méthode fonctionne également pour les éditions Pro, Enterprise et Education de Windows 11.
Attention : La modification du Registre peut entraîner de graves problèmes si elle n’est pas effectuée correctement. Nous supposons que vous savez ce que vous faites et que vous avez créé une sauvegarde complète de votre système avant de continuer.
Pour supprimer l’écran de verrouillage sous Windows 11, procédez comme suit :
- Ouvrez le menu Démarrer.
- Recherchez regedit et sélectionnez le premier résultat pour ouvrir le registre.
- Parcourez le chemin suivant :
HKEY_LOCAL_MACHINE\SOFTWARE\Policies\Microsoft\Windows
- Cliquez avec le bouton droit sur le dossier Windows, sélectionnez le sous-menu Nouveau et choisissez l’option Clé.
- Nommez la clé Personalization et appuyez sur Entrée.
- Cliquez avec le bouton droit sur la clé Personalization que vous venez de créer, ensuite sélectionnez Nouveau > Valeur DWORD (32 bits).
- Nommez cette valeur NoLockScreen.
- Double-cliquez sur NoLockScreen et définissez sa valeur sur 1.
- Cliquez sur le bouton OK pour enregistrer les modifications, puis fermez l’Éditeur du Registre.
- Redémarrez l’ordinateur.
Une fois les étapes terminées, l’écran de verrouillage sera supprimé et l’écran de connexion devrait apparaître à la place.
En suivant l’une de ces méthodes, vous pouvez facilement désactiver l’écran de verrouillage de Windows 11 et accéder plus rapidement à votre bureau. N’oubliez pas que la modification des paramètres du système peut avoir des conséquences, alors assurez-vous de suivre les étapes avec précaution et effectuez des sauvegardes au besoin. Profitez de l’accès plus rapide à votre ordinateur !





