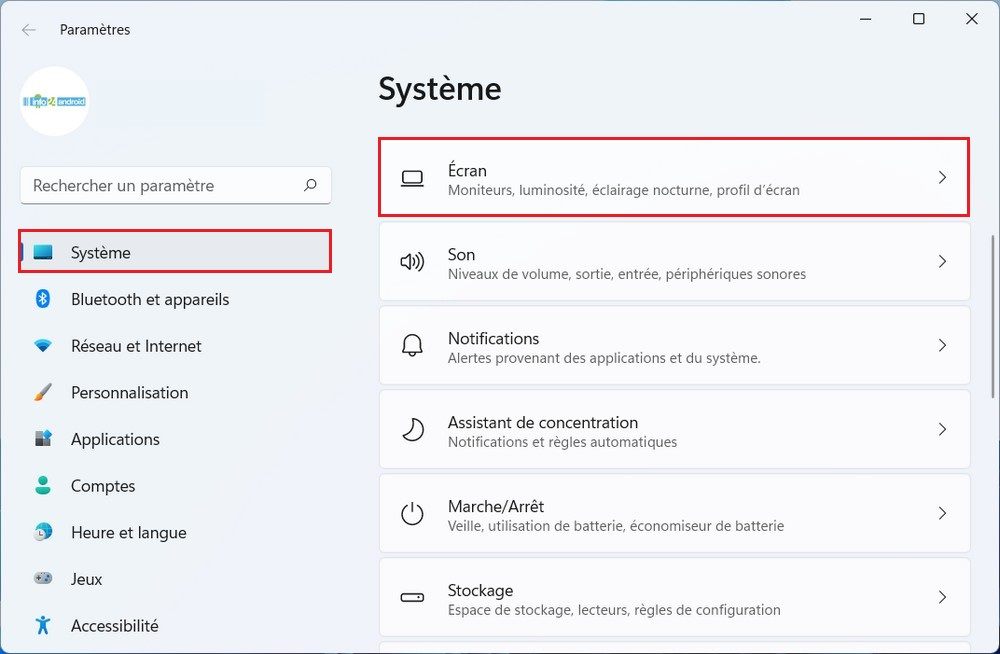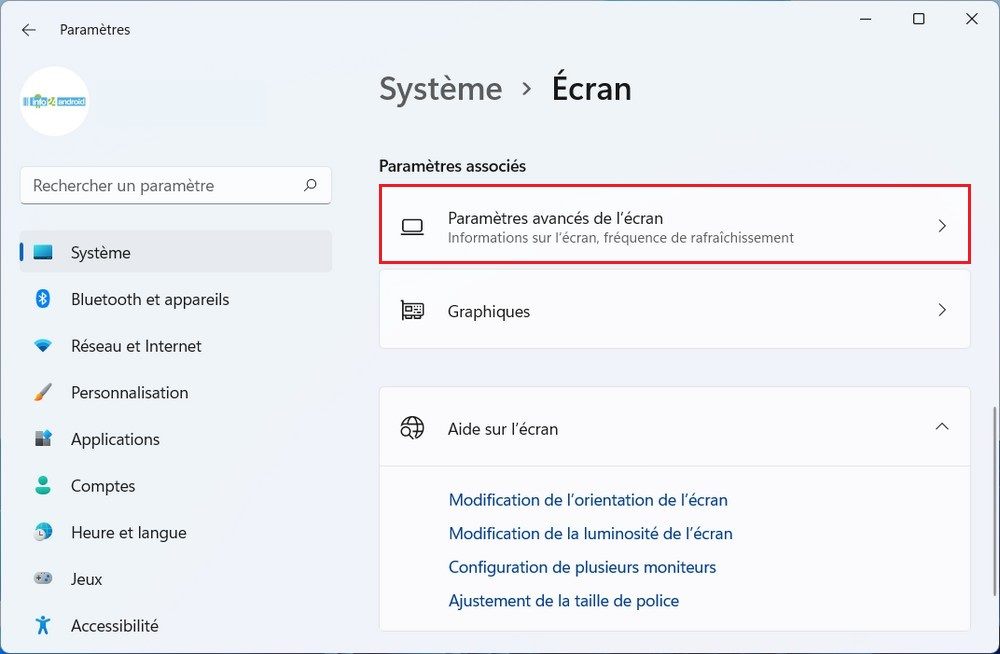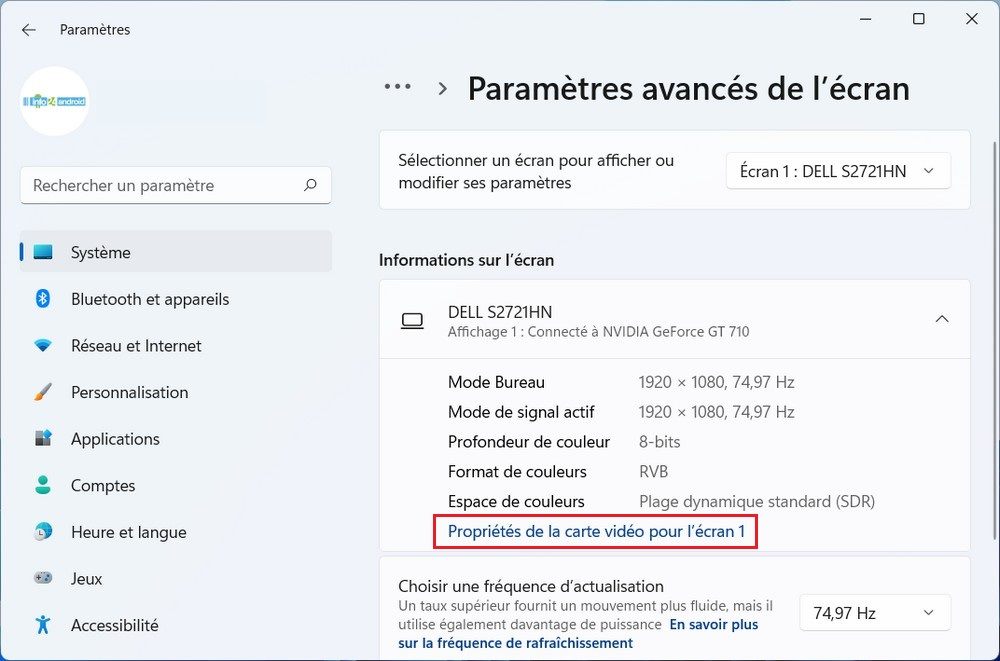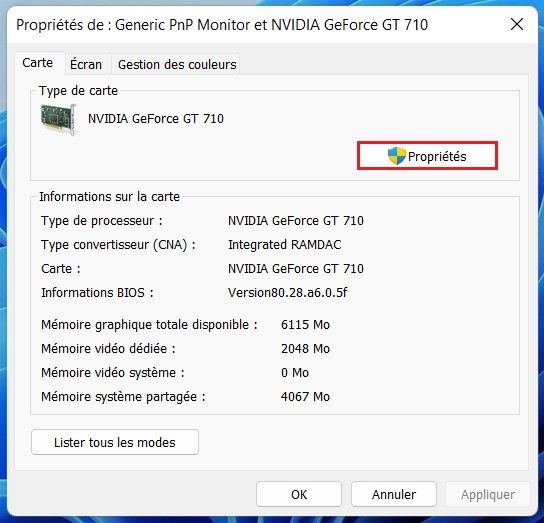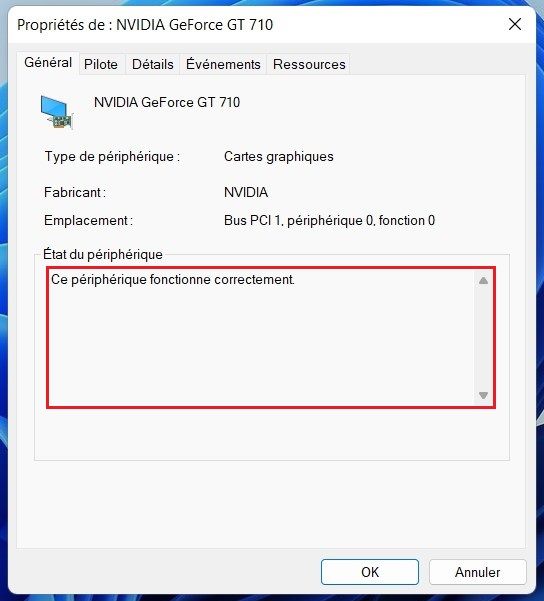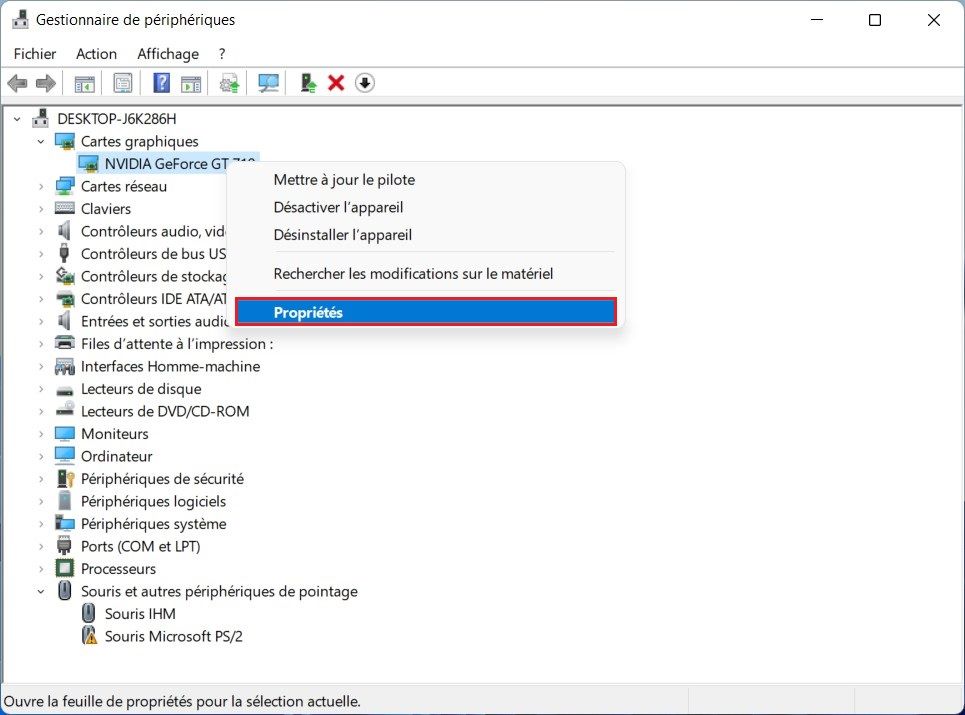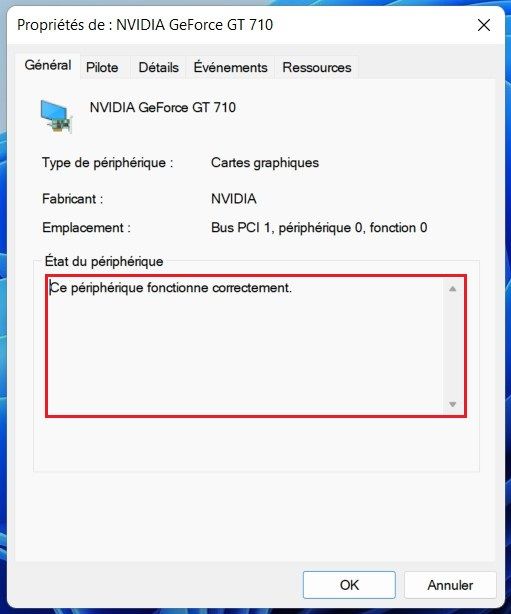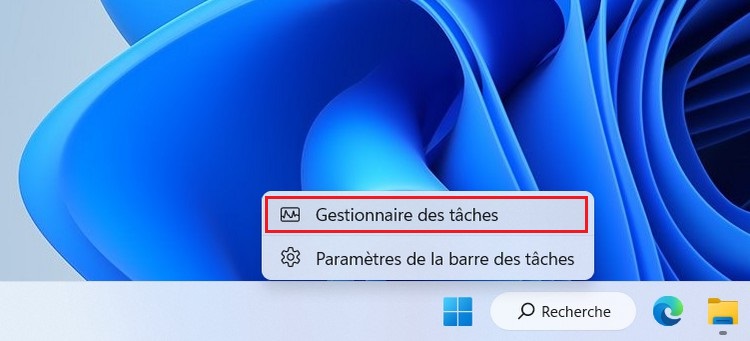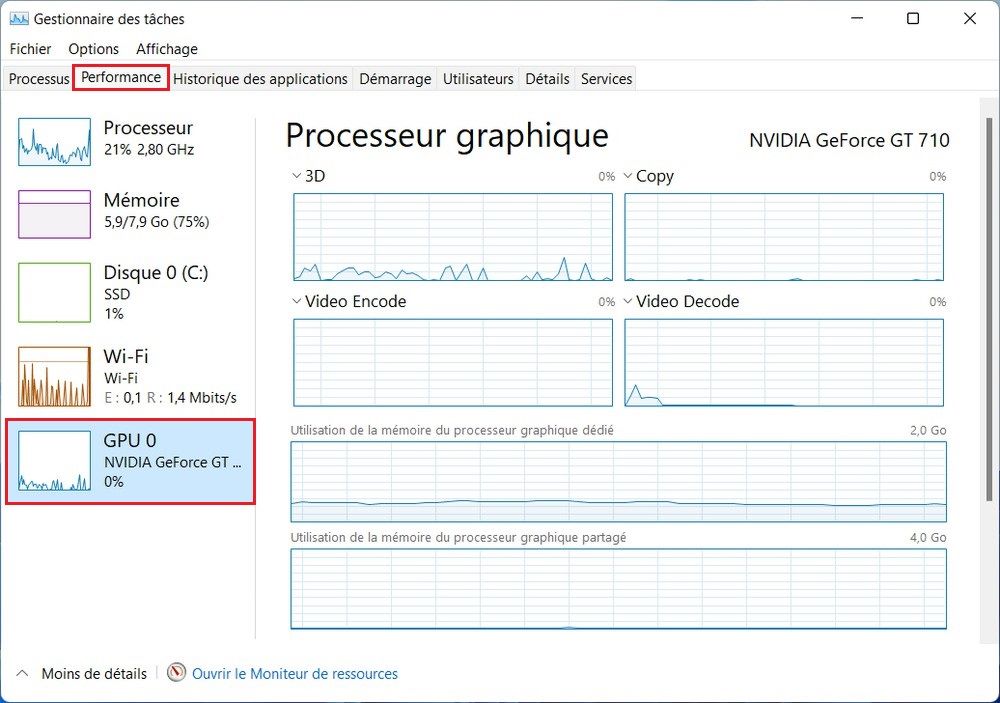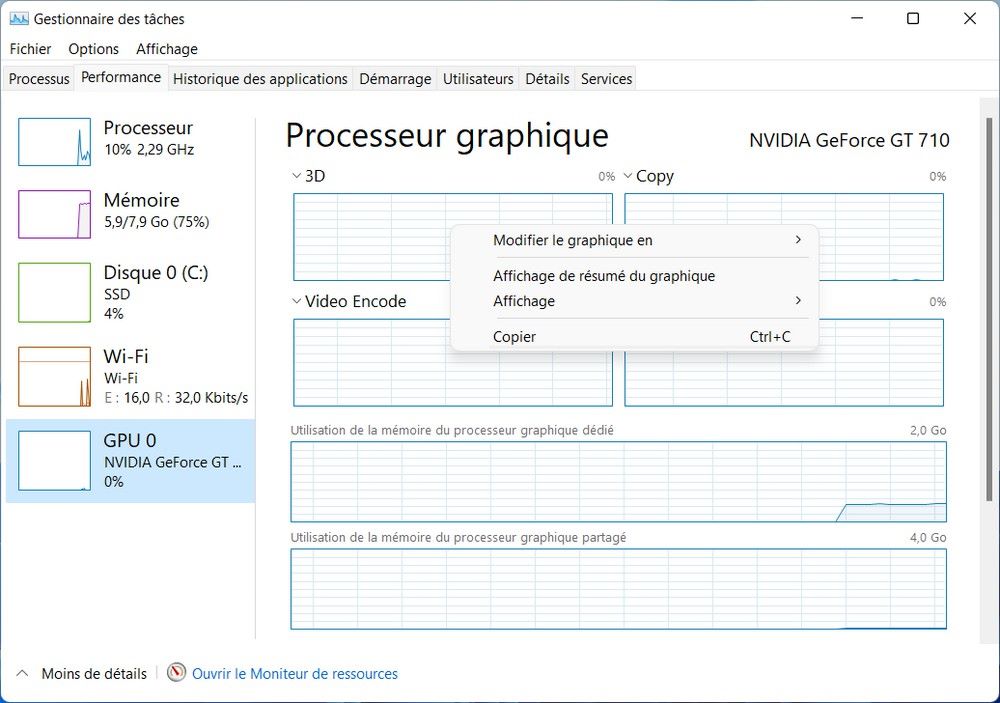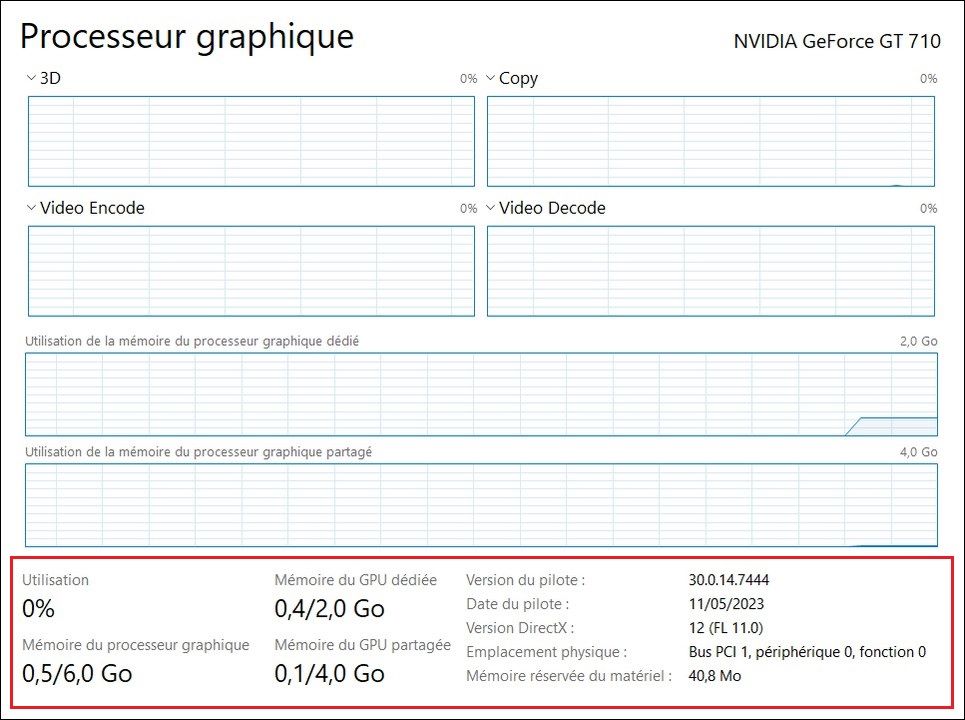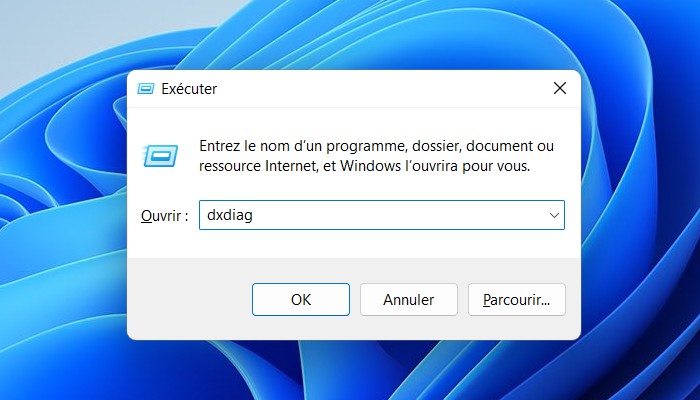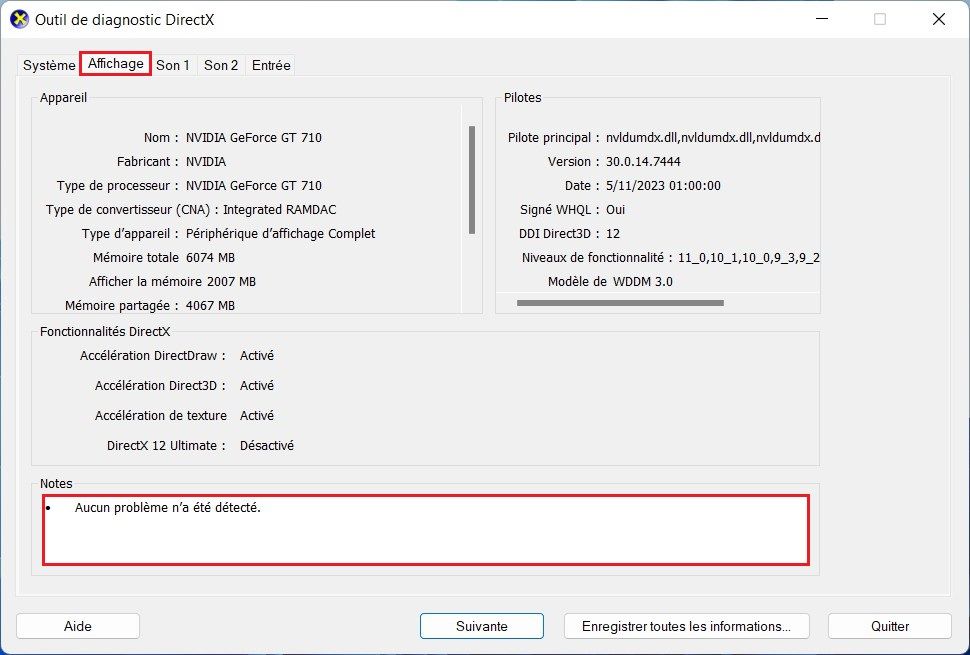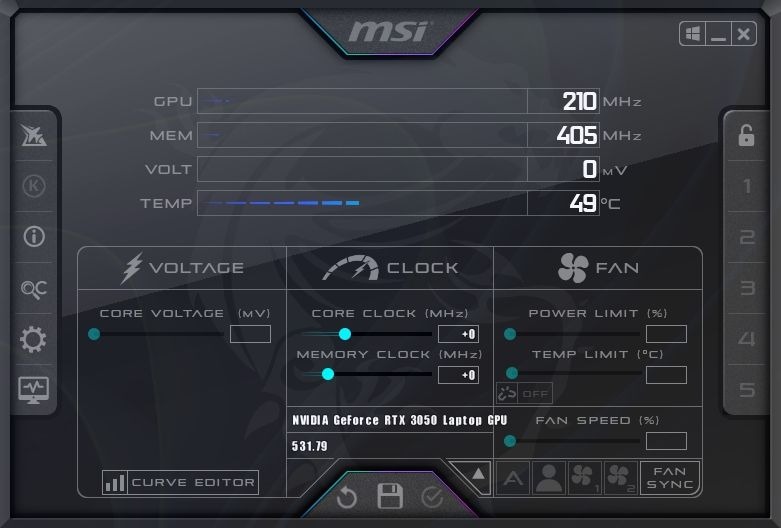La carte graphique (GPU) est un composant essentiel de votre ordinateur, surtout si vous êtes un joueur passionné, un concepteur graphique ou un professionnel travaillant sur des tâches intensives en graphiques. Il est important de surveiller la santé de votre carte graphique pour garantir des performances optimales et éviter tout problème potentiel. Voici un guide pour vérifier la santé de votre GPU sous Windows 11.
Comment vérifier la santé du GPU sous Windows 11
Dans cet article, nous vous présenter les cinq méthodes qui vous permettront de vérifier la santé de votre GPU sous Windows 11.
1. Utilisation de l’application Paramètres
Le moyen le plus rapide et le plus simple de vérifier l’état de votre GPU consiste à utiliser l’application Paramètres Windows. Tout ce que vous avez à faire est d’accéder aux paramètres d’affichage avancés et de vérifier la section État de l’appareil. Voyons ces étapes en détail :
Appuyez sur la touche Win + I pour ouvrir les paramètres Windows. Cliquez sur Système puis sélectionnez l’option Écran dans le volet de droite.
Dans la section Paramètres associés, cliquez sur Paramètres avancés de l’écran.
Maintenant, cliquez sur Propriétés de la carte vidéo pour l’écran 1.
Cliquez sur le bouton Propriétés dans la section Type de carte.
Ensuite, vérifiez la section État du périphérique.
Si le texte d’état de l’appareil indique « Ce périphérique fonctionne correctement », alors le GPU est en bonne santé. Cependant, si l’état affiche des codes d’avertissement ou d’erreur, le GPU doit alors souffrir de défauts matériels ou logiciels.
2. Depuis le Gestionnaire de périphériques
Le Gestionnaire de périphériques est un outil Windows qui offre des fonctionnalités de gestion complètes pour tous les composants matériels installés sur votre ordinateur. Il vous permet de mettre à jour les pilotes Windows, d’activer ou de désactiver des périphériques et d’effectuer diverses autres tâches.
De plus, vous pouvez utiliser le Gestionnaire de périphériques pour vérifier l’état de votre GPU. Voici comment:
Cliquez avec le bouton droit sur le bouton Démarrer, puis sélectionnez Gestionnaire de périphériques dans la liste qui apparaît.
Maintenant, localisez la catégorie Cartes graphiques et cliquez dessus pour l’étendre.
Cliquez avec le bouton droit sur le GPU que vous souhaitez vérifier et choisissez Propriétés dans le menu contextuel.
Vérifiez l’état dans la section État du périphérique.
Ici, vous pouvez voir si le périphérique fonctionne correctement. Si le GPU rencontre des problèmes, des messages d’erreur ou d’avertissement seront affichés ici, vous informant de la situation actuelle du GPU.
3. Utilisation de l’outil Gestionnaire des tâches
Un autre moyen rapide de vérifier la santé de votre GPU consiste à utiliser le Gestionnaire des tâches de Windows. Voici comment:
Faites un clic droit sur la barre des tâches et sélectionnez Gestionnaire des tâches.
Cliquez sur l’onglet Performance et choisissez l’option GPU dans le volet de gauche.
Ici, vous obtiendrez des informations détaillées sur l’utilisation en temps réel de votre GPU. Les graphiques fournissent des informations sur l’utilisation de la mémoire partagée, l’encodage vidéo et l’informatique hautement prioritaire. Un clic droit sur chaque graphique vous permet d’accéder à des informations complémentaires associées.
Au bas de l’écran, vous trouverez des détails essentiels tels que l’utilisation, la température du GPU et la consommation de mémoire du GPU, qui sont des indicateurs essentiels de la santé du GPU. Si une section s’affiche concernant les données, il est temps de dépanner votre GPU.
Par exemple, la température du GPU ne devrait idéalement pas dépasser 50°C en utilisation régulière et 85°C en jeu. Si la température dépasse ces seuils, cela indique des problèmes de surchauffe de votre GPU.
4. Avec l’outil de diagnostic DirectX
L’outil de diagnostic DirectX est un utilitaire intégré à Windows qui permet aux utilisateurs de vérifier les performances et la santé de divers composants matériels, y compris la carte graphique (GPU). Pour vérifier l’état de santé du GPU à l’aide de dxdiag, procédez comme suit :
Appuyez sur la touche Win + R pour ouvrir la boîte de dialogue Exécuter, tapez dxdiag et appuyez sur Entrée.
Ensuite, cliquez sur l’onglet Affichage.
Ici, consultez la section Notes. S’il y a des problèmes avec votre GPU, l’outil de diagnostic DirectX les affichera dans cette section. Cependant, si tout fonctionne correctement, vous verrez le message rassurant « Aucun problème n’a été détecté ».
5. Utilisation d’outils tiers
Pour une surveillance plus approfondie de la santé du GPU, vous pouvez également utiliser des logiciels tiers spécifiquement conçus pour surveiller et diagnostiquer les performances du GPU. Des applications telles que GPU-Z, HWiNFO ou MSI Afterburner, peuvent fournir des informations détaillées sur la température, l’utilisation, les fréquences et d’autres aspects de votre GPU.
A lire aussi : Comment corriger l’utilisation élevée du CPU sur Windows 11
En surveillant régulièrement la santé de votre GPU, vous pouvez identifier rapidement les problèmes potentiels, optimiser les performances et prolonger la durée de vie de votre matériel.