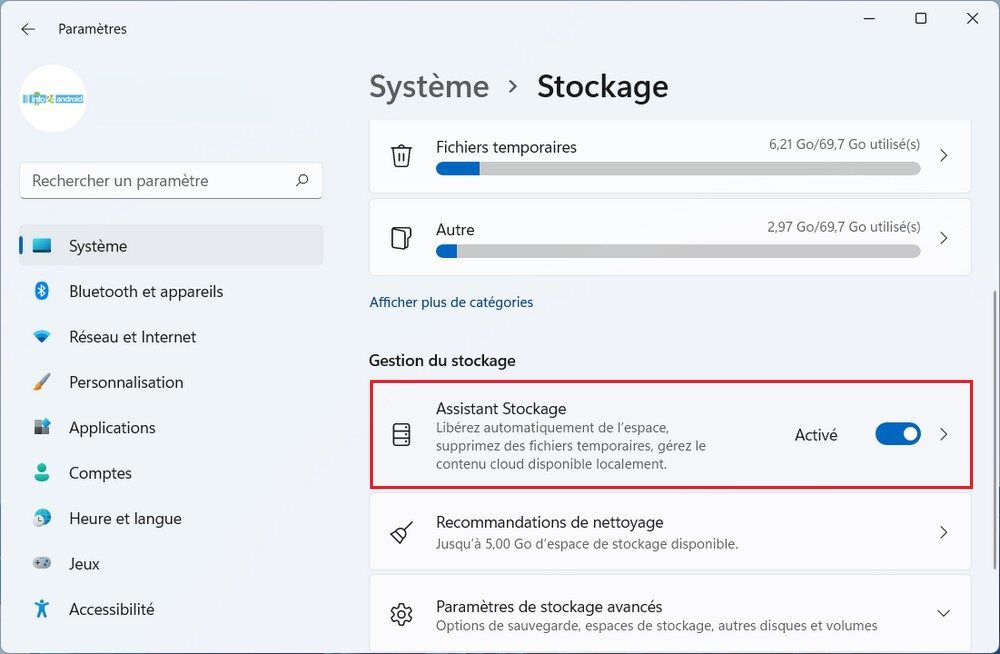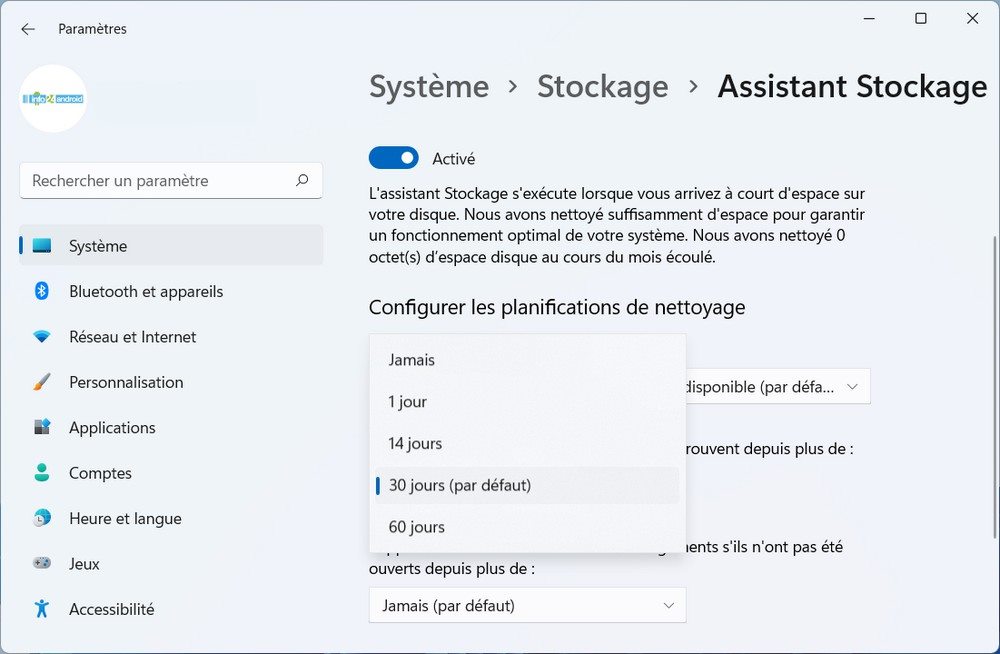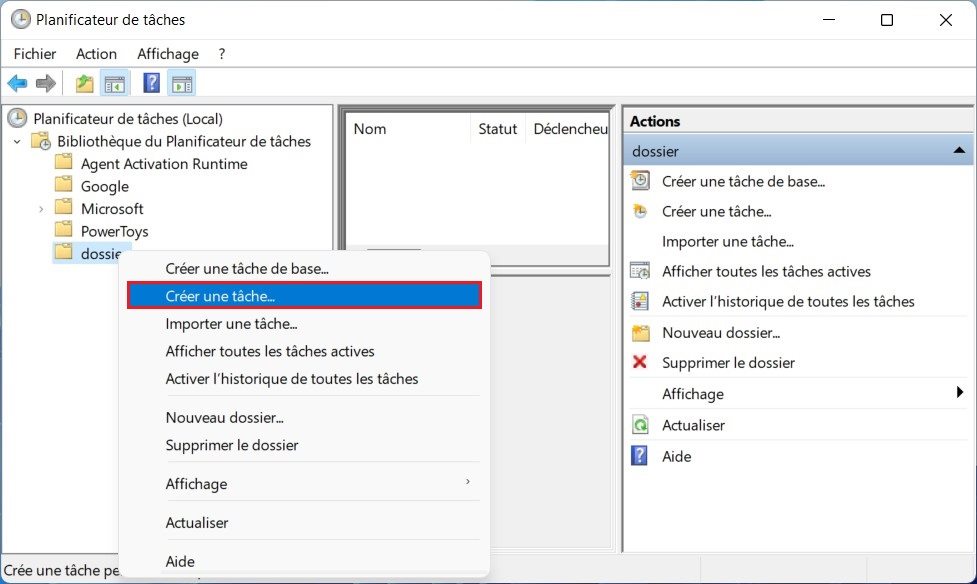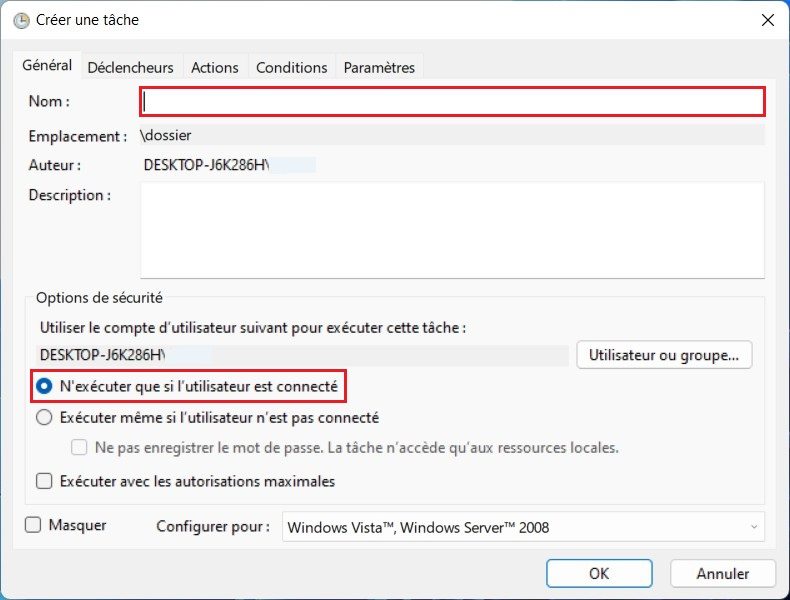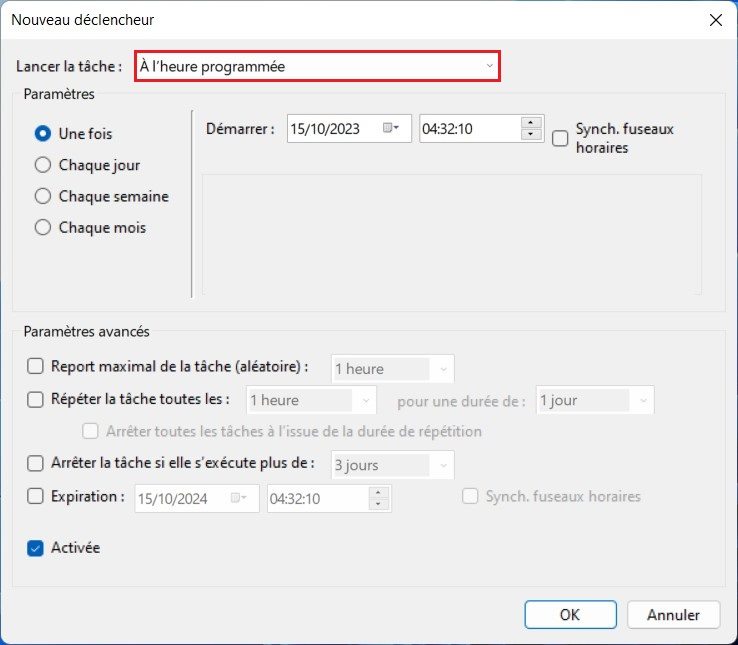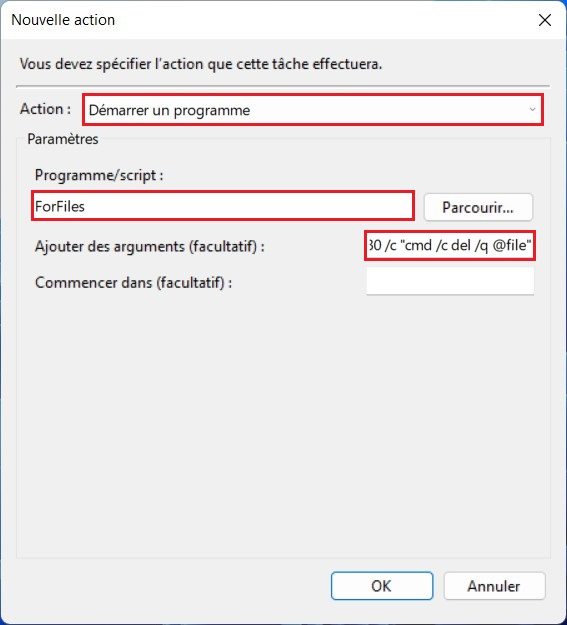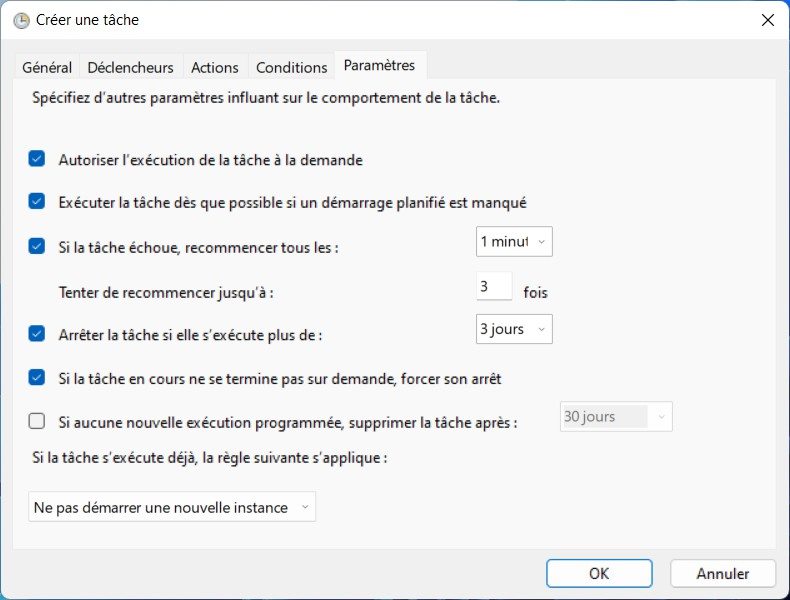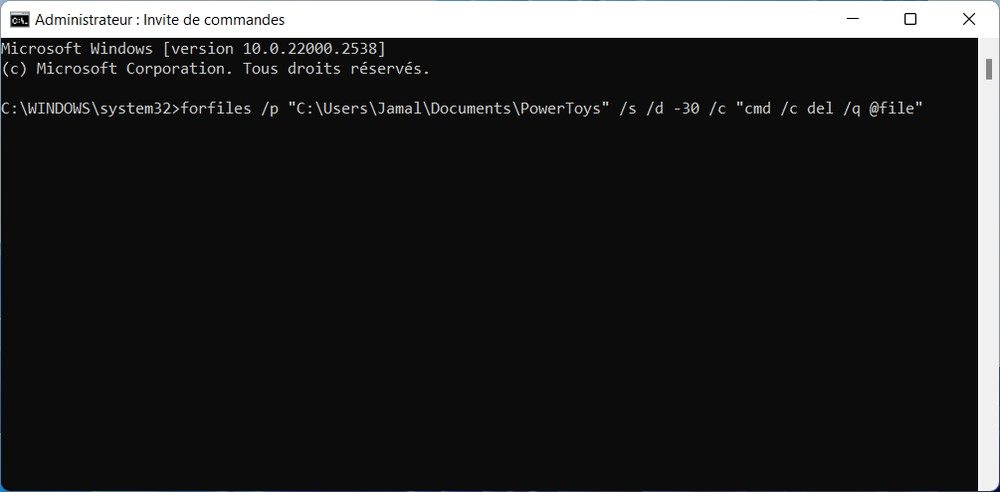L’espace de stockage sur nos ordinateurs est souvent limité, ce qui nécessite une gestion efficace des fichiers pour libérer de l’espace et maintenir un système fluide. Une méthode courante pour gérer cet espace est de supprimer régulièrement les anciens fichiers qui ne sont plus nécessaires. Dans cet article, nous expliquerons comment supprimer automatiquement les anciens fichiers sous Windows 11 et 10.
Comment supprimer automatiquement les anciens fichiers sous Windows
1. Utilisation de l’Assistant Stockage
L’Assistant Stockage est un outil intégré à Windows 10 et 11 qui vous permet de configurer la suppression automatique des fichiers anciens. Il offre une solution simple et efficace pour libérer de l’espace disque en supprimant régulièrement les fichiers inutiles ou périmés. Voici comment utiliser cette fonctionnalité :
- Accédez à Paramètres > Système > Stockage.
- Activez la fonctionnalité Assistant Stockage.
- Ensuite, cliquez sur Configurer l’Assistant Stockage ou exécutez-le maintenant.
- Sous Fichiers temporaires, configurez les délais souhaités avant de supprimer les fichiers de la corbeille et les fichiers de votre dossier Téléchargements.
Note : Tous les fichiers du dossier Téléchargements ne seront pas supprimés après l’heure définie; juste ceux qui n’ont pas été ouverts. Cela signifie que si vous téléchargez un fichier et souhaitez l’ouvrir plus tard, il sera quand même supprimé après l’heure définie. Si vous activez ce paramètre, vous devez déplacer tout ce que vous souhaitez conserver du dossier Téléchargements.
2. Utiliser le Planificateur de tâches
Le Planificateur de tâches est un outil Windows simple qui vous permet d’automatiser facilement vos tâches Windows répétitives. Configurez simplement la tâche et l’application gérera tout ce que vous lui avez demandé de faire. Lorsqu’il s’agit de supprimer automatiquement vos fichiers ou dossiers, la commande ForFiles est ce dont vous aurez besoin pour vous aider à supprimer vos anciens fichiers ou dossiers.
Voici comment faire :
- Appuyez sur la touche Windows + S pour ouvrir la recherche Windows, tapez Planificateur de tâches et sélectionnez l’option qui apparaît dans les résultats de recherche.
- Cliquez avec le bouton droit sur Bibliothèque du Planificateur de tâches et sélectionnez Nouveau dossier.
- Entrez n’importe quel nom et cliquez sur OK.
- Cliquez avec le bouton droit sur le dossier récemment créé et sélectionnez l’option Créer une tâche.
- Maintenant, dans la zone Nom, entrez un nom pour la tâche. Ensuite, sous la section Options de sécurité, cochez l’option N’exécuter, que si l’utilisateur est connecté.
- Assurez-vous que la case Ne pas enregistrer le mot de passe n’est pas cochée.
- Cliquez sur l’onglet Déclencheurs et sélectionnez le bouton Nouveau.
- Maintenant, sélectionnez À l’heure programmée en utilisant le paramètre Lancer la tâche.
- Dans la section Paramètres, configurez les horaires des tâches que vous souhaitez exécuter. Enfin, cliquez sur OK.
Maintenant, dirigez-vous vers l’onglet Actions puis cliquez sur le bouton Nouveau. Dans le menu déroulant Actions, sélectionnez l’option Démarrer un programme.
Dans la zone Programme/script, saisissez la commande suivante :
ForFiles
De même, dans la zone Ajouter des arguments, tapez la commande suivante :
/p "C:\Chemin\vers\le\dossier"/s /d -30 /c "cmd /c del /q @file"
Dans la commande ci-dessus, modifiez « C:\Chemin\vers\le\dossier » sur le chemin du dossier où se trouvent vos fichiers et remplacez « /d -30 » par le numéro réel que vous souhaitez choisir. Ainsi, votre commande ressemblera à ceci :
/p "%userprofile%\Users\[votre nom d'utilisateur]\Downloads" /s /d -30 /c "cmd /c del /q @file"
Cliquez sur OK. Enfin, depuis l’onglet Paramètres, cochez les cases suivantes puis cliquez sur OK :
- Autoriser l’exécution de la tâche à la demande.
- Exécutez la tâche dès que possible si un démarrage planifié est manqué.
- Si la tâche échoue, recommencer tous les.
Voilà, finalisez les modifications en cliquant à nouveau sur OK, et vous aurez terminé en un rien de temps. À partir de maintenant, vos fichiers seront automatiquement supprimés dans le délai spécifié. Bien sûr, si vous changez d’avis plus tard, vous pouvez supprimer simplement le nouveau dossier que vous avez créé lors de la première étape.
3. Avec l’invite de commandes
Lorsque vous souhaitez automatiser la suppression des anciens fichiers sous Windows en utilisant l’Invite de commandes, vous pouvez utiliser des commandes intégrées telles que forfiles pour accomplir cette tâche. Voici comment procéder :
Dirigez-vous vers la barre de recherche du menu Démarrer, tapez « Invite de commandes » et sélectionnez l’option Exécuter en tant qu’administrateur.
Maintenant, utilisez la commande forfiles avec les paramètres appropriés pour supprimer les fichiers plus anciens que votre critère de sélection. Par exemple, pour supprimer les fichiers plus anciens que 30 jours dans un dossier spécifique, utilisez la commande suivante :
forfiles /p "C:\Chemin\vers\le\dossier" /s /d -30 /c "cmd /c del /q @file"
Remplacez « C:\Chemin\vers\le\dossier » par le chemin du dossier dans lequel vous souhaitez supprimer les fichiers.
Vous pouvez ajuster le nombre de jours (-30 dans l’exemple) en fonction de vos besoins.
Vos fichiers seront supprimés dès que vous appuierez sur les commandes ci-dessus.
A lire aussi : Comment supprimer les fichiers temporaires sous Windows 11
Conserver des fichiers inutiles sur votre ordinateur est rarement utile. Ils consomment de l’espace mémoire, nuisent aux performances de votre PC et obstruent l’organisation des fichiers. La configuration des instructions de suppression automatique, quelle que soit la méthode que vous préférez, vous permet de débarrasser votre PC de ce bagage supplémentaire.
Cependant, nous ajouterions que la suppression automatique de fichiers ou de dossiers de votre PC n’est qu’une partie du nettoyage de votre Windows. Il existe de nombreux autres hacks importants, tels que la suppression des applications inutilisées, la fin des processus en arrière-plan inutiles et la modification des paramètres en fonction de ce qui est le plus pertinent pour votre situation. Assurez-vous donc de suivre tous les meilleurs principes pour faire fonctionner votre Windows aussi facilement que possible.