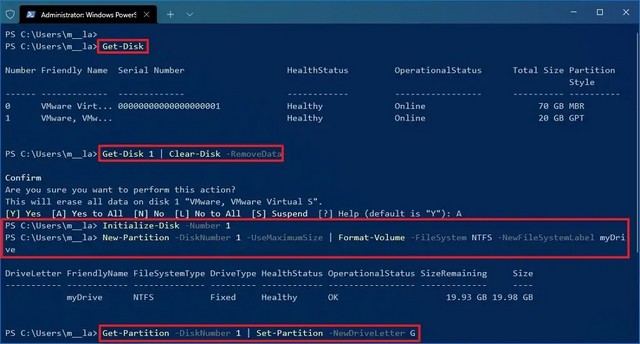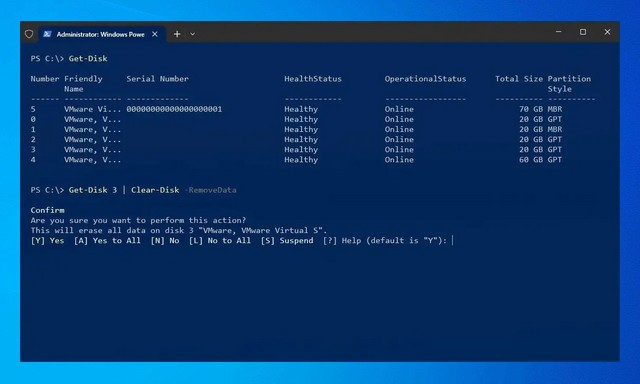
Lors de la configuration d’un nouveau disque dur sous Windows 10, vous souhaitez le formater correctement pour supprimer toutes les données et configurer un système de fichiers compatible pour permettre à Windows de lire et d’écrire des données. Si vous vous débarrassez du lecteur, vous souhaitez également le formater pour effacer l’un de vos fichiers afin d’empêcher quelqu’un d’autre de s’en emparer.
Bien que cela puisse sembler un processus fastidieux, ce n’est pas le cas, et Windows 10, similaire aux versions précédentes, inclut de nombreuses façons de formater rapidement un lecteur, y compris l’utilisation de PowerShell.
Dans ce guide, vous apprendrez les étapes à suivre pour utiliser les commandes PowerShell pour formater un disque dur sous Windows 10, qu’il s’agisse d’un nouveau disque ou que vous souhaitiez simplement tout supprimer et recommencer.
Formater un disque dur via Powershell
Le processus de formatage d’un disque et de préparation pour stocker des données est simple. Assurez-vous simplement de comprendre que suivre ces étapes effacera tout ce qui est stocké dans le lecteur.
Pour formater un disque dur à l’aide des commandes PowerShell sous Windows 10, procédez comme suit :
1. Ouvrez Démarrer.
2. Recherchez PowerShell, cliquez avec le bouton droit sur le résultat et sélectionnez l’option Exécuter en tant qu’administrateur.
3. Tapez la commande suivante pour identifier le lecteur à réparer et appuyez sur Entrée :
Get-Disk
4. Tapez la commande suivante pour effacer le lecteur sous Windows 10 et appuyez sur Entrée :
Get-Disk 1 | Clear-Disk -RemoveData
Dans la commande ci-dessus, remplacez 1 par le numéro de disque du lecteur que vous souhaitez formater (voir Étape 3). Si vous spécifiez un nombre incorrect, vous risquez d’effacer le mauvais lecteur, entraînant une perte de données.
5. Tapez A pour confirmer que vous souhaitez effacer le lecteur spécifié et appuyez sur Entrée .
6. Tapez la commande suivante pour initialiser le disque avec le schéma de partition Table de partition GUID (GPT) par défaut et appuyez sur Entrée :
Initialize-Disk -Number 1
Dans la commande ci-dessus, remplacez 1 par le numéro de disque du lecteur que vous souhaitez formater (voir Étape 3).
Important : Bien qu’il soit recommandé d’utiliser un schéma de partition GPT, si nécessaire, vous pouvez utiliser le schéma Master Boot Record (MBR) à l’aide de cette commande :
Initialize-Disk -Number 1 -PartitionStyle MBR.
7. Tapez la commande suivante pour formater et créer une nouvelle partition sur le disque, et appuyez sur Entrée :
New-Partition -DiskNumber 1 -UseMaximumSize | Format-Volume -FileSystem NTFS -NewFileSystemLabel myDrive
Dans la commande ci-dessus, remplacez 1 par le numéro de disque du lecteur que vous souhaitez formater sous Windows 10 et modifiez myDrive par le nom à utiliser pour le stockage.
8. Tapez la commande suivante pour attribuer une lettre de lecteur au lecteur de disque et appuyez sur Entrée :
Get-Partition -DiskNumber 1 | Set-Partition -NewDriveLetter G
Dans la commande ci-dessus, remplacez 1 par le numéro de disque du lecteur que vous souhaitez formater et G par la lettre à attribuer au stockage. Si vous obtenez le message d’erreur Set-Partition : le chemin d’accès demandé est déjà utilisé, exécutez la commande une fois de plus ou spécifiez une autre lettre de lecteur.
Une fois que vous avez terminé les étapes, le disque dur nouvellement formaté apparaîtra dans l’explorateur de fichiers.
Si vous avez des questions ou des suggestions, faites-le nous savoir dans les commentaires. Consulter également ce guide si vous souhaitez apprendre à partitionner son disque dur sur Windows 10.