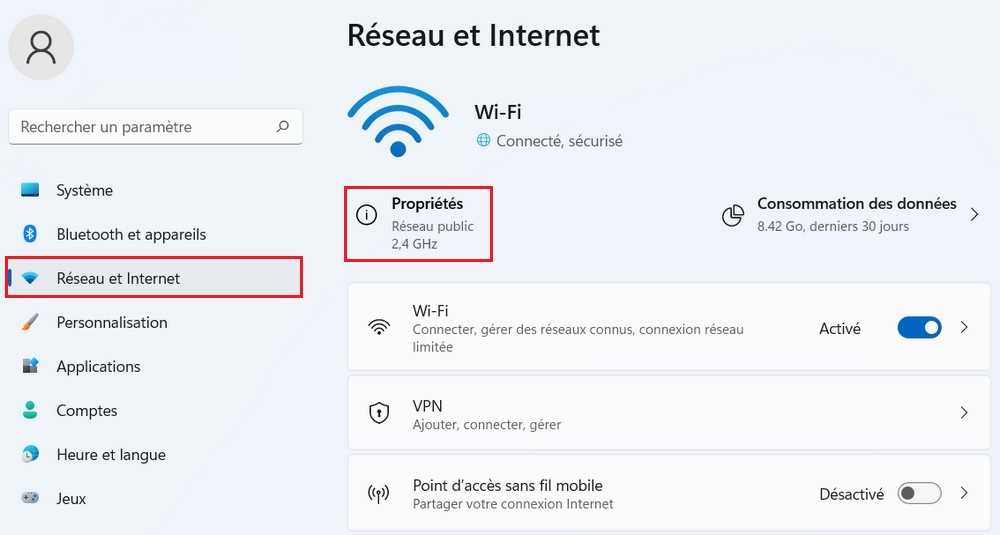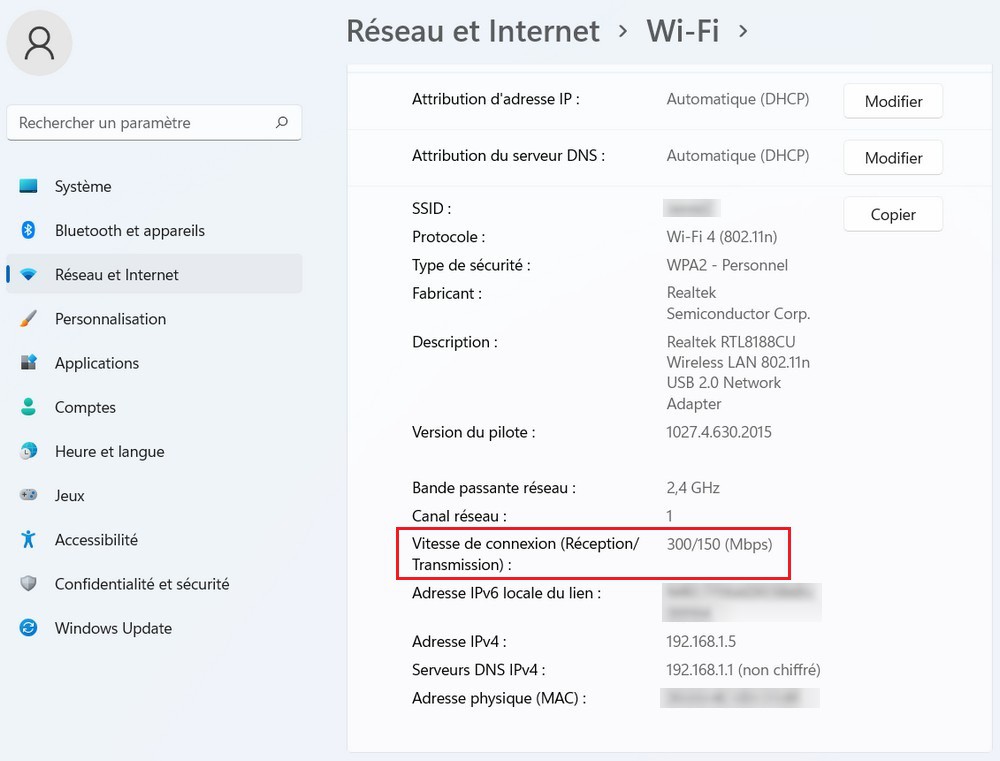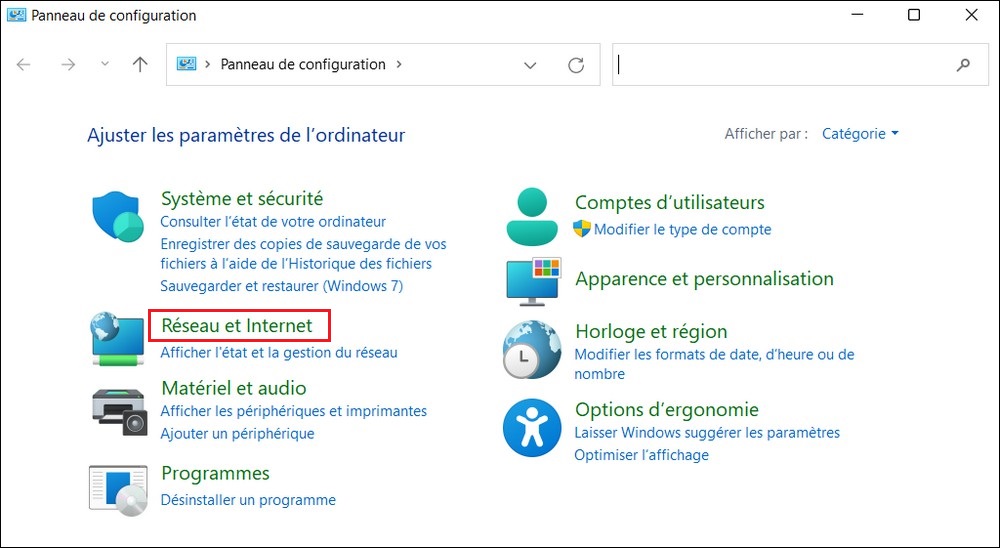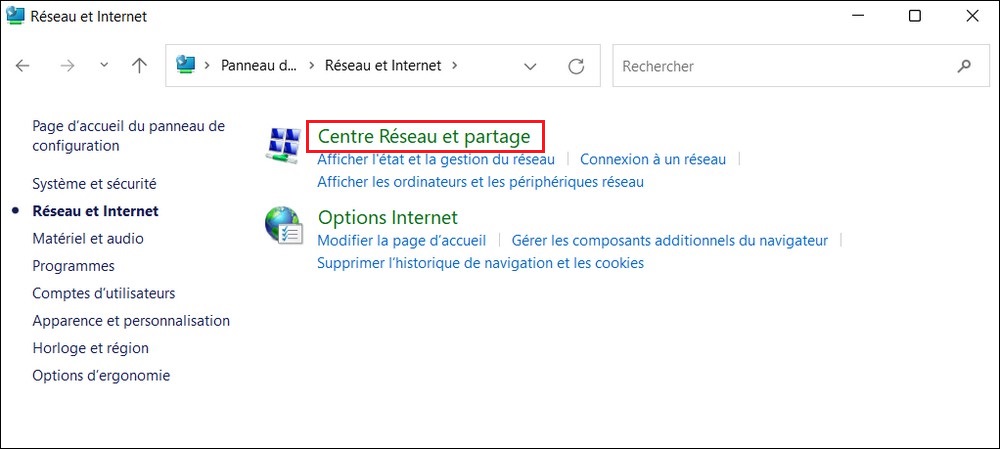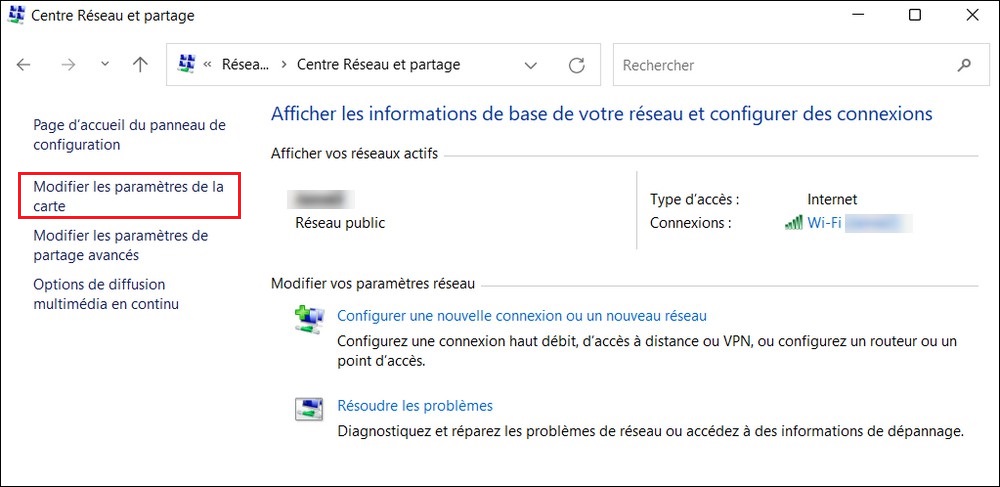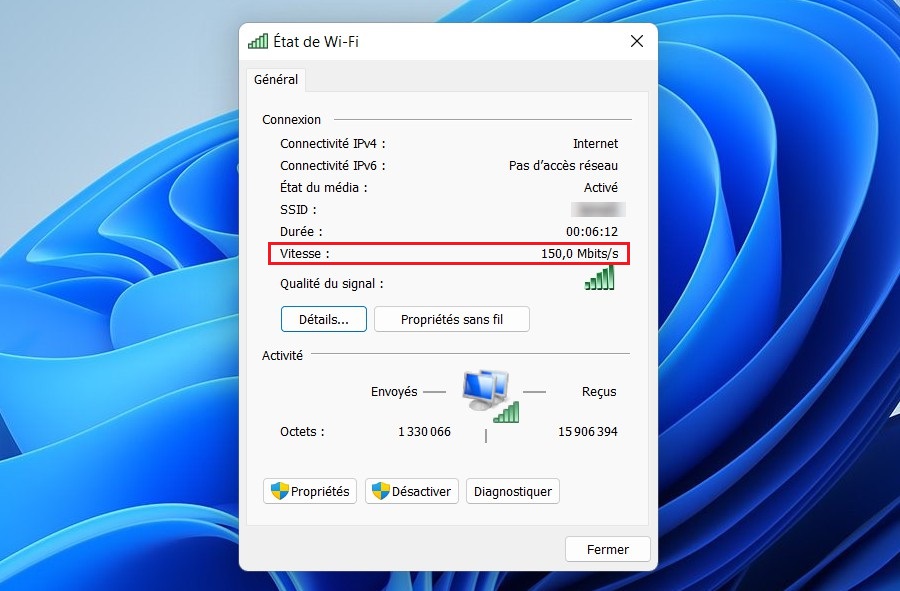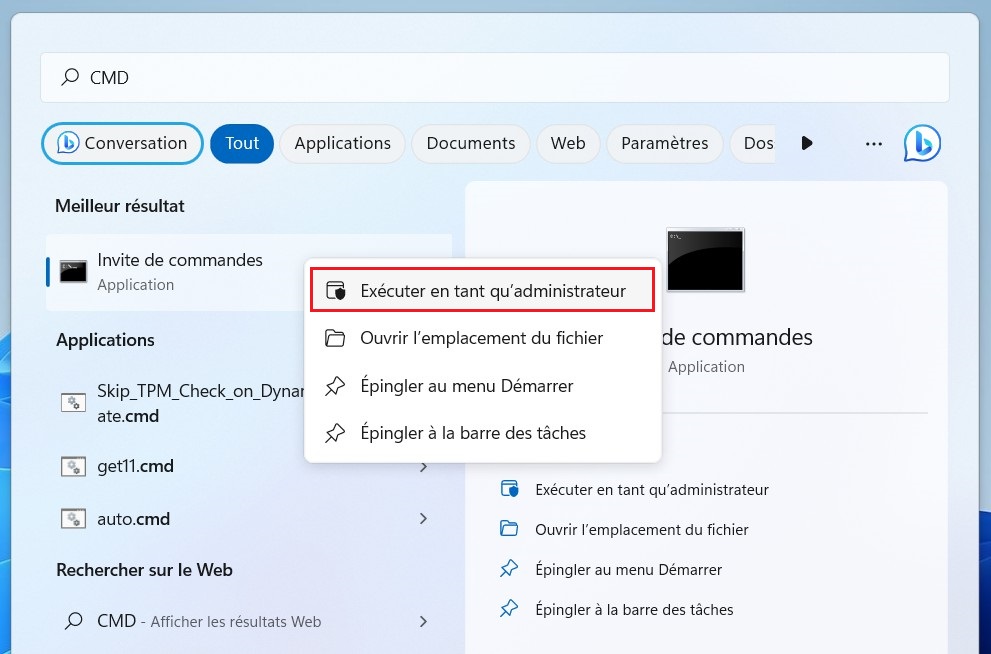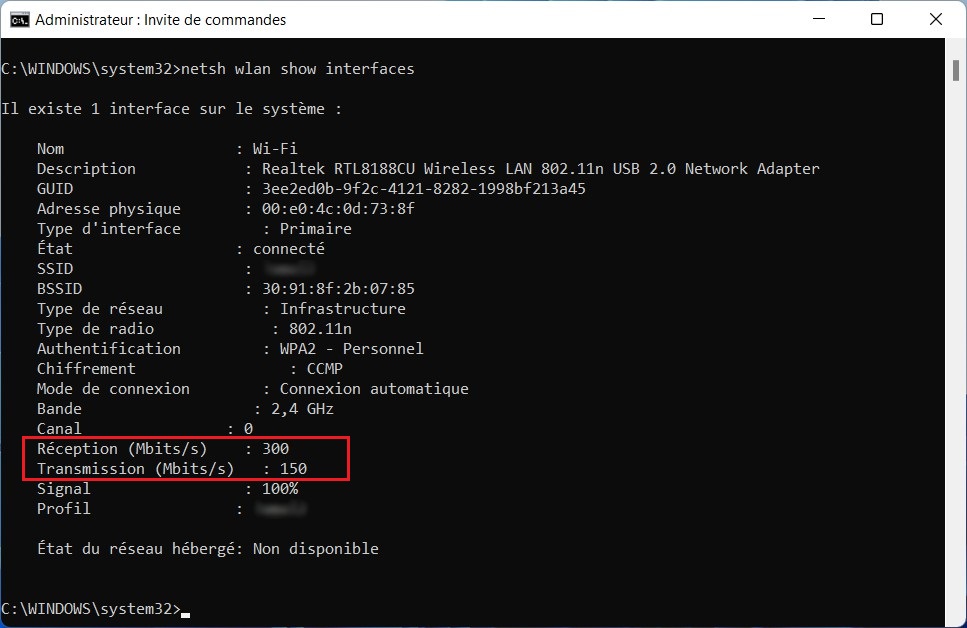La vitesse de la carte réseau est un élément crucial pour assurer des connexions Internet rapides et stables. Que vous utilisiez un ordinateur portable ou un PC de bureau, connaître la vitesse de votre carte réseau sur Windows 11 peut vous aider à diagnostiquer les problèmes de connexion, optimiser votre réseau et profiter d’une expérience en ligne fluide. Dans cet article, nous allons vous guider à travers différentes méthodes pour vérifier la vitesse de votre carte réseau sur Windows 11 et 10.
3 façons de vérifier la vitesse de sa carte réseau
Quelle que soit la carte réseau utilisée par votre PC, si vous utilisez Windows 11, vous pouvez confirmer la vitesse de liaison en quelques étapes simples. Ci-dessous, nous avons partagé quelques moyens simples de vérifier la vitesse de la carte réseau dans Windows 11. Allons vérifier.
Vérifier la vitesse de la carte réseau via les paramètres
Nous utiliserons l’application Paramètres de Windows 11 pour vérifier la vitesse de l’adaptateur réseau dans cette méthode. Voici quelques-unes des étapes simples que vous devez suivre.
Tout d’abord, cliquez sur le bouton Démarrer et sélectionnez Paramètres.
Sélectionnez Réseau et Internet dans la barre latérale gauche.
Cliquez sur l’option Propriétés sous le réseau connecté dans le volet de droite.
Sur la page suivante, vous devez consulter les informations sur la vitesse de connexion (Réception/Transmission). Ceci affiche la vitesse de connexion actuelle de la carte réseau.
Vérifier la vitesse de la carte réseau à l’aide du panneau de configuration
Nous utiliserons le Panneau de configuration pour vérifier la vitesse de la carte réseau dans cette méthode. Voici quelques-unes des étapes simples que vous devez suivre.
Tout d’abord, ouvrez la recherche Windows 11 et tapez dans Panneau de configuration.
Dans le Panneau de configuration, cliquez sur l’option Réseau et Internet.
Cliquez sur le Centre Réseau et partage sur l’écran suivant.
Cliquez sur le lien Modifier les paramètres de la carte dans le volet de gauche.
Maintenant, double-cliquez sur la carte adaptateur réseau WiFi ou Ethernet. Cela vous montrera le statut; vous devez vérifier les informations de vitesse.
C’est ça! La valeur de vitesse sur la fenêtre d’état affiche la vitesse de la carte réseau.
Utiliser l’invite de commandes
Nous utiliserons l’invite de commande pour vérifier la vitesse de la carte réseau dans cette méthode. Voici quelques-unes des étapes simples que vous devez suivre.
Tout d’abord, ouvrez la recherche Windows 11 et tapez CMD. Faites un clic droit sur l’invite de commande et sélectionnez Exécuter en tant qu’administrateur.
Dans l’invite de commandes, tapez la commande suivante:
netsh wlan show interfaces
Vérifiez les valeurs en regard de Réception et de Transmission pour déterminer la vitesse de votre carte réseau.
Il existe d’autres moyens de vérifier la vitesse de la carte réseau sous Windows, mais la plupart nécessitent l’installation d’applications tierces. Les méthodes que nous avons partagées dans ce guide fonctionnent également sur le système d’exploitation Windows 10.
A lire aussi : Comment désactiver une carte réseau dans Windows 11
Connaître la vitesse de votre carte réseau est essentiel pour améliorer votre expérience de navigation, de streaming et de jeu en ligne. En utilisant les méthodes décrites dans cet article, vous pourrez facilement vérifier la vitesse de votre carte réseau et prendre les mesures nécessaires pour optimiser votre connexion Internet.