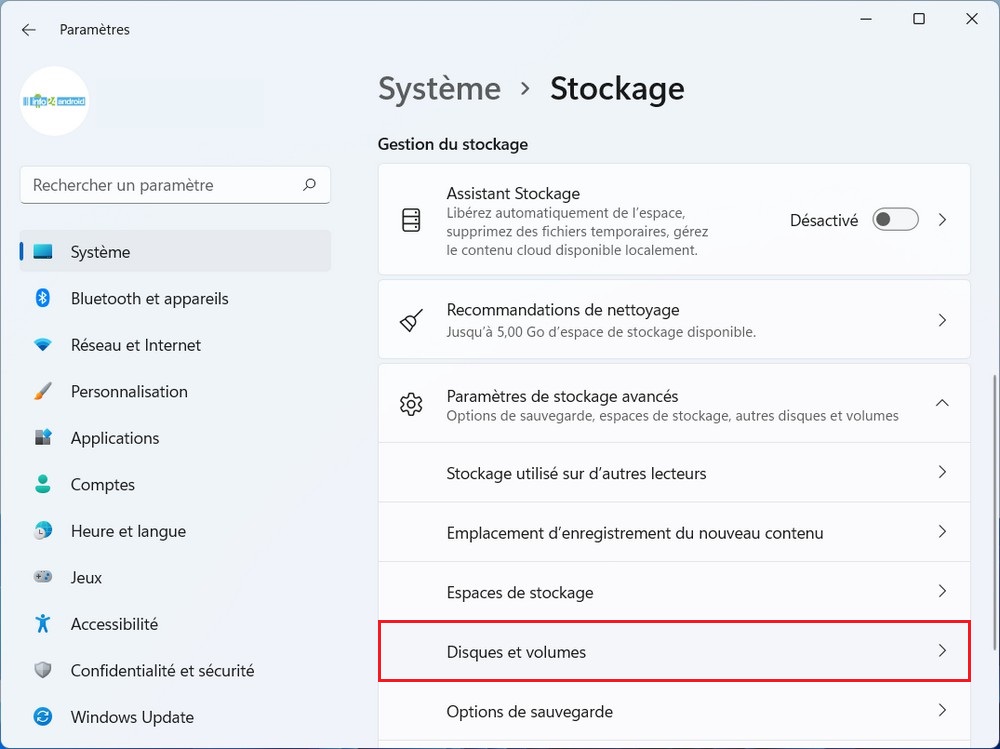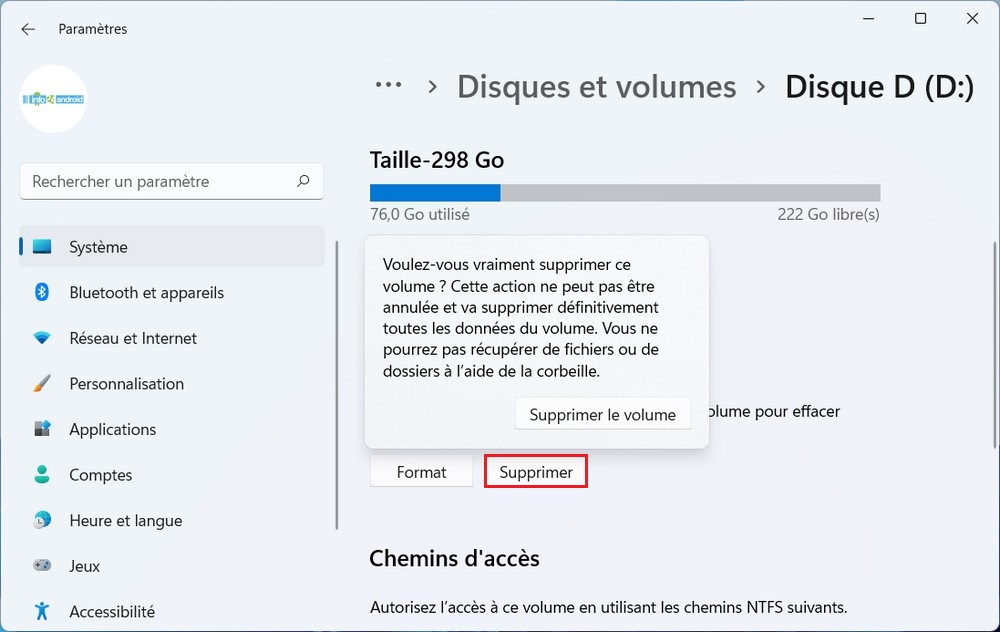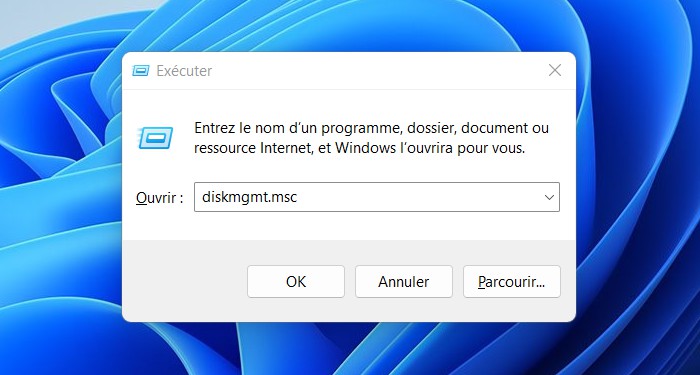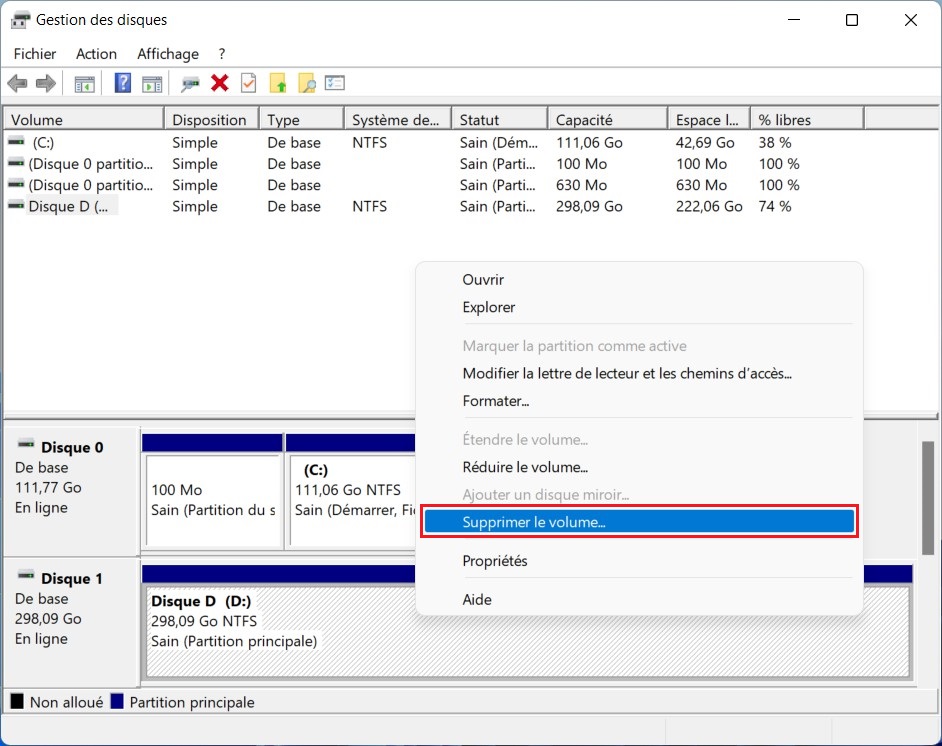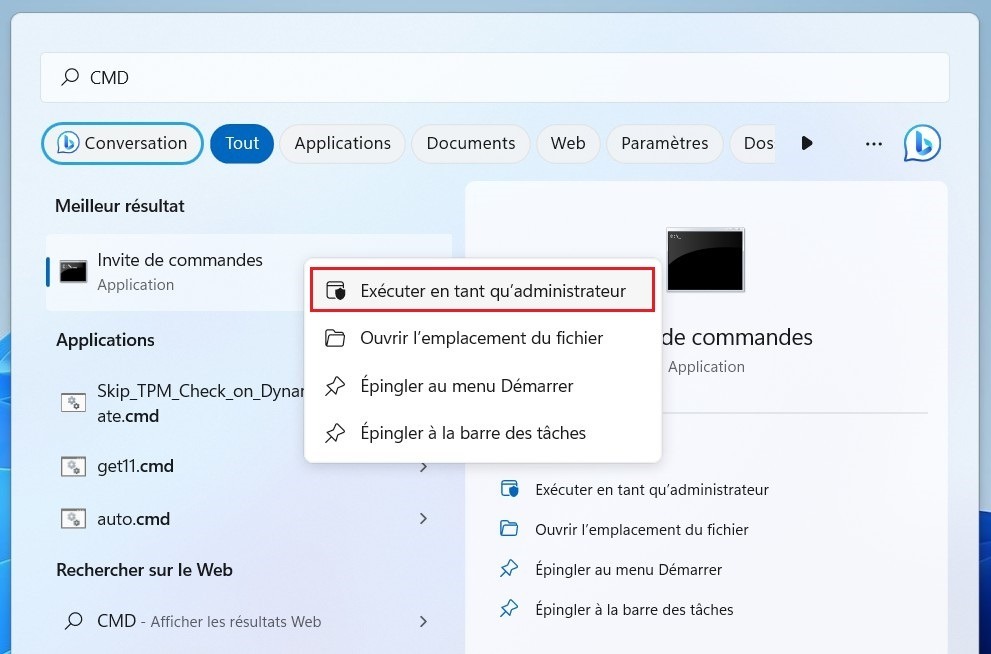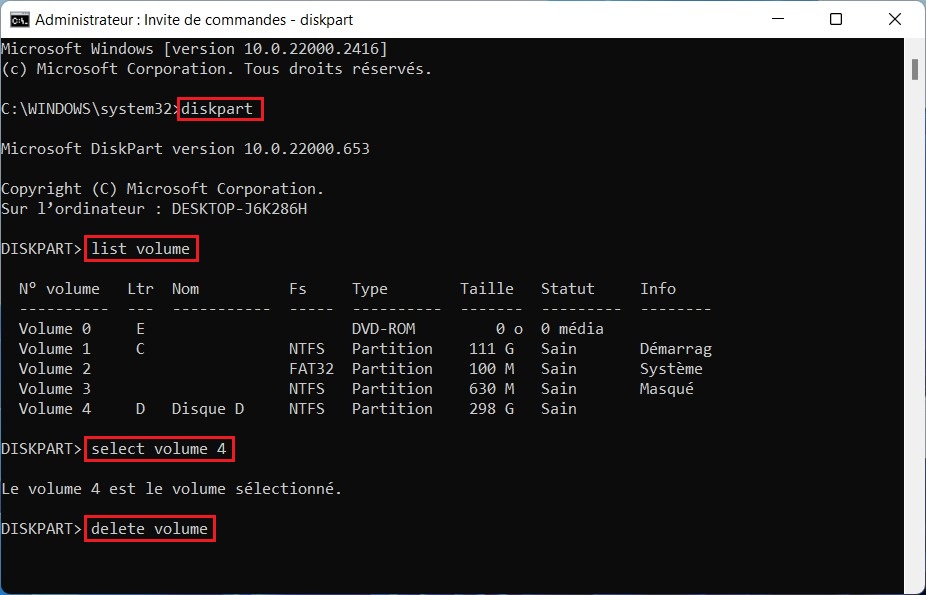Lorsque vous n’avez plus besoin d’une partition de disque sur votre ordinateur Windows, vous pouvez la supprimer pour consolider l’espace et simplifier la gestion de votre stockage. Voici un guide étape par étape pour vous montrer comment supprimer une partition de disque sur Windows.
Étapes pour supprimer ou effacer une partition sur Windows
Avant de supprimer une partition, assurez-vous d’avoir sauvegardé toutes les données importantes qui se trouvent sur cette partition. La suppression d’une partition entraîne la perte de toutes les données qui s’y trouvent, alors assurez-vous d’avoir une copie de sauvegarde de tout ce que vous voulez conserver.
Supprimer une partition de disque à l’aide de l’application Paramètres
L’application Paramètres de Windows 11 offre une méthode conviviale pour supprimer une partition de disque.
Pour supprimer une partition de disque, suivez les étapes ci-dessous :
Appuyez sur la touche Win + I pour ouvrir l’application Paramètres, cliquez sur Système, et sélectionnez Stockage dans le volet de droite.
Développez Paramètres de stockage avancés et cliquez sur Disques et volumes.
Cliquez sur le bouton Propriétés à côté du lecteur que vous souhaitez supprimer.
Sous la section Format, cliquez sur le bouton Supprimer, puis sélectionnez Supprimer le volume pour confirmer.
Félicitations ! Vous avez réussi à supprimer une partition de disque à l’aide de l’application Paramètres sur Windows 11.
Supprimer une partition de disque avec la gestion des disques
Une autre façon de supprimer une partition de disque sous Windows consiste à utiliser l’outil de gestion des disques. Si vous souhaitez l’utiliser, suivez ces étapes :
Appuyez sur la touche Win + R pour ouvrir la boîte de dialogue Exécuter. Ensuite, tapez diskmgmt.msc dans le champ Ouvrir et appuyez sur Entrée.
Dans la fenêtre Gestion des disques, cliquez avec le bouton droit sur la partition que vous souhaitez supprimer, et sélectionnez l’option Supprimer le volume dans le menu contextuel.
Confirmez votre choix en cliquant sur Oui. La partition sera supprimée et l’espace sera libéré.
Supprimer une partition de disque avec l’invite de commandes
Windows vous permet également de supprimer une partition de lecteur à l’aide de l’invite de commande. Voici les étapes pour vous montrer comment faire cela.
Appuyez sur la touche Windows et recherchez « invite de commandes ». Cliquez avec le bouton droit sur Invite de commandes et choisissez Exécuter en tant qu’administrateur.
Tapez la commande suivante et appuyez sur Entrée pour afficher la liste des disques physiques de votre ordinateur.
diskpart list volume
Identifiez le numéro du disque contenant la partition que vous souhaitez supprimer.
Tapez la commande suivante et appuyez sur Entrée pour sélectionner le volume. (remplacez X par le numéro du disque).
select volume X
Tapez la commande suivante et appuyez sur Entrée pour supprimer la partition.
delete volume
Félicitations ! Vous avez réussi à supprimer une partition de disque en utilisant l’invite de commandes.
A lire aussi : Comment partitionner son disque dur sur Windows 11 et 10
Supprimer une partition de disque sur Windows est une opération courante lorsqu’on souhaite réorganiser l’espace de stockage de son ordinateur. Il est essentiel de suivre des étapes précises pour éviter toute perte de données et s’assurer que l’opération est effectuée de manière sécurisée.