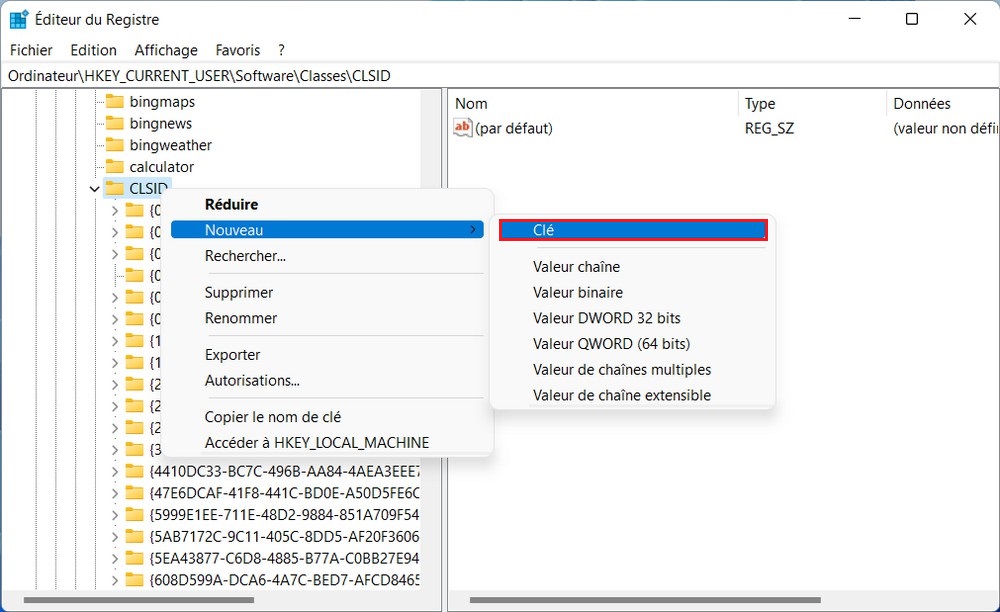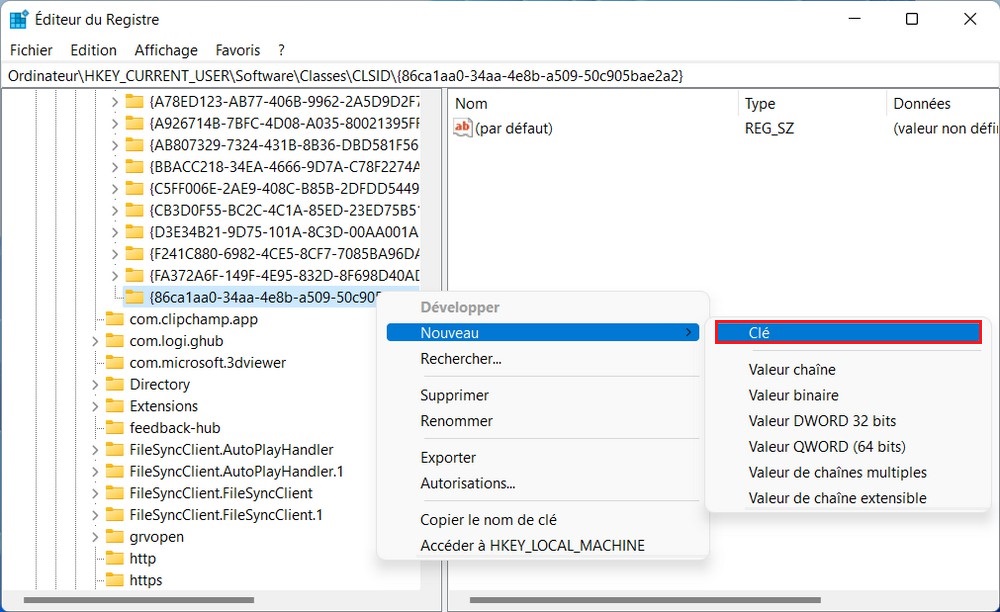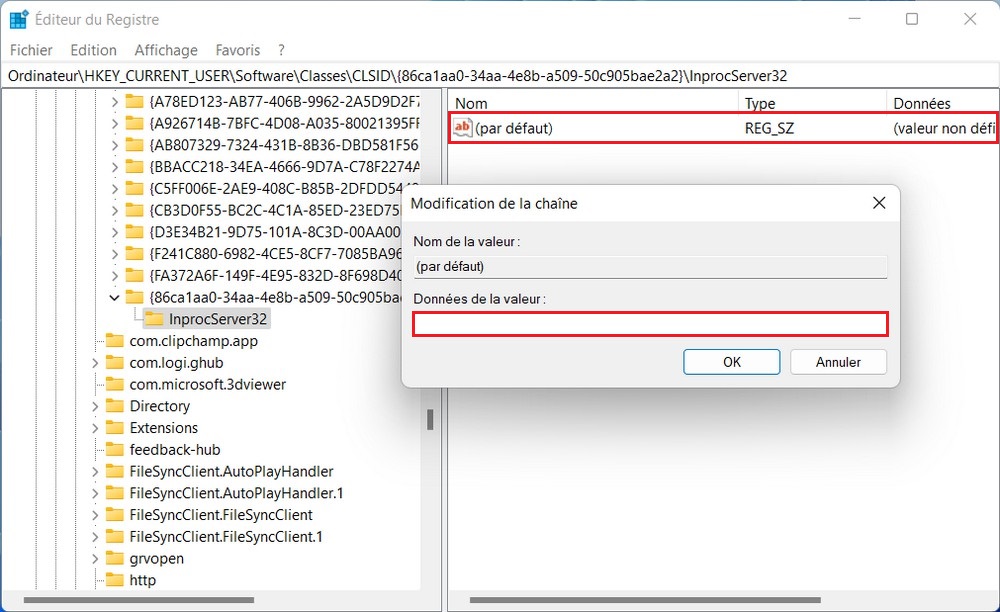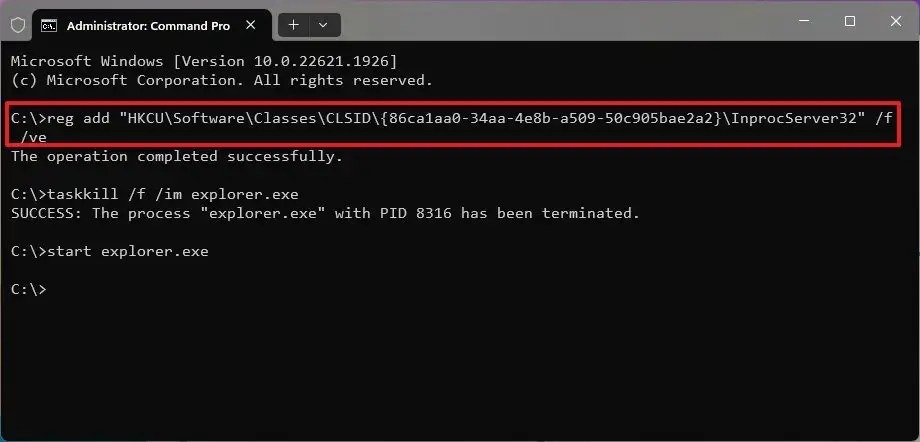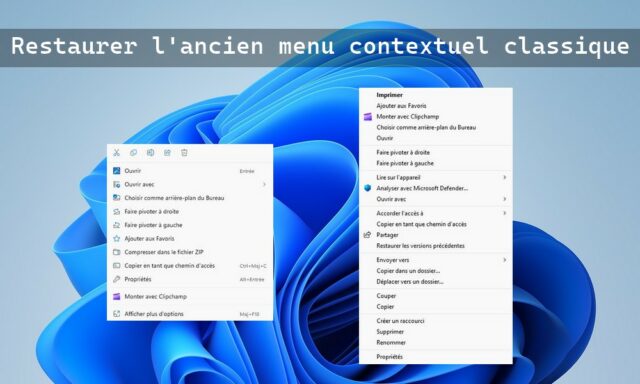
Windows 11 a apporté de nombreuses nouveautés et améliorations, notamment un nouveau menu contextuel. Cependant, certains utilisateurs peuvent préférer l’ancienne version du menu contextuel présente dans les versions antérieures de Windows. Heureusement, il existe des moyens de restaurer l’ancien menu contextuel classique dans Windows 11. Dans cet article, nous vous guiderons à travers les étapes nécessaires pour retrouver ce menu familier.
Restaurer l’ancien menu contextuel classique du clic droit dans Windows 11
Pour restaurer le menu contextuel classique sur Windows 11, procédez comme suit :
Ouvrez Démarrer sur Windows 11, puis recherchez regedit et cliquez sur le premier résultat pour ouvrir le Registre.
Accédez au chemin suivant :
HKEY_CURRENT_USER\SOFTWARE\CLASSES\CLSID
Cliquez avec le bouton droit sur la clé CLSID, sélectionnez « Nouveau », puis « Clé » dans le menu contextuel.
Nommez la clé {86ca1aa0-34aa-4e8b-a509-50c905bae2a2} et appuyez sur Entrée.
Faites un clic droit sur la clé nouvellement créée, sélectionnez « Nouveau », puis « Clé » dans le menu contextuel.
Nommez la clé InprocServer32 et appuyez sur Entrée.
Double-cliquez sur la clé nouvellement créée et définissez sa valeur sur vide pour activer le menu contextuel classique sur Windows 11.
Cliquez sur le bouton OK et Redémarrez l’ordinateur (important).
Une fois que vous avez terminé les étapes, que vous cliquiez avec le bouton droit sur le bureau, le fichier ou le dossier dans l’explorateur de fichiers, le menu contextuel classique apparaîtra à la place du menu moderne.
Si vous souhaitez restaurer le menu contextuel de Windows 11 par défaut, vous pouvez suivre les mêmes instructions décrites ci-dessus, mais à l’étape 3, cliquez avec le bouton droit et supprimez la clé {86ca1aa0-34aa-4e8b-a509-50c905bae2a2}.
A lire aussi : Comment désactiver la recherche Bing dans le menu Démarrer de Windows 11
Avec une Invite de commandes
Pour activer le menu contextuel classique avec des commandes, procédez comme suit :
Ouvrez Démarrer, puis Recherchez Invite de commandes, cliquez avec le bouton droit sur le résultat supérieur et choisissez l’option Exécuter en tant qu’administrateur.
Tapez la commande suivante pour activer le menu contextuel du clic droit et appuyez sur Entrée :
reg add "HKCU\Software\Classes\CLSID\{86ca1aa0-34aa-4e8b-a509-50c905bae2a2}\InprocServer32" /f /ve
Tapez la commande suivante pour fermer l’Explorateur de fichiers et appuyez sur Entrée :
taskkill /f /im explorer.exe
Saisissez la commande suivante pour démarrer l’explorateur de fichiers et appuyez sur Entrée :
start explorer.exe
Après avoir terminé les étapes, vous devriez maintenant pouvoir accéder au menu contextuel hérité dans l’Explorateur de fichiers.