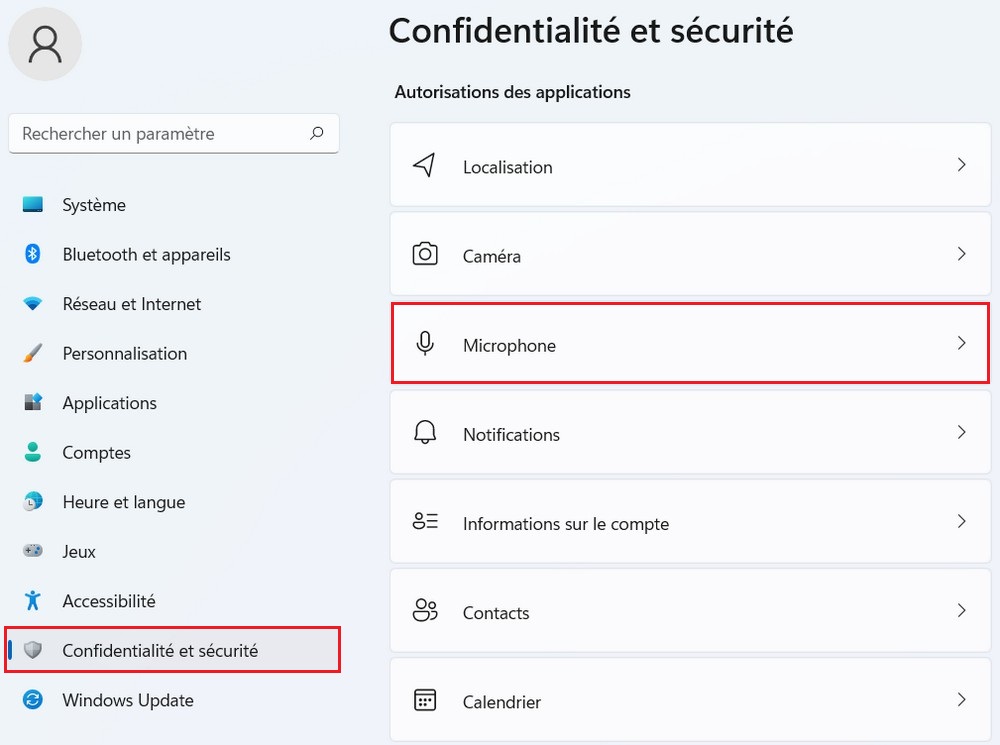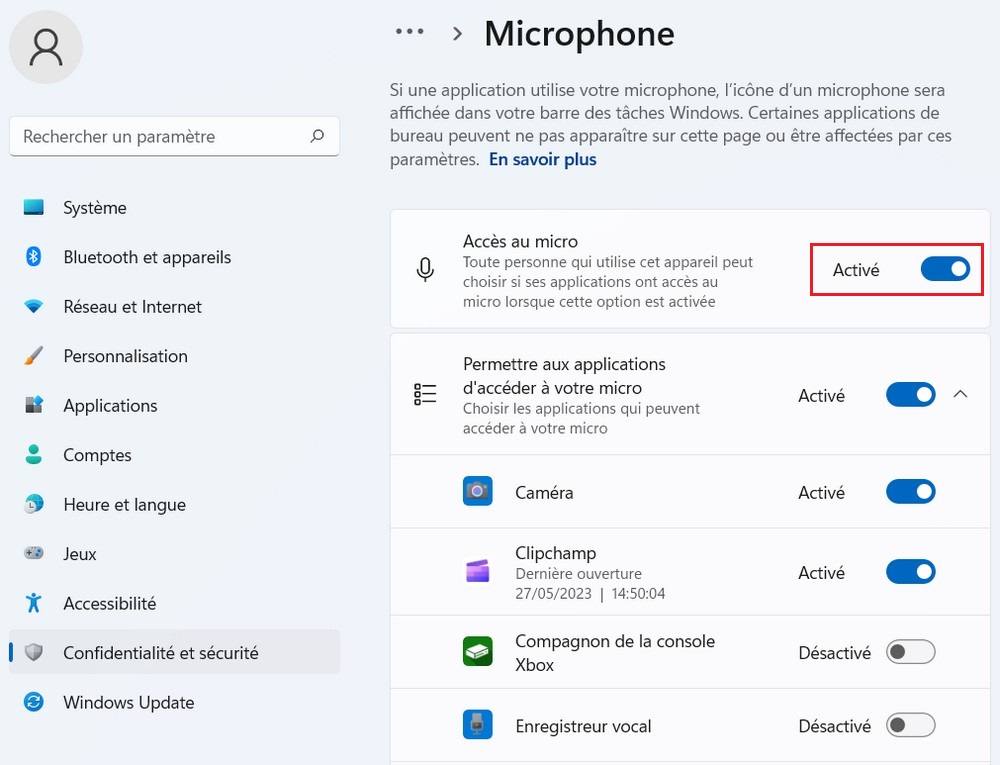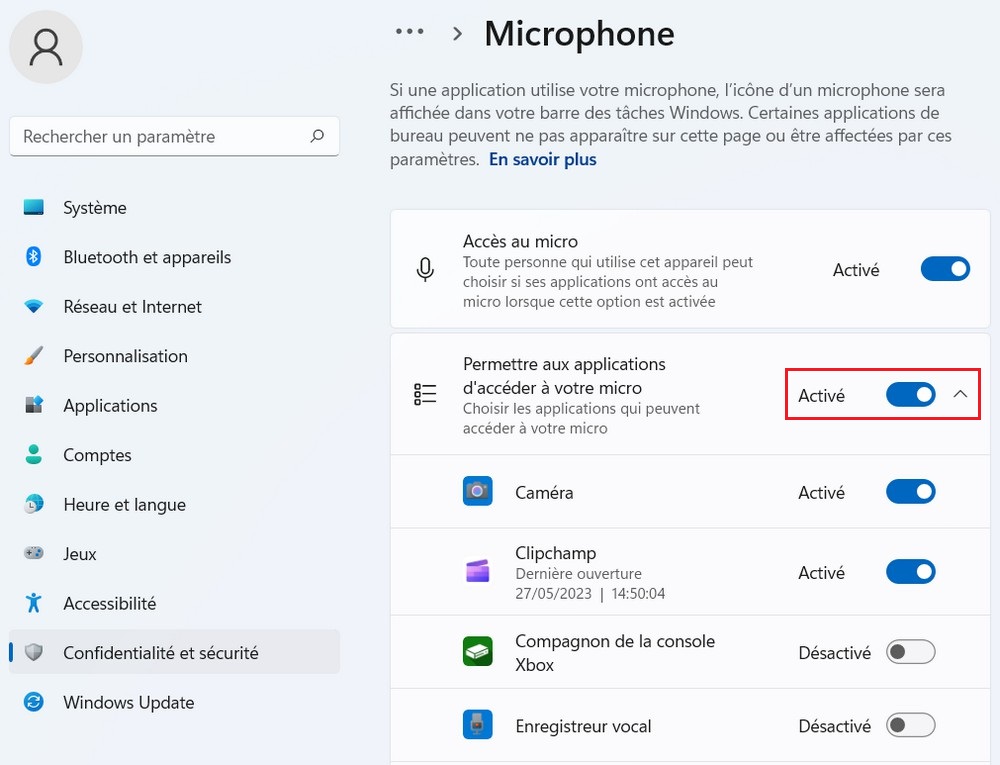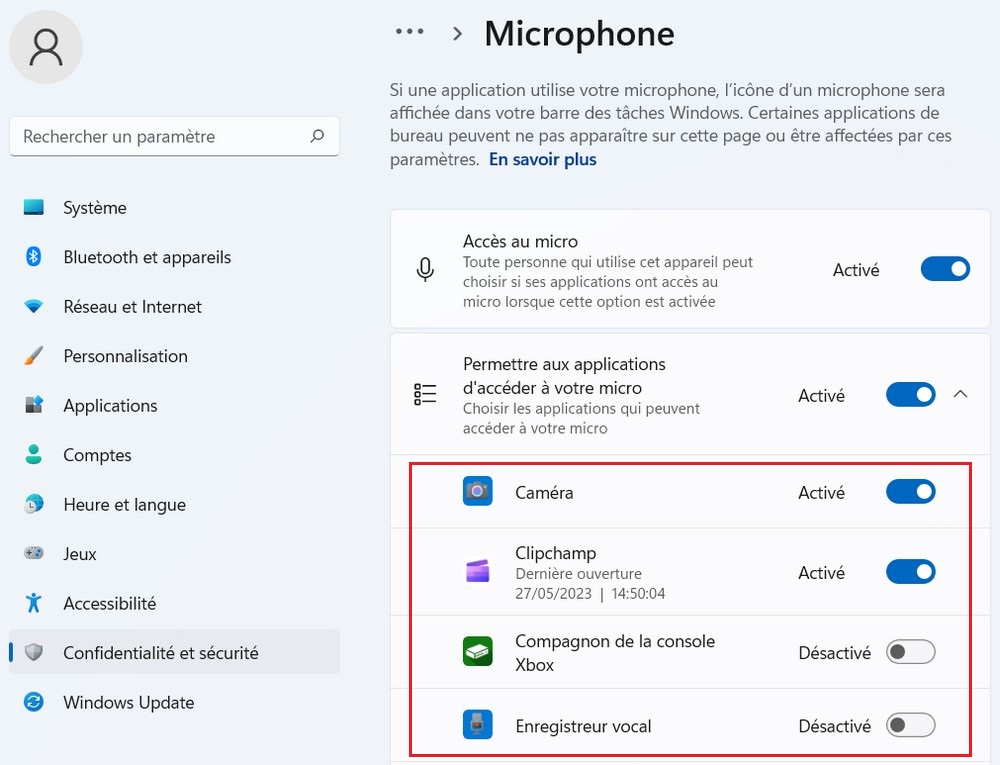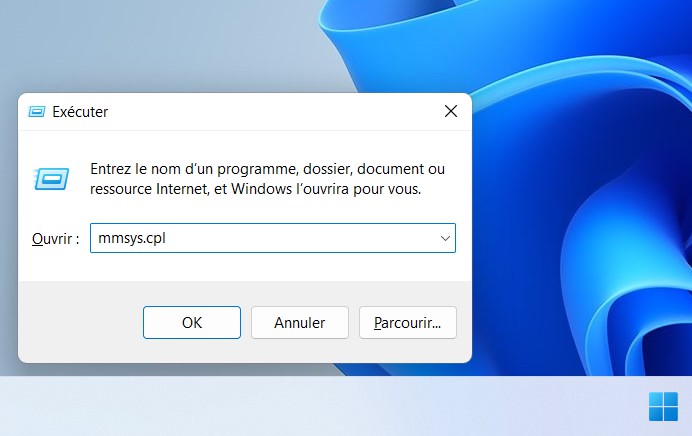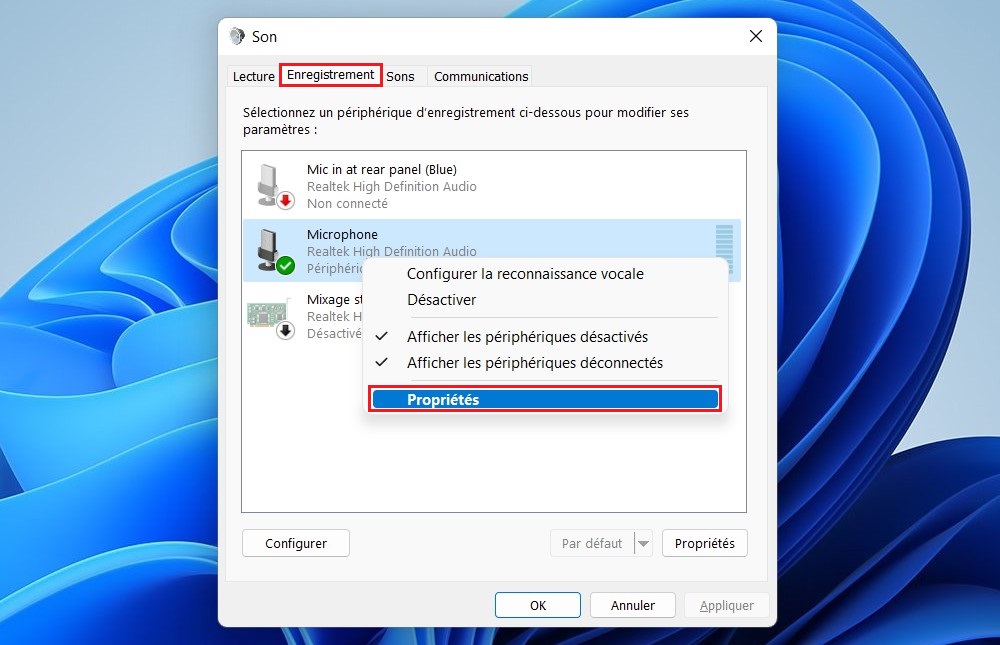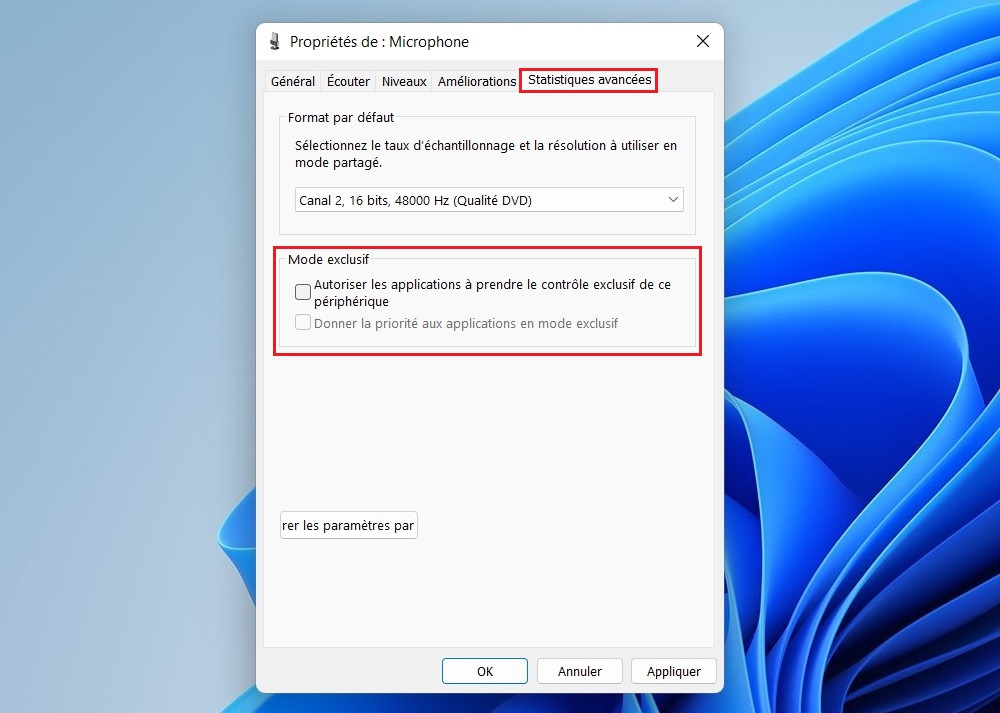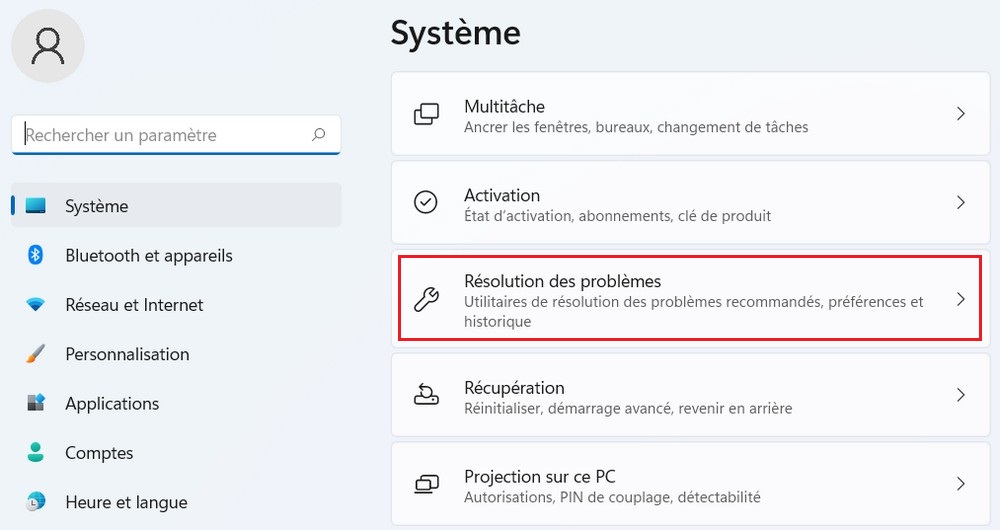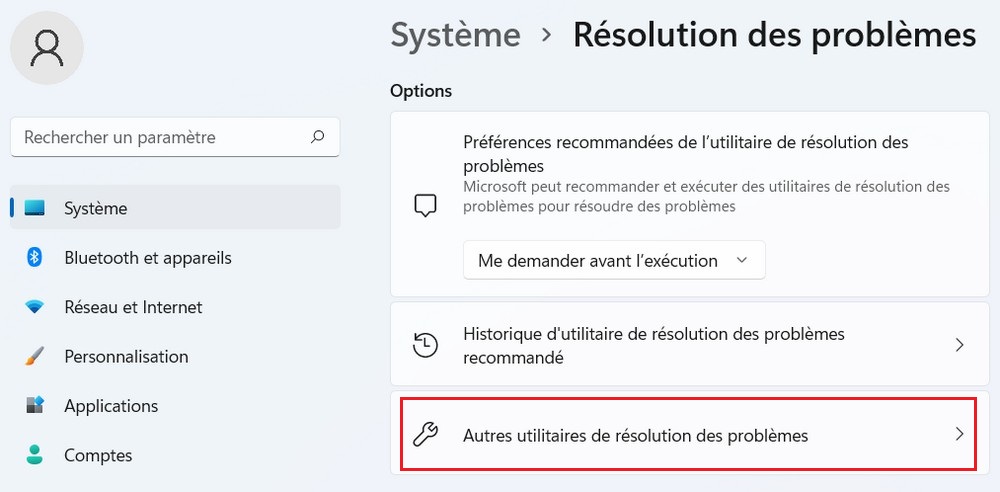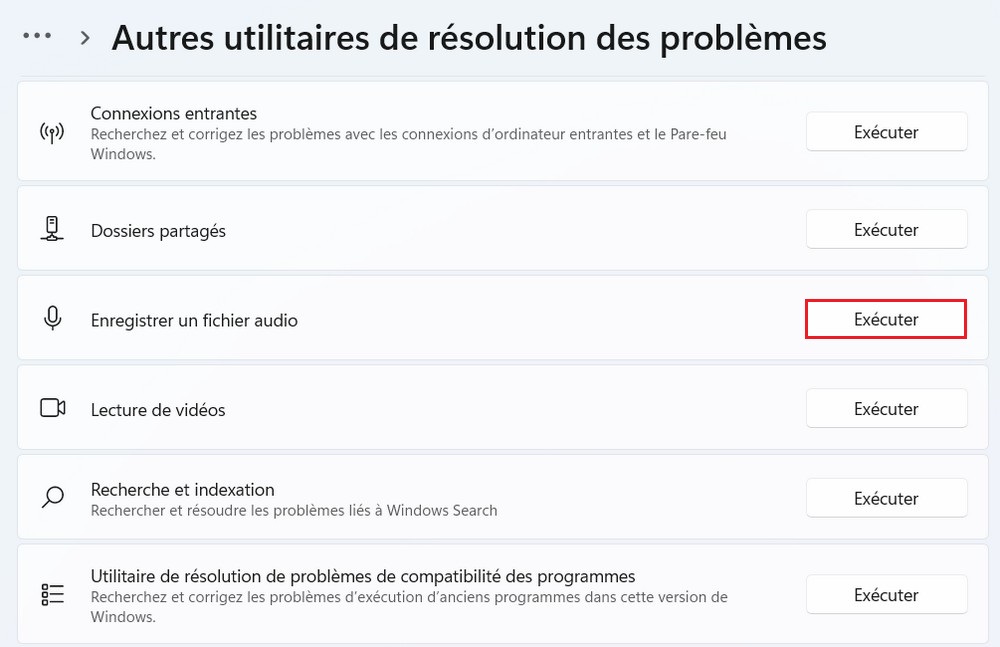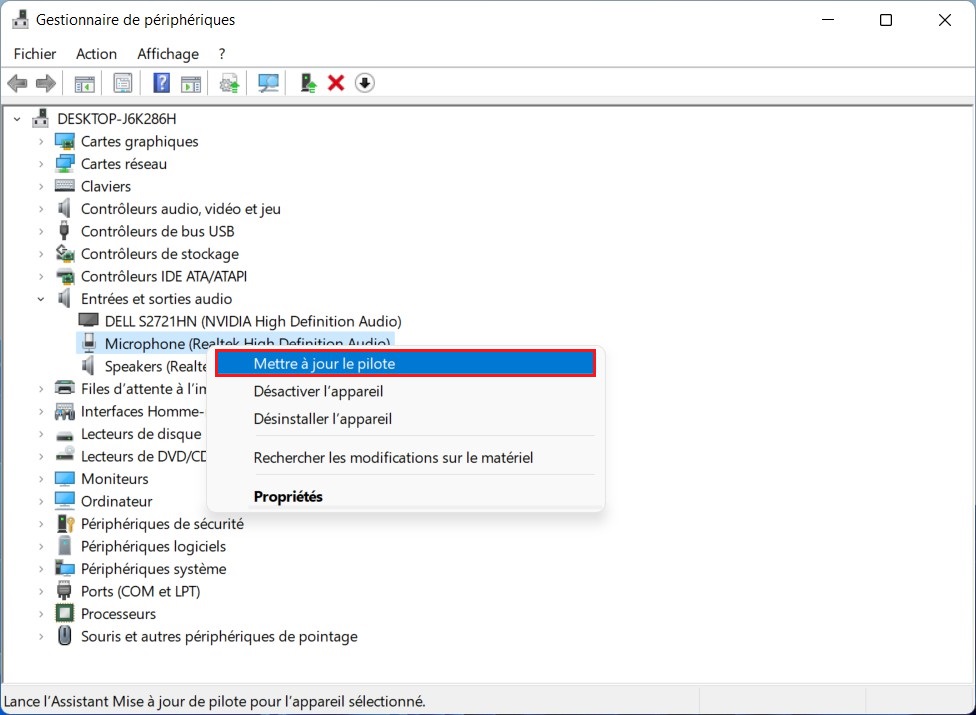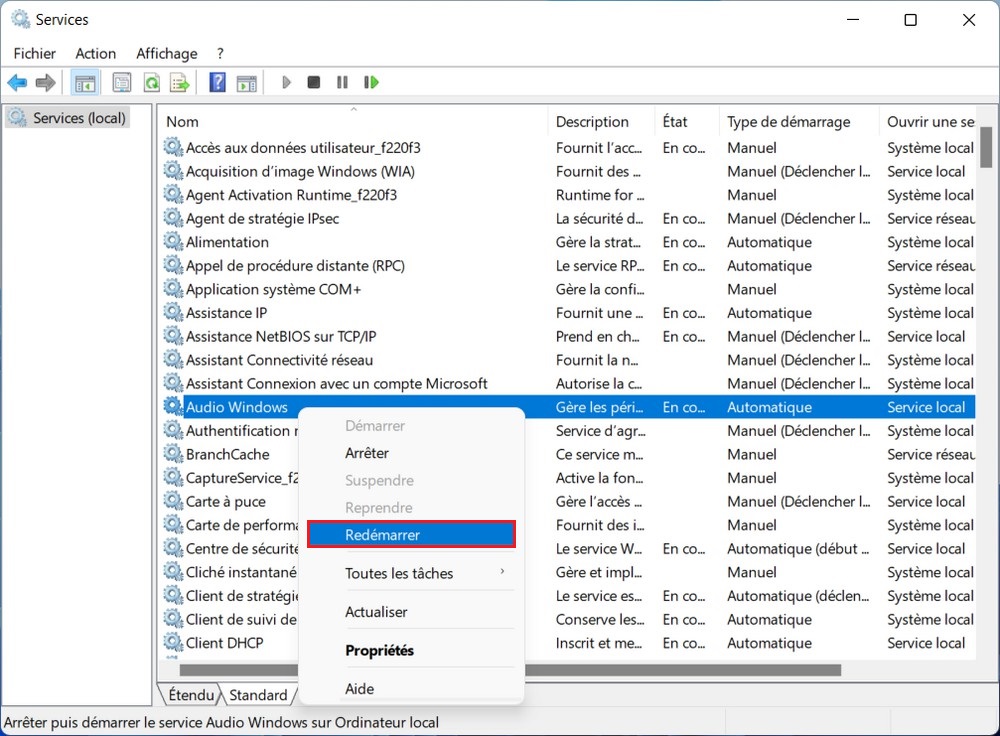Windows 11 offre de nombreuses fonctionnalités améliorées, mais il peut arriver que vous rencontriez des problèmes avec votre microphone. Que vous ne puissiez pas l’entendre ou que les autres ne puissent pas vous entendre, ces problèmes peuvent être frustrants. Heureusement, il existe plusieurs étapes que vous pouvez suivre pour résoudre ces problèmes de microphone sous Windows 11. Voici un guide étape par étape pour vous aider à retrouver un fonctionnement optimal de votre microphone.
Résoudre les problèmes de Micro sur Windows 11
Résoudre les problèmes de microphone sous Windows 11 peut être un processus relativement simple. Voici quelques étapes que vous pouvez suivre pour tenter de résoudre le problème :
Vérifier le câble et la prise du microphone
Vérifier le câble et la prise du microphone est une étape importante pour résoudre les problèmes de microphone sous Windows 11. Voici comment procéder :
Assurez-vous que le câble du microphone est correctement branché à la prise microphone de votre ordinateur. Si vous utilisez un microphone USB, assurez-vous que le câble USB est également bien connecté à un port USB fonctionnel de votre ordinateur.
Si vous utilisez un microphone externe avec une prise jack (3,5 mm), vérifiez que la prise est bien insérée dans la bonne entrée de la carte son de votre ordinateur. Vous pouvez essayer de brancher le microphone sur différentes entrées pour voir si le problème persiste.
Si le câble du microphone est endommagé ou usé, essayez de le remplacer par un nouveau câble de même type et assurez-vous que celui-ci est compatible avec votre microphone et votre ordinateur.
Vérifiez également que le microphone lui-même est en bon état. Si vous avez la possibilité de tester le microphone sur un autre ordinateur ou d’essayer un autre microphone sur votre ordinateur, cela peut vous aider à déterminer si le problème provient du microphone lui-même ou de votre ordinateur.
Vérifier les paramètres d’autorisation du microphone
Windows 11 dispose d’un système de gestion des autorisations pour les applications qui utilisent le microphone. Si le problème survient avec une application spécifique, il est essentiel de vérifier que l’autorisation du microphone lui est bien accordée.
Cliquez sur le menu Démarrer, puis sélectionnez « Paramètres » (l’icône d’engrenage).
Cliquez sur Confidentialité et sécurité dans le volet de gauche. Choisissez Microphone sur le côté droit de la fenêtre.
Activez la bascule pour l’Accès au micro.
Dans la même fenêtre, activez la bascule pour Permettre aux applications d’accéder à votre micro.
Développez Autoriser les applications à accéder à votre micro et assurez-vous que la bascule de votre application ciblée est également activée.
Vous pouvez également effectuer cette modification dans la boîte de dialogue Propriétés du son. Suivez les étapes ci-dessous si vous souhaitez emprunter cet itinéraire :
Appuyez sur Win + R pour ouvrir la boîte de dialogue Exécuter. Tapez mmsys.cpl dans le champ de texte et cliquez sur OK.
Dans la boîte de dialogue Son, accédez à l’onglet Enregistrement. Faites un clic droit sur Microphone et choisissez Propriétés dans le menu contextuel.
Rendez-vous sur l’onglet Statistiques avancées et décochez les options sous Mode exclusif.
Cliquez sur Appliquer > OK pour enregistrer les modifications.
Exécuter l’utilitaire de résolution des problèmes audio
Exécuter l’utilitaire de résolution des problèmes audio est une méthode pratique pour identifier et résoudre les problèmes liés au son, y compris les problèmes de microphone, sous Windows 11. Voici comment faire :
Cliquez avec le bouton droit de la souris sur le bouton Démarrer et sélectionnez « Paramètres » (l’icône d’engrenage).
Dans les paramètres Windows, cliquez sur Système, puis sélectionnez « Résolution des problèmes » sur le côté droit de la fenêtre.
Ensuite, cliquez sur Autres utilitaires de résolution des problèmes pour accéder à une liste des dépanneurs disponibles.
Localisez Enregistrer un fichier audio et cliquez sur le bouton Exécuter.
Après l’analyse initiale, sélectionnez l’appareil avec lequel vous rencontrez des problèmes et cliquez sur Suivant.
Le dépanneur va maintenant exécuter à nouveau une analyse et s’il identifie le correctif, cliquez sur Appliquer ce correctif pour continuer.
Une fois le processus terminé, redémarrez votre PC et vérifiez si le problème est résolu.
Vous pouvez également essayer d’augmenter le son de votre microphone via le Panneau de configuration et voir si cela fait une différence.
Mettre à jour les pilotes du microphone
Des pilotes de périphériques obsolètes ou corrompus peuvent également entraîner des problèmes de microphone. Pour vous assurer que les pilotes de votre microphone sont à jour, suivez ces étapes :
Cliquez avec le bouton droit de la souris sur le bouton Démarrer et sélectionnez « Gestionnaire de périphériques ».
Dans le Gestionnaire de périphériques, développez la catégorie « Entrées et sorties audio ». Faites un clic droit sur votre microphone et sélectionnez « Mettre à jour le pilote ».
Choisissez l’option « Rechercher automatiquement les pilotes » et suivez les instructions à l’écran pour mettre à jour les pilotes.
Redémarrer les services audio
Redémarrer les services audio est une autre étape utile pour résoudre les problèmes de microphone sous Windows 11. Parfois, ces services peuvent rencontrer des problèmes mineurs qui peuvent affecter le bon fonctionnement du microphone. Voici comment redémarrer les services audio :
Ouvrez Exécuter en appuyant simultanément sur Win + R. Tapez services.msc dans Exécuter et cliquez sur OK.
Dans la fenêtre suivante, localisez « Audio Windows » et faites un clic droit dessus. Choisissez Redémarrer.
Après avoir redémarré les services audio, essayez à nouveau votre microphone pour voir si le problème persiste.
A lire aussi : Comment activer et tester le microphone sur Windows 11
Résoudre les problèmes de microphone sur Windows 11 de cinq manières simples
En suivant ces étapes, vous devriez être en mesure de résoudre la plupart des problèmes de microphone sous Windows 11. Si le problème persiste après avoir essayé toutes ces solutions, il est possible qu’il y ait un problème matériel avec votre microphone et vous devrez peut-être le faire réparer ou le remplacer.