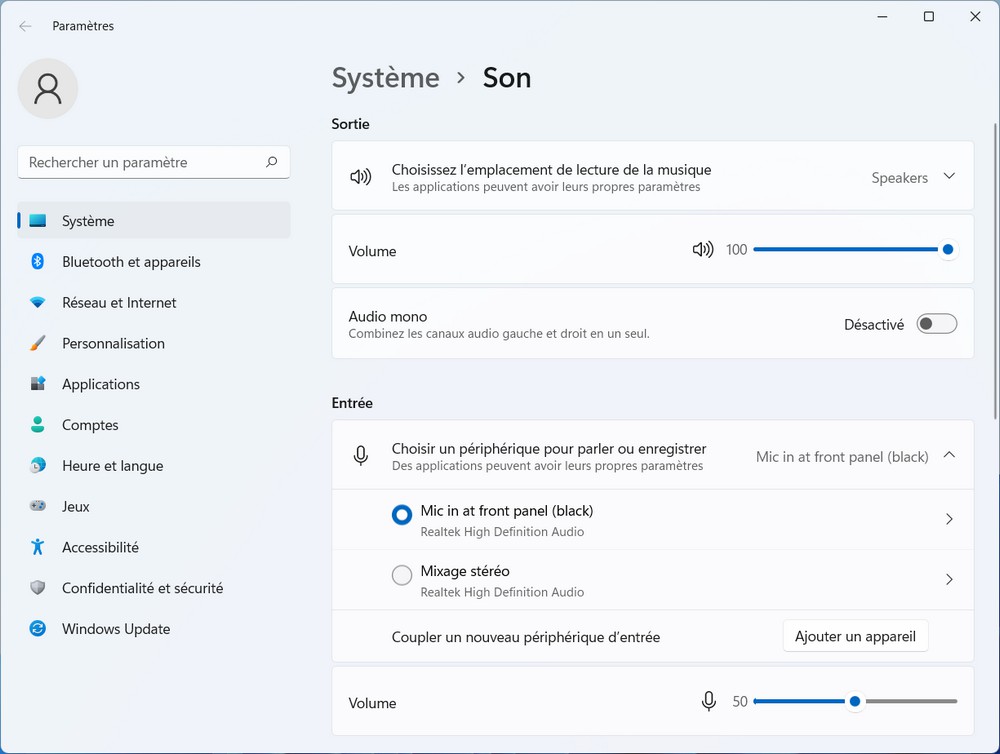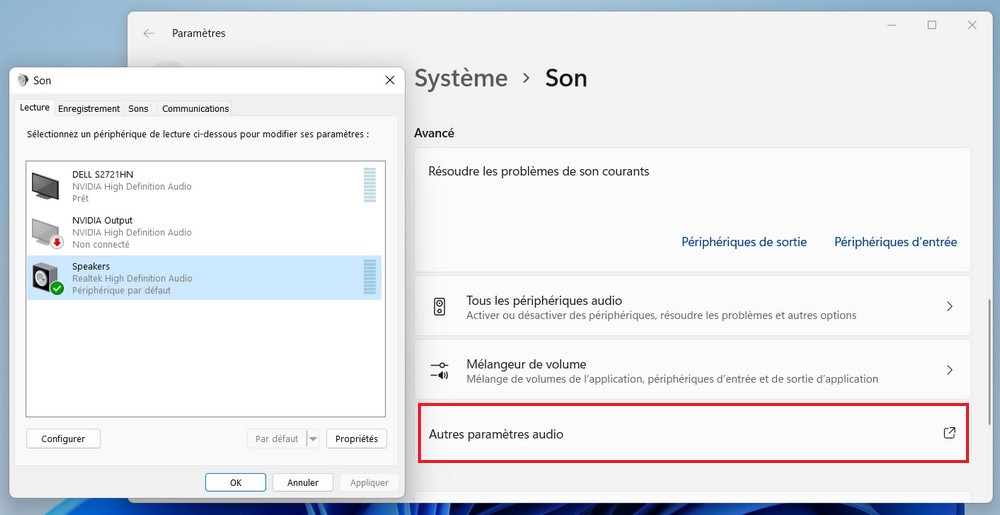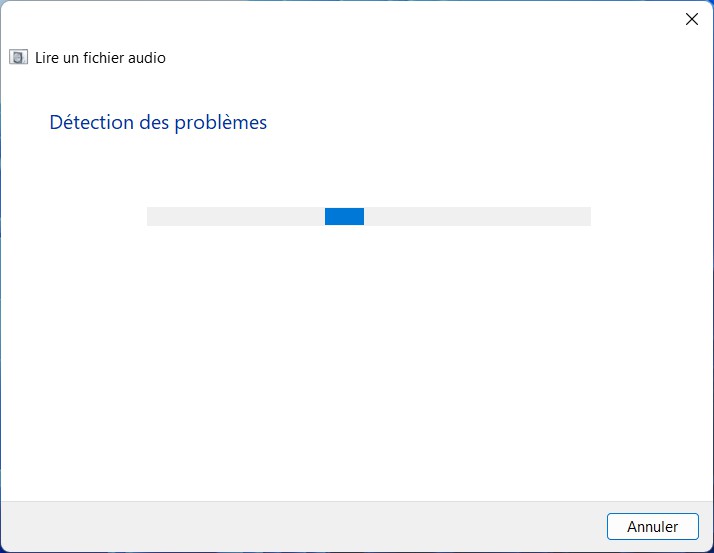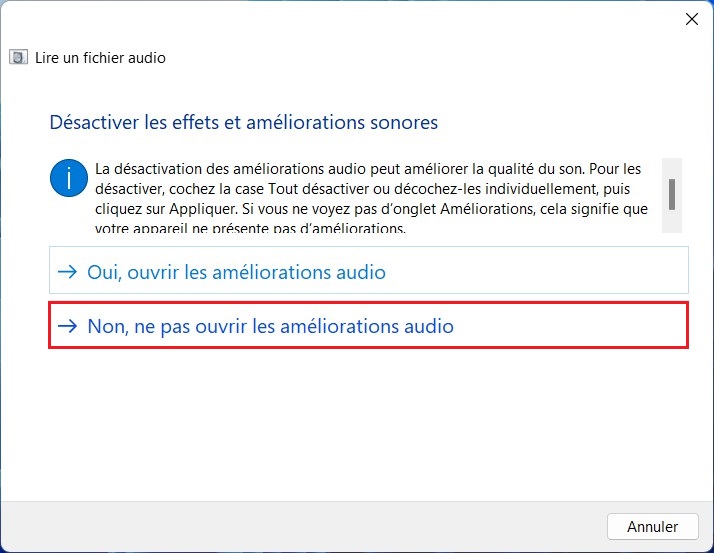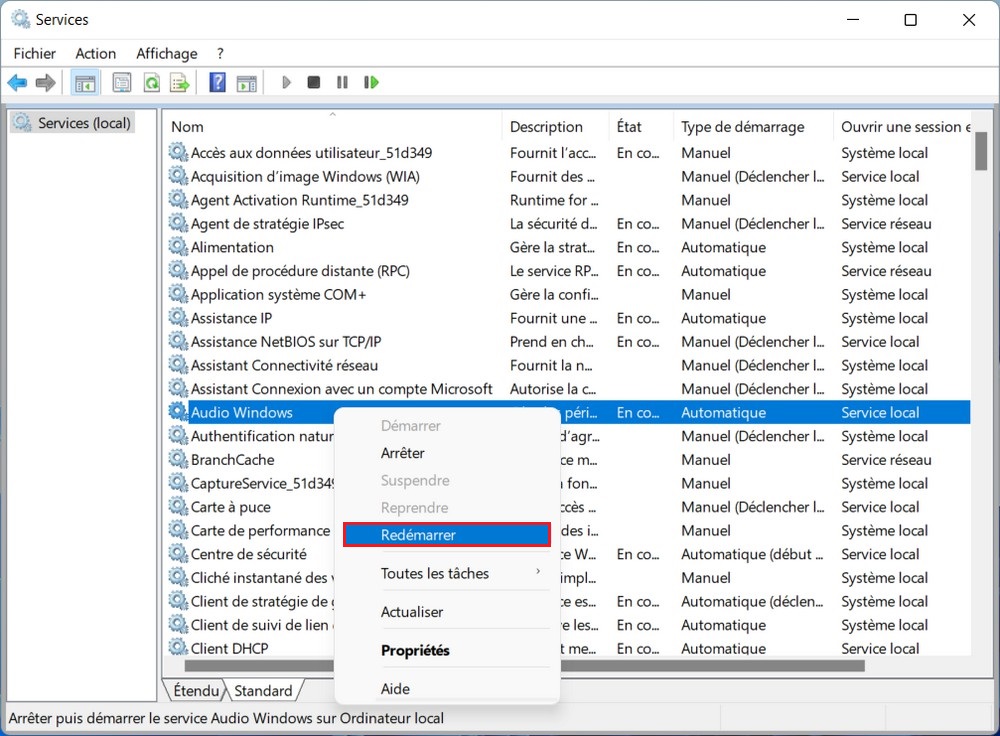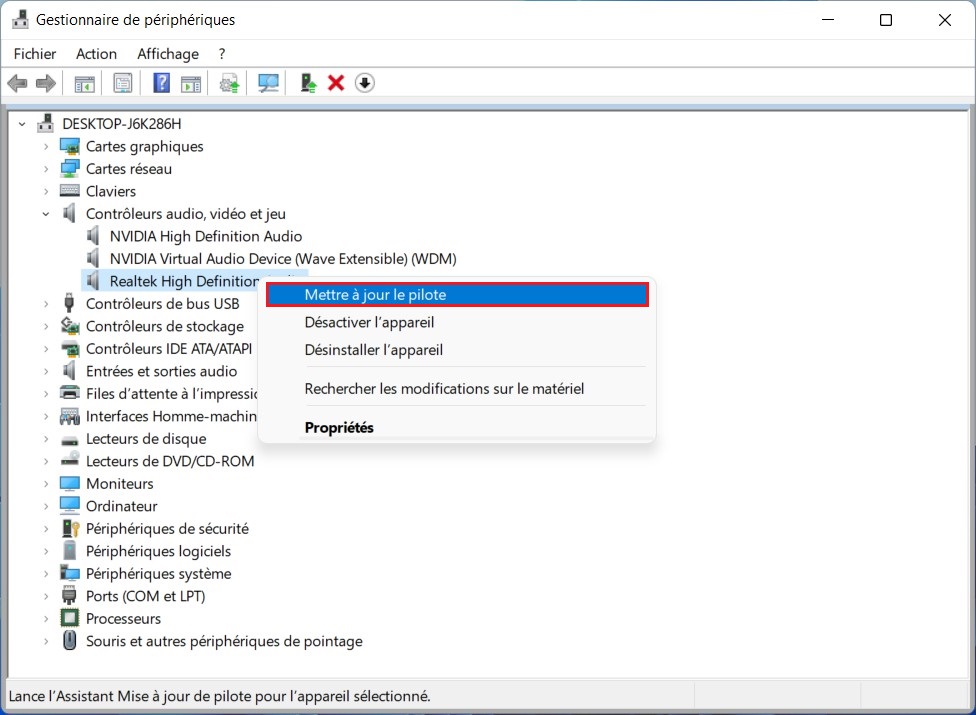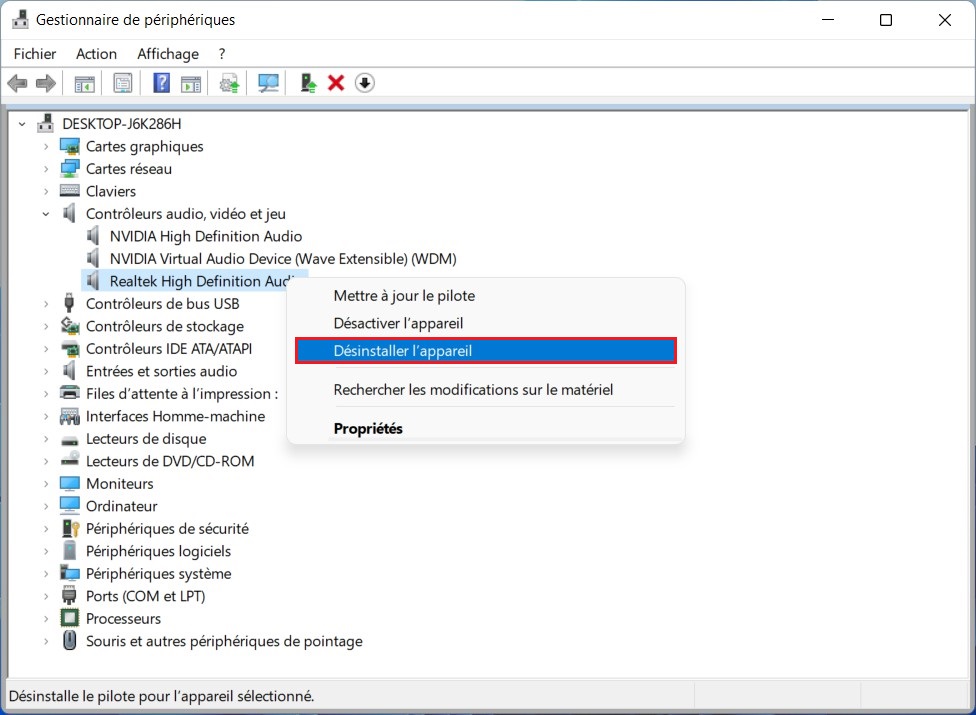Windows 11 est le dernier système d’exploitation de Microsoft, offrant de nombreuses fonctionnalités et améliorations par rapport aux versions précédentes. Cependant, il peut arriver que vous rencontriez des problèmes de son sur votre ordinateur après la mise à jour vers Windows 11. Dans cet article, nous vous présenterons plusieurs solutions pour résoudre le problème de son sur Windows 11.
Comment résoudre les problèmes de son sur Windows 11 ?
Si vous rencontrez un problème de son sur Windows 11, voici quelques étapes que vous pouvez suivre pour tenter de le résoudre :
Vérifier les connexions matérielles
Avant de plonger dans les paramètres logiciels, il est important de s’assurer que toutes les connexions matérielles liées au son sont correctement effectuées. Vérifiez que vos haut-parleurs ou casques sont bien branchés dans les prises audio appropriées. Assurez-vous également que les câbles sont en bon état et bien connectés.
Vérifier les paramètres audio de Windows 11
Pour vérifier les paramètres audio sur Windows 11, vous pouvez suivre ces étapes :
Cliquez avec le bouton droit de la souris sur l’icône du haut-parleur dans la barre des tâches, généralement située dans le coin inférieur droit de l’écran.
Dans le menu contextuel qui apparaît, cliquez sur « Paramètres audio ». Cela ouvrira la page des paramètres audio.
Sur la page des paramètres du son, vous verrez différentes options et réglages liés au son de votre ordinateur.
- Sous l’onglet « Volume », vous pouvez ajuster le niveau sonore principal à l’aide du curseur.
- Sous l’onglet « Sortie », vous pouvez sélectionner le périphérique audio de sortie par défaut, comme vos haut-parleurs ou vos casques. Assurez-vous que le bon périphérique est sélectionné.
- Sous l’onglet « Entrée », vous pouvez configurer le périphérique d’entrée audio, tel qu’un microphone, si vous en utilisez un.
Assurez-vous que le volume est suffisamment élevé et que le périphérique audio de sortie approprié est sélectionné.
Vous pouvez également cliquer sur « Autres paramètres audio » pour accéder à des paramètres audio plus avancés, tels que la gestion des périphériques audio individuels et la configuration des effets sonores.
Exécuter l’utilitaire de résolution des problèmes audio
Pour exécuter le dépanneur de son sur Windows 11, suivez ces étapes :
Cliquez avec le bouton droit de la souris sur l’icône du haut-parleur dans la barre des tâches, généralement située dans le coin inférieur droit de l’écran.
Dans le menu contextuel qui apparaît, cliquez sur « Résoudre les problèmes de son ». Cela ouvrira l’outil de dépannage audio intégré de Windows.
L’outil de dépannage de son commencera à analyser votre système à la recherche de problèmes audio courants.
Suivez les instructions à l’écran. L’outil vous guidera à travers différentes étapes pour identifier et résoudre les problèmes audio détectés.
Attendez que l’outil de dépannage de son termine l’analyse et les réparations éventuelles. Cela peut prendre quelques instants.
Une fois que l’outil a terminé, il vous indiquera s’il a trouvé et résolu des problèmes audio. Si des problèmes ont été trouvés et réparés, vous devriez maintenant avoir du son sur votre système.
Redémarrer les services audio Windows
Pour redémarrer les services audio sur Windows 11, vous pouvez suivre ces étapes :
Appuyez sur les touches Windows + R pour ouvrir la boîte de dialogue « Exécuter », tapez services.msc et appuyez sur Entrée. Recherchez le service « Windows Audio », cliquez avec le bouton droit de la souris dessus, sélectionnez « Redémarrer » et vérifiez si le problème est résolu.
Le redémarrage des services audio peut aider à résoudre certains problèmes de son sur Windows 11 en réinitialisant les composants audio du système. Si le problème persiste après avoir redémarré les services, vous pouvez également essayer d’autres étapes de dépannage, telles que la mise à jour des pilotes audio.
Mettre à jour les pilotes audio
Les pilotes audio obsolètes peuvent causer des problèmes de son. Vous pouvez mettre à jour les pilotes audio en ouvrant le Gestionnaire de périphériques, en trouvant la catégorie « Contrôleurs audio, vidéo et jeu », en cliquant avec le bouton droit de la souris sur votre périphérique audio, puis en sélectionnant « Mettre à jour le pilote ».
Réinstaller les pilotes audio sur Windows 11
Si toutes les étapes précédentes échouent, vous pouvez essayer de désinstaller complètement les pilotes audio de votre ordinateur, puis de les réinstaller.
Pour ce faire, retournez dans le Gestionnaire de périphériques, cliquez avec le bouton droit sur votre périphérique audio, sélectionnez « Désinstaller le périphérique » et cochez la case « Tentative de suppression du pilote de ce périphérique ».
Une fois que le périphérique est désinstallé, redémarrez votre ordinateur. Windows devrait automatiquement réinstaller les pilotes audio de base.
En suivant ces étapes, vous devriez pouvoir résoudre la plupart des problèmes de son sur Windows 11.