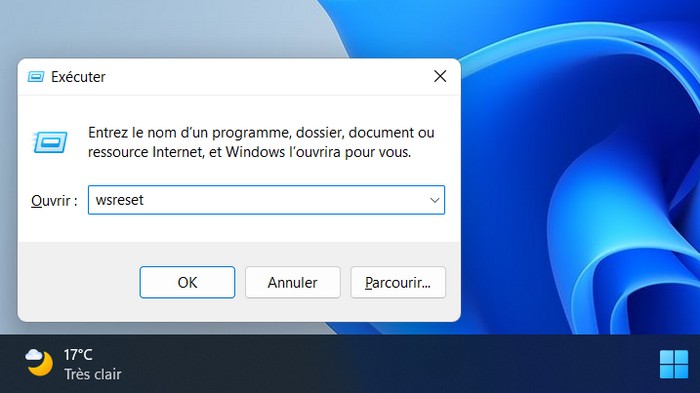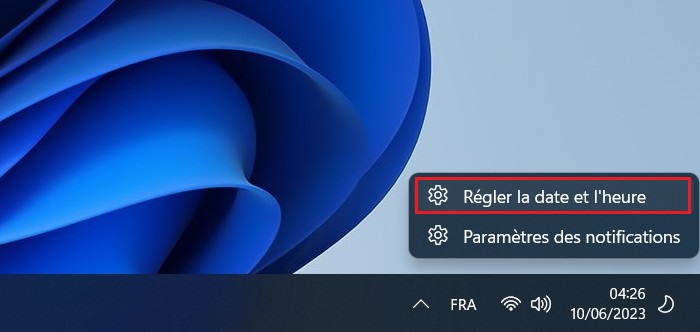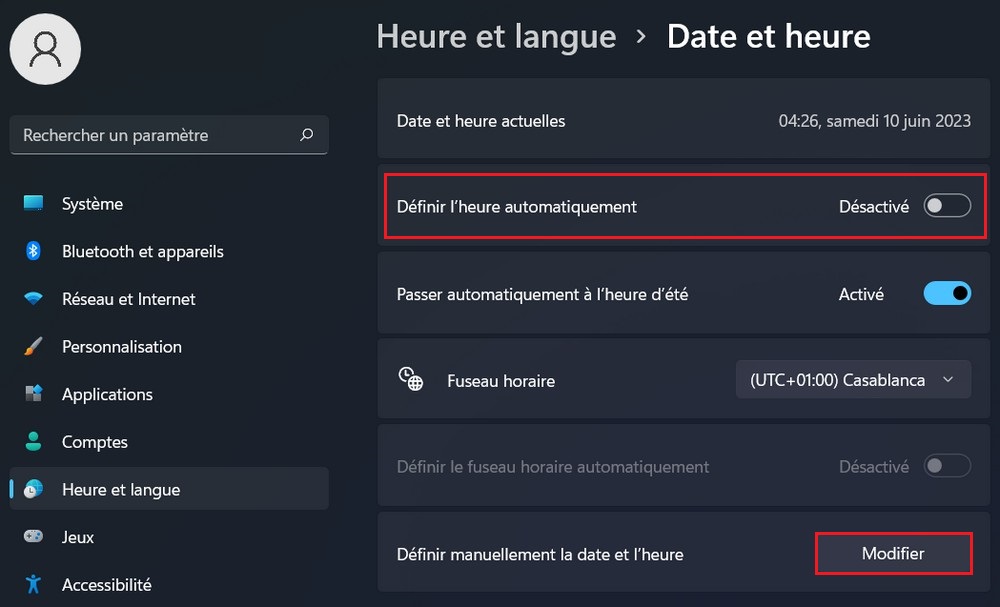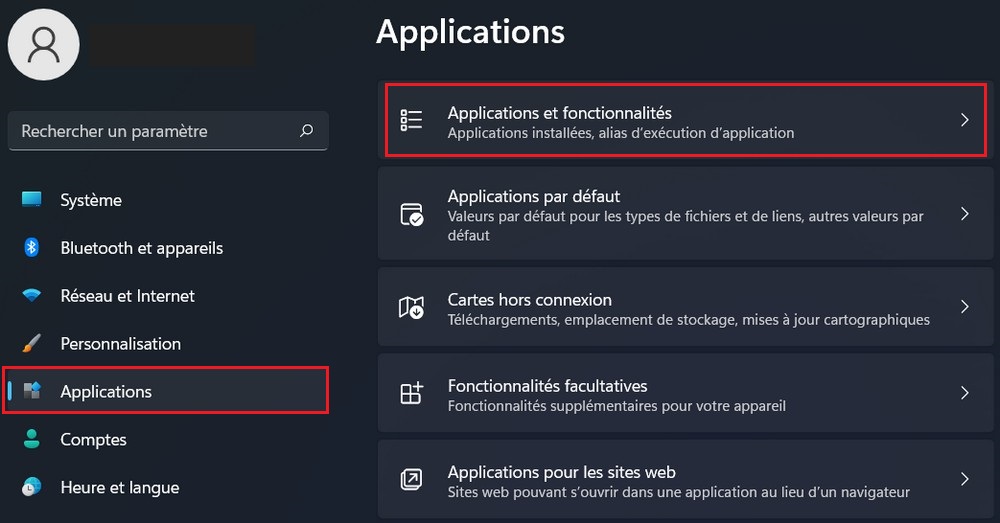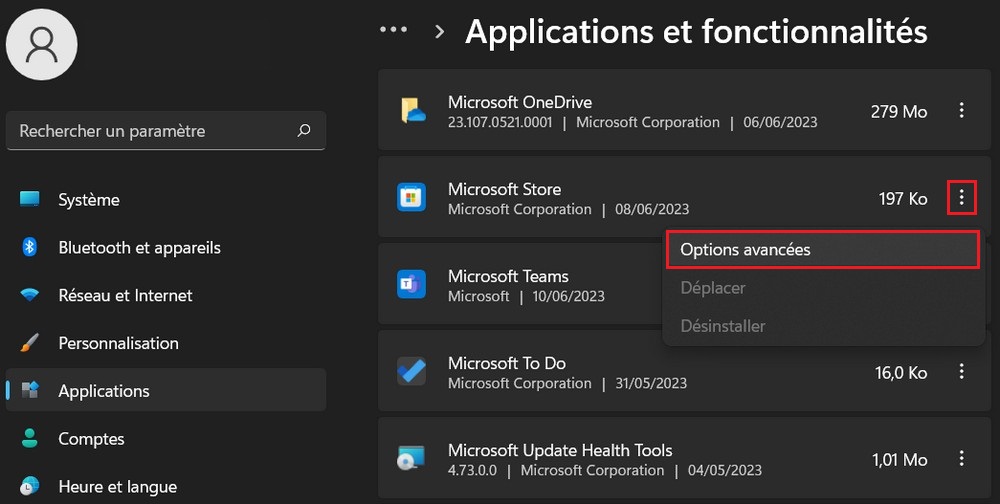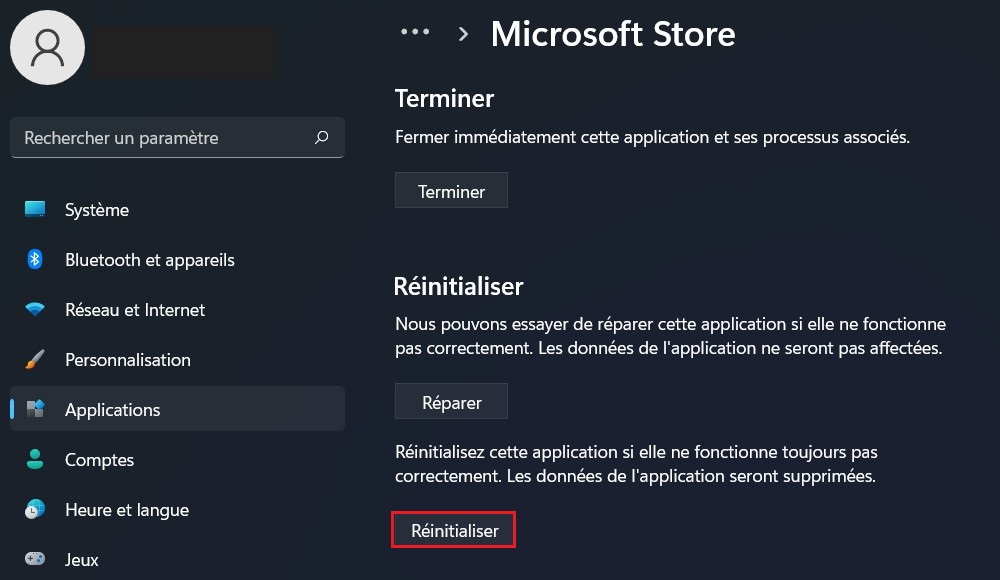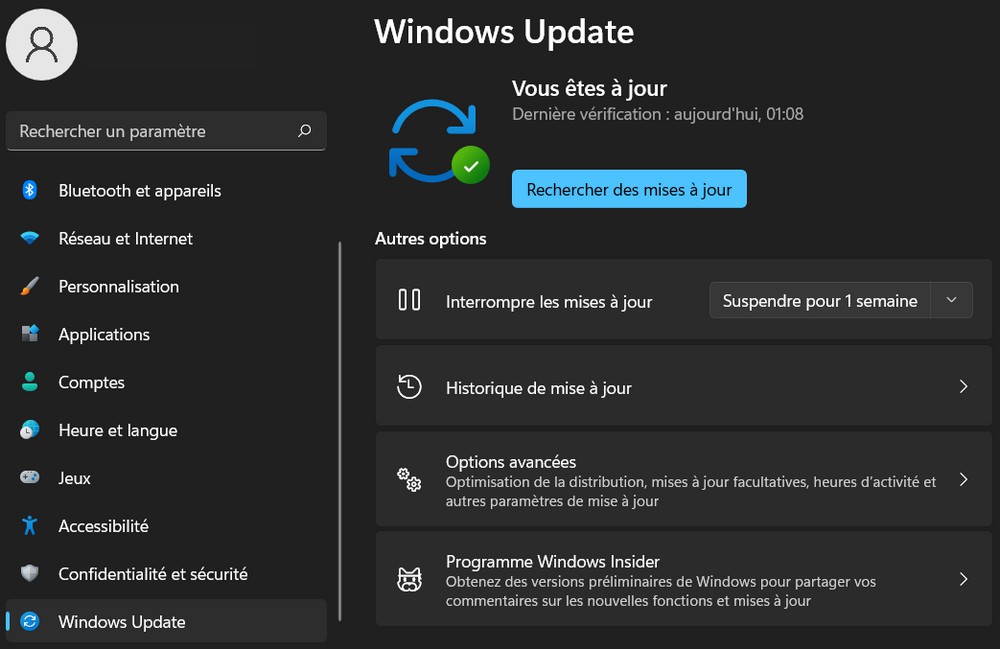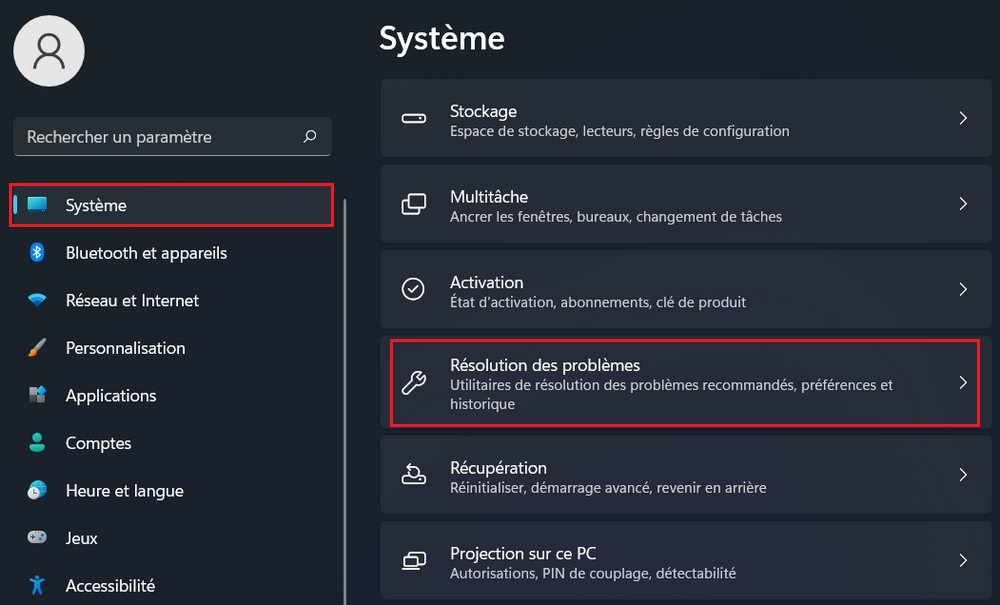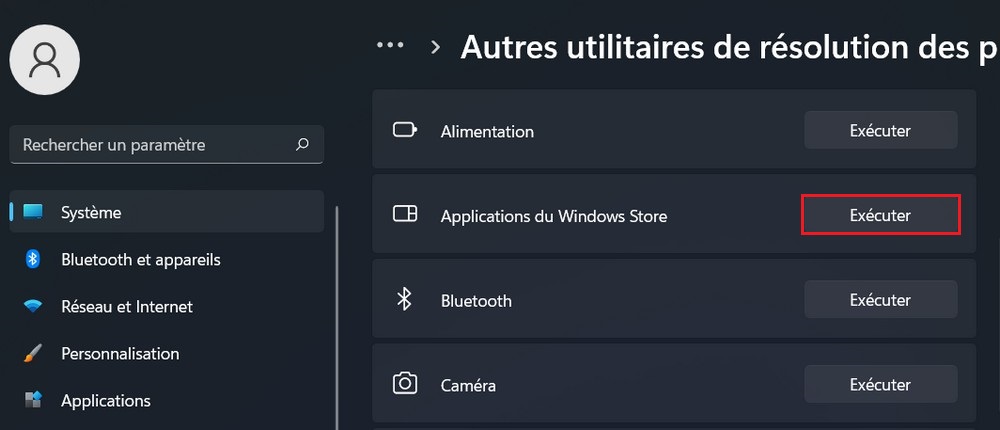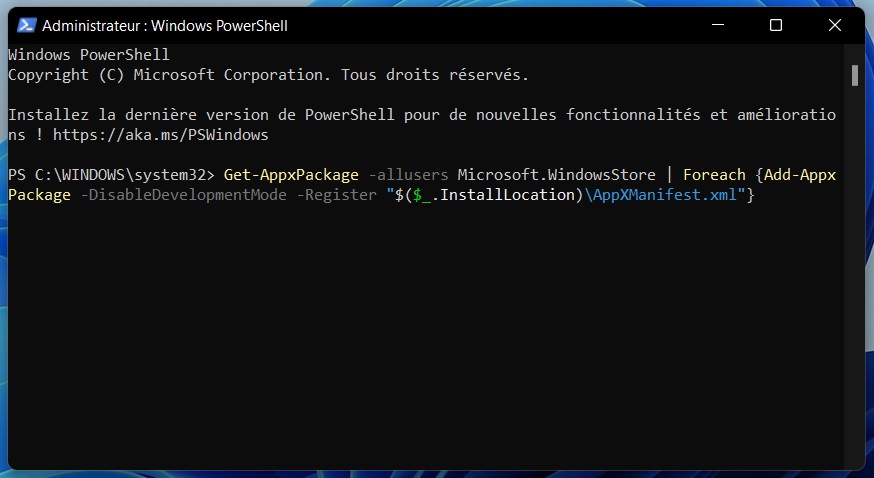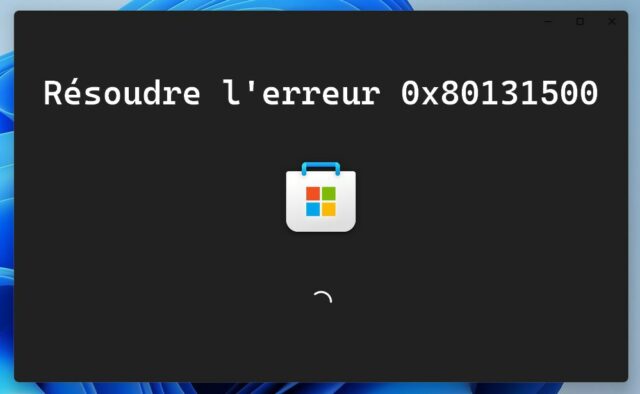
Lorsque vous utilisez le Microsoft Store pour télécharger ou mettre à jour des applications sur votre système Windows, il peut arriver que vous rencontriez des erreurs. L’une des erreurs courantes est l’erreur 0x80131500. Cette erreur peut survenir pour diverses raisons, mais ne vous inquiétez pas, car cet article vous guidera à travers plusieurs solutions possibles pour résoudre ce problème.
Comment résoudre le code d’erreur 0x80131500 du Windows Store
Le code d’erreur 0x80131500 du Windows Store peut être causé par plusieurs problèmes différents. Voici quelques étapes que vous pouvez suivre pour tenter de le résoudre :
Redémarrer votre ordinateur
La première étape simple pour résoudre de nombreux problèmes est de redémarrer votre ordinateur. Cela permet de réinitialiser les paramètres et de résoudre les erreurs temporaires. Essayez de redémarrer votre système et vérifiez si l’erreur 0x80131500 persiste.
Effacer le cache du Microsoft Store
Les données en cache peuvent parfois causer des problèmes avec le Microsoft Store. Vous pouvez essayer de vider le cache du Store en suivant ces étapes :
- Appuyez sur les touches Windows + R pour ouvrir la boîte de dialogue Exécuter.
- Tapez wsreset et appuyez sur Entrée. Cela lancera l’outil de réinitialisation du Microsoft Store.
Attendez que la réinitialisation soit terminée, puis redémarrez votre ordinateur.
Vérifier la date et heure
Une autre raison courante de l’erreur 0x80131500 est une date et une heure incorrectes sur votre ordinateur. Assurez-vous que la date et l’heure de votre système sont correctement réglées. Vous pouvez vérifier et ajuster les paramètres de date et d’heure en suivant ces étapes :
- Cliquez avec le bouton droit sur l’heure dans la barre des tâches, sélectionnez Régler la date et heure.
- Désactivez l’option Définir l’heure automatiquement si elle est activée.
- Sélectionnez l’option Modifier pour régler manuellement la date et l’heure.
- Entrez l’heure et la date correctes pour la région dans laquelle votre PC est configuré.
- Sélectionnez ensuite Modifier pour définir la nouvelle heure.
Redémarrez votre ordinateur et vérifiez si le problème est résolu.
Réparer et réinitialiser le Microsoft Store
Vous pouvez essayer de réinitialiser Microsoft Store pour résoudre l’erreur 0x80131500. Voici comment procéder :
- Ouvrez les paramètres de Windows 11.
- Cliquez sur Applications puis sélectionnez Applications et fonctionnalités dans le volet de droit.
- Recherchez « Microsoft Store » dans la liste des applications installées.
- Cliquez sur trois points puis sélectionnez Options avancées sous le nom de l’application.
- Dans la nouvelle fenêtre, faites défiler vers le bas et cliquez sur Réinitialiser.
Une fois la réinitialisation terminée, fermez les paramètres et redémarrez votre ordinateur.
Vérifiez si l’application Microsoft Store fonctionne correctement après le redémarrage.
Mettre à jour Windows
Assurez-vous que votre système d’exploitation Windows est à jour en installant toutes les mises à jour disponibles. Les mises à jour peuvent inclure des correctifs pour les problèmes liés au Windows Store.
Exécuter l’utilitaire de résolution des problèmes
Windows offre un outil de dépannage intégré pour résoudre les problèmes liés au Windows Store.
- Ouvrez les paramètres.
- Ensuite, cliquez sur Système et sélectionnez l’option Résolution des problèmes.
- Cliquez sur Autres utilitaires de résolution des problèmes.
- Cliquez sur le bouton Exécuter sous la section « Applications du Windows Store ».
L’utilitaire de résolution des problèmes va maintenant s’exécuter et tenter de détecter et de résoudre les problèmes liés aux applications du Windows Store sur votre système.
Réinstaller le Microsoft Store
Si toutes les autres étapes échouent, vous pouvez essayer de réinstaller le Microsoft Store.
Pour ce faire, recherchez « PowerShell » dans la barre de recherche du menu Démarrer, cliquez avec le bouton droit sur l’application Windows PowerShell et sélectionnez « Exécuter en tant qu’administrateur ».
Dans la fenêtre PowerShell, saisissez la commande suivante et appuyez sur Entrée :
Get-AppXPackage *WindowsStore* -AllUsers | Foreach {Add-AppxPackage -DisableDevelopmentMode -Register "$($_.InstallLocation)\AppXManifest.xml"}
Une fois terminé, fermez PowerShell et redémarrez votre ordinateur. Vérifiez si l’application Microsoft Store fonctionne correctement maintenant.
Réinitialiser Windows
Le dernier recours consiste à réinitialiser Windows, ce qui supprimera le système d’exploitation et les applications installées, puis les réinstallera. Cela prendra un certain temps et si vous ne voulez pas perdre vos fichiers personnels, choisissez l’option Conserver mes fichiers lors de la réinitialisation de Windows. Voici un guide complet sur la réinitialisation de Windows 11.
A lire aussi : Corriger l’erreur 0x80072F30 sur Microsoft Store
L’erreur 0x80131500 du Microsoft Store peut être frustrante, mais heureusement, il existe plusieurs solutions possibles pour la résoudre. Dans cet article, nous avons couvert quelques étapes de dépannage, notamment le redémarrage du système, la vérification de la date et de l’heure, la réinitialisation du cache du Microsoft Store.