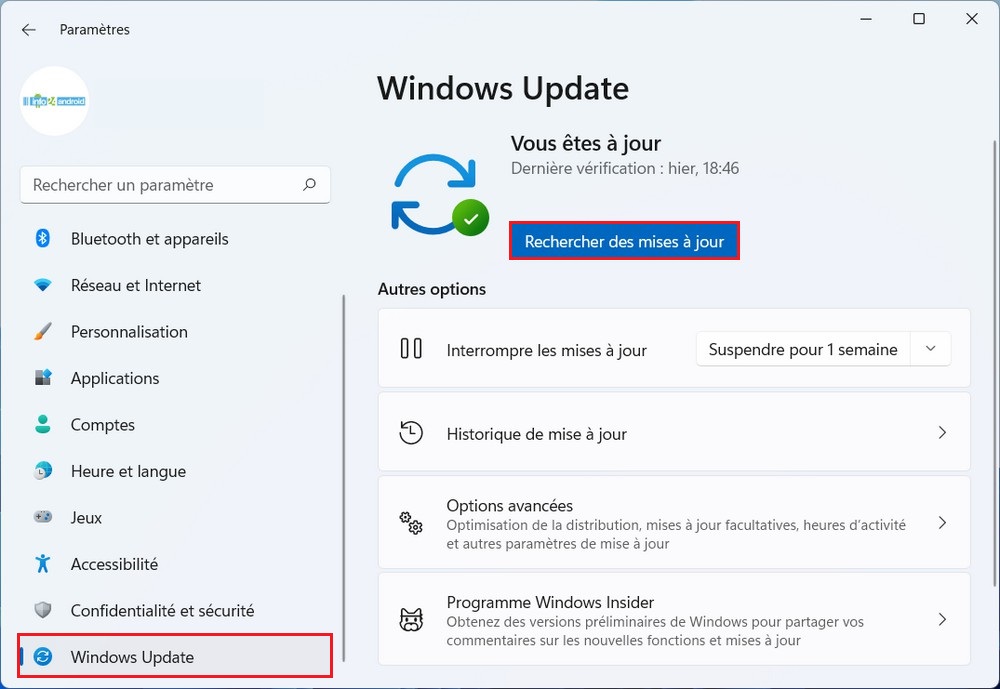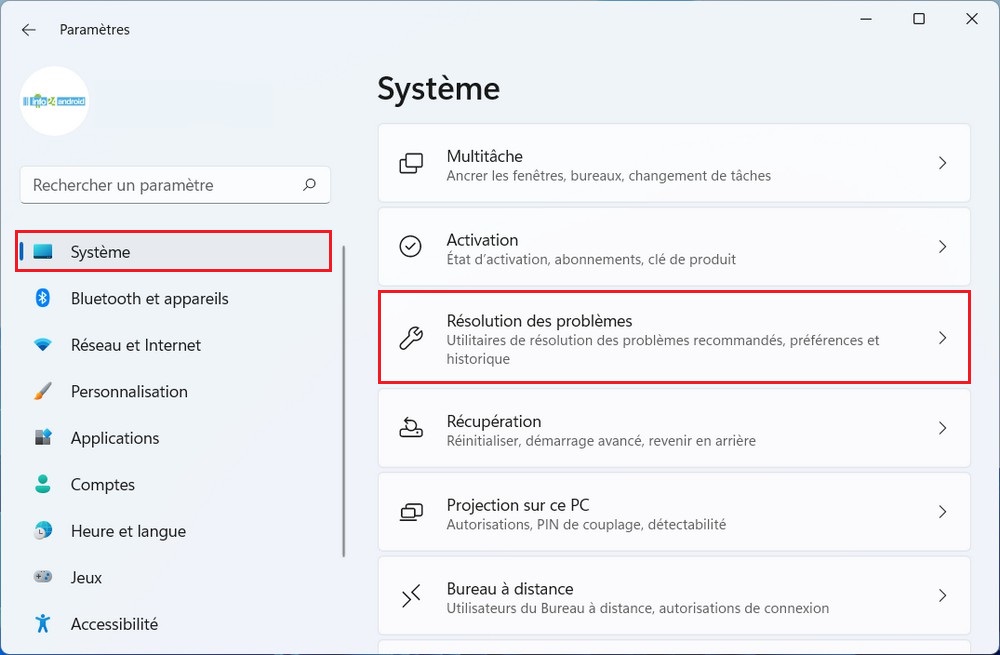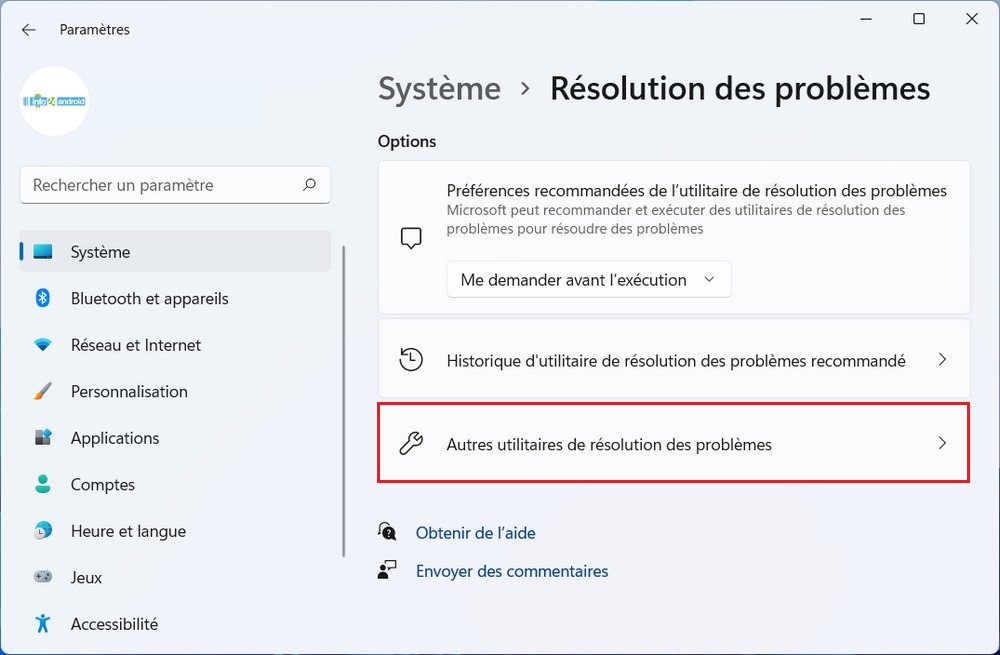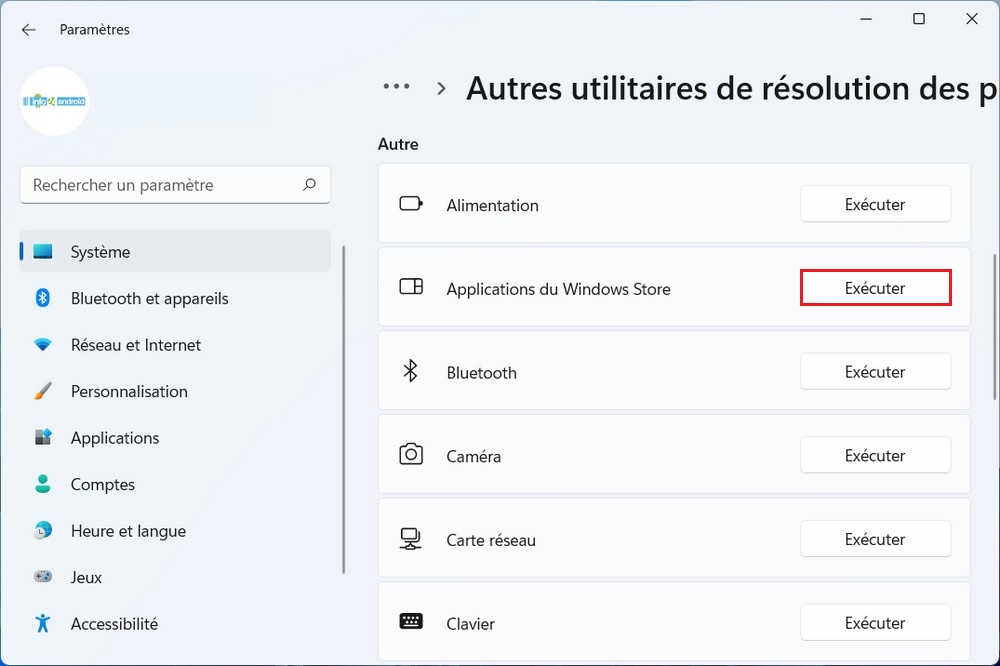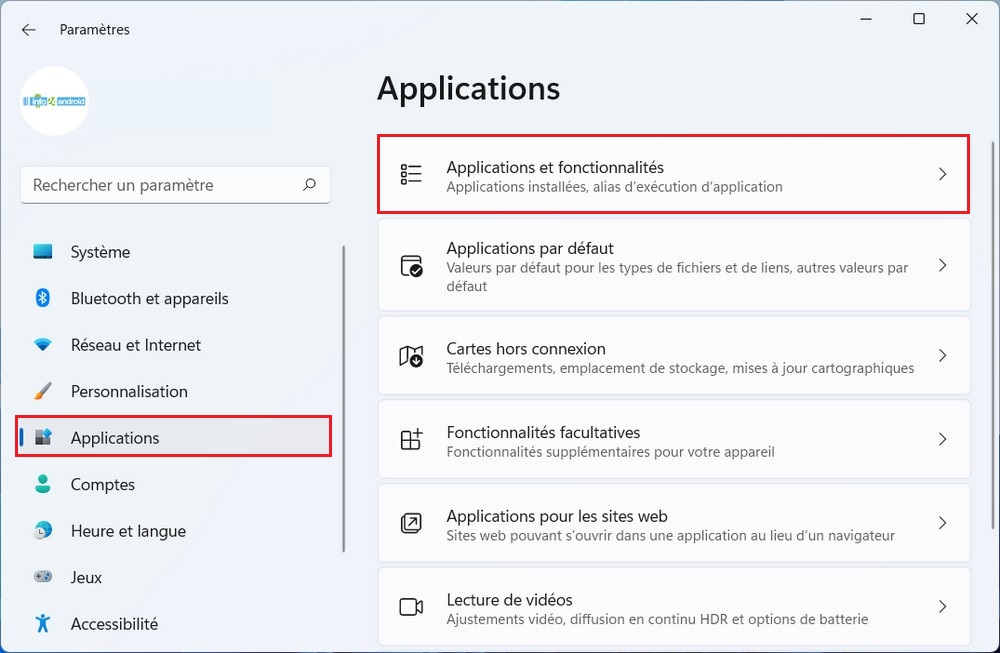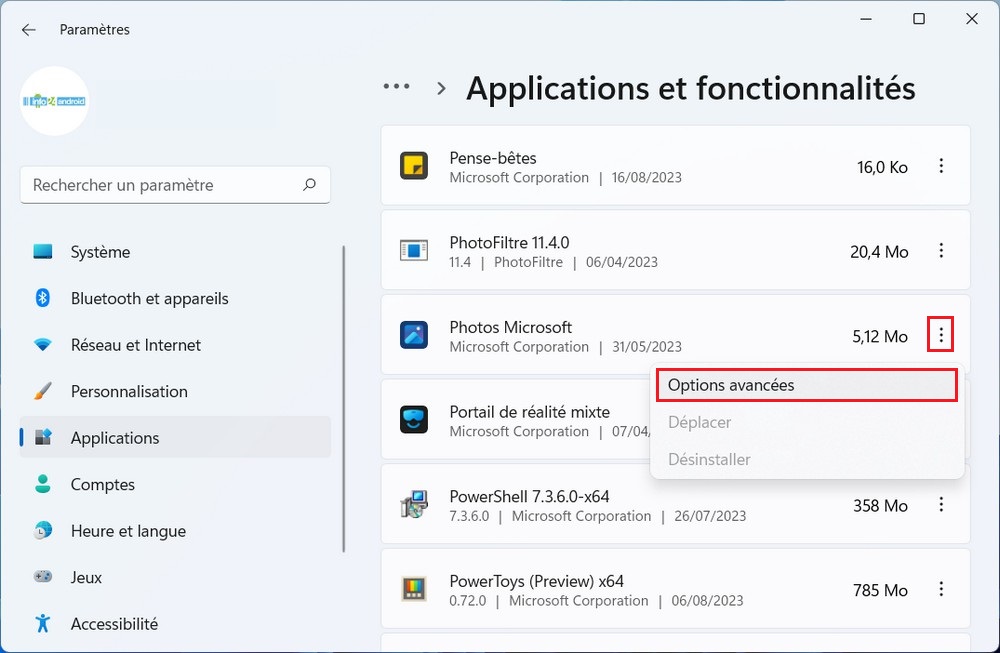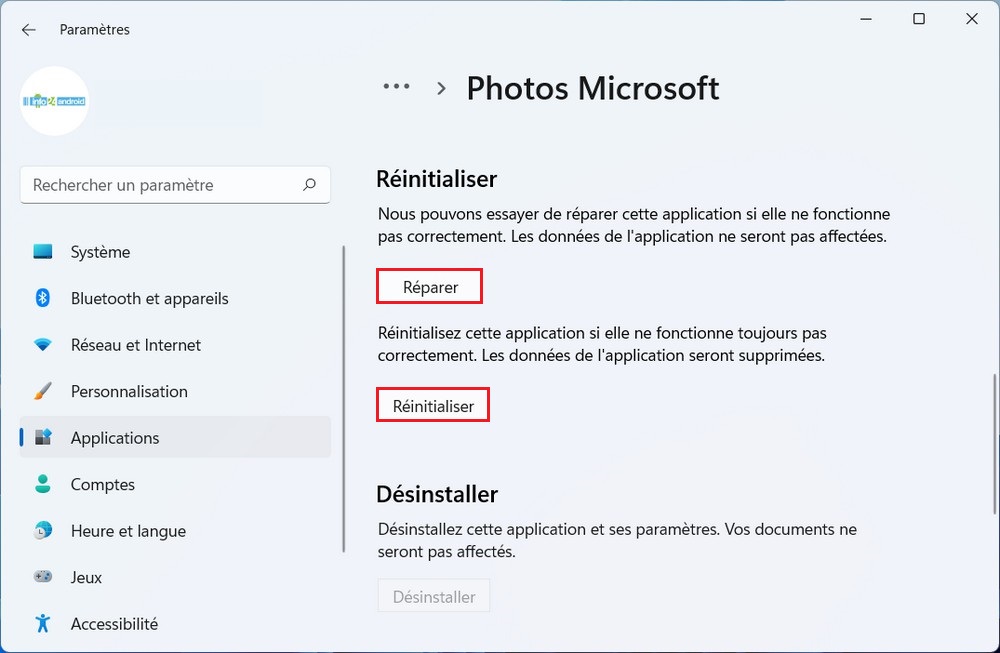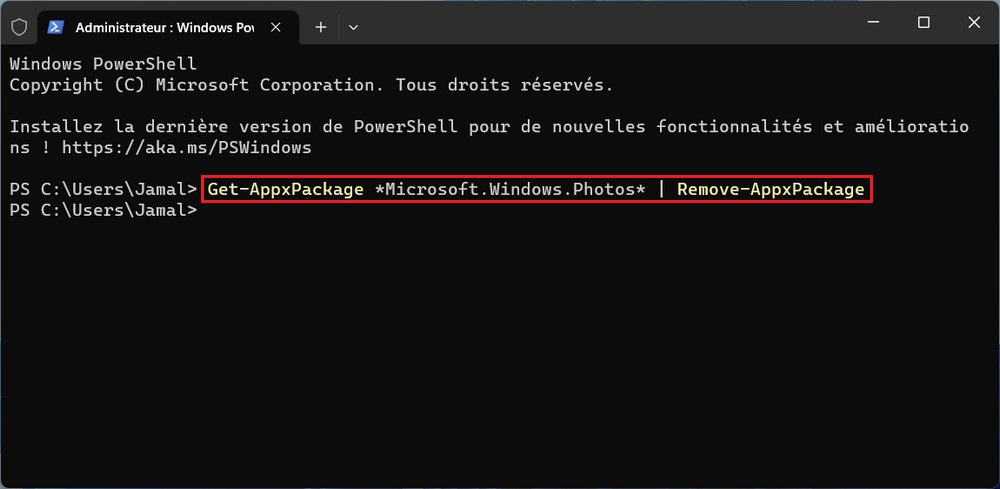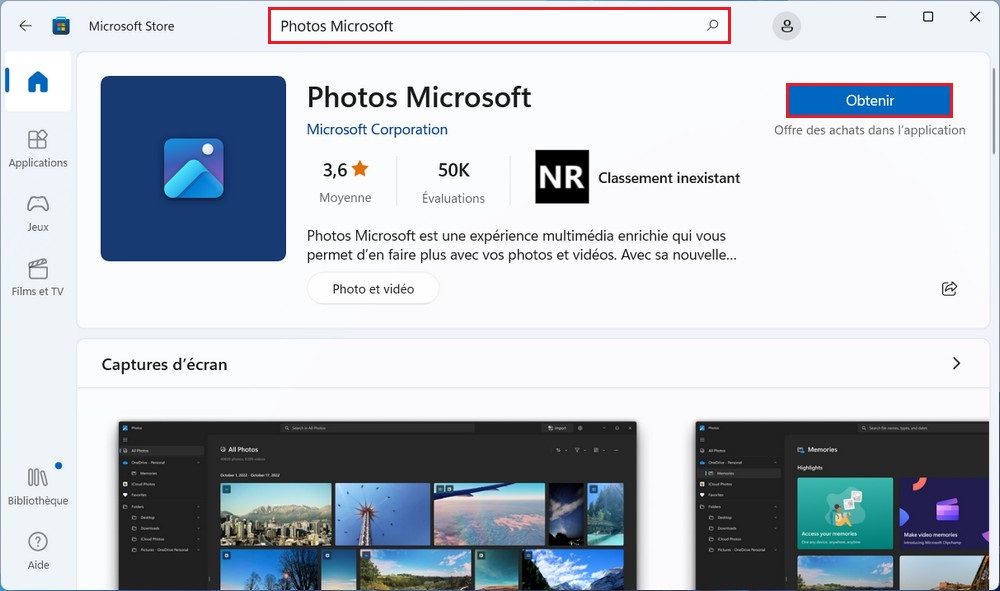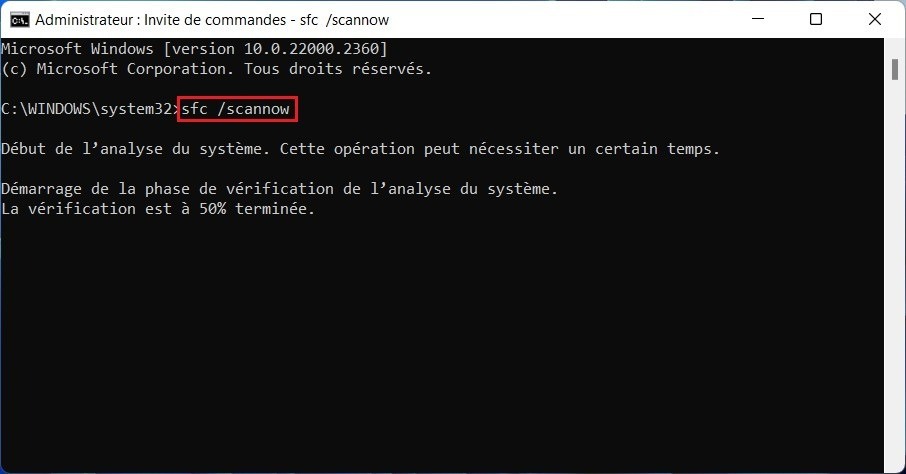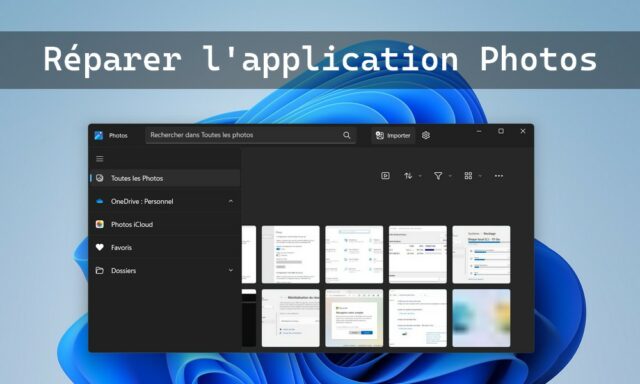
L’application Photos sur Windows 11 est un outil essentiel pour visualiser, éditer et organiser vos photos et vidéos. Cependant, il peut arriver que l’application Photos cesse de fonctionner correctement, ce qui peut être frustrant. Dans cet article, nous allons discuter des étapes que vous pouvez suivre pour réparer l’application Photos lorsque cela ne fonctionne plus sur Windows 11/10.
Comment réparer ou réinitialiser l’application Photos sous Windows 11/10
Lors du dépannage de ce problème, commencez par redémarrer l’application Photos. Ensuite, mettez à jour l’application vers la dernière version, exécutez l’utilitaire de résolution des problèmes de l’application ou réinitialisez l’application. En dernier recours, utilisez Microsoft PowerShell pour réinstaller l’application.
Vérifier les mises à jour du système
Avant d’utiliser l’utilitaire de résolution des problèmes, assurez-vous que votre système d’exploitation Windows 11 est à jour en suivant ces étapes :
Accédez aux Paramètres de Windows en appuyant sur Win + I.
Cliquez sur Windows Update dans le menu de gauche. Ensuite, cliquez sur le bouton Rechercher des mises à jour et installez toutes les mises à jour disponibles.
Utiliser l’utilitaire de résolution des problèmes
Windows propose un utilitaire de résolution des problèmes qui peut aider à identifier et à résoudre divers problèmes logiciels. Voici comment l’utiliser pour résoudre les problèmes liés à l’application Photos :
Appuyez sur la touche Win + I pour ouvrir les Paramètres de Windows. Cliquez sur Système, et sélectionnez Résoudre les problèmes dans le menu de droite.
Ensuite, cliquez sur Autres utilitaires de résolution des problèmes.
Dans la section « Autre », cliquez sur le bouton Exécuter en face de l’utilitaire Applications du Windows Store.
L’utilitaire de résolution des problèmes va commencer à rechercher des problèmes liés aux applications Windows Store, y compris l’application Photos.
Suivez les instructions de l’utilitaire pour résoudre les problèmes détectés.
Réparer ou réinitialiser l’application Photos
Windows 11 propose une fonction de réparation pour les applications intégrées, y compris l’application Photos. Voici comment l’utiliser :
Ouvrez les Paramètres Windows, cliquez sur Applications, et sélectionnez Applications et fonctionnalités dans le panneau de droite.
Recherchez l’application Photos Microsoft, cliquez sur les trois points, et sélectionnez Options avancées dans le menu contextuel.
Faites défiler vers le bas et cliquez sur le bouton Réinitialiser. Ensuite, cliquez à nouveau sur le bouton Réinitialiser pour réinitialiser l’application Photos Microsoft sous Windows 11.
Pour réparer l’application Photos, cliquez sur le bouton Réparer pour commencer le processus. En cas de succès, une coche apparaîtra à côté du bouton Réparer.
Réinstaller l’application Photos avec PowerShell
Si l’application Photos continue de poser des problèmes et que les solutions précédentes n’ont pas fonctionné, réinstaller l’application Photos à l’aide de PowerShell peut être une étape efficace pour résoudre les problèmes persistants. Voici comment procéder :
Pour commencer, nous devons ouvrir le Terminal Windows en tant qu’administrateur, et sélectionnez Windows PowerShell.
Exécutez la commande suivante pour désinstaller l’application Photos :
Get-AppxPackage *Microsoft.Windows.Photos* | Remove-AppxPackage
L’application Photos a été désinstallée, fermez PowerShell et Terminal Windows.
Maintenant, ouvrez le Microsoft Store, tapez Photos Microsoft dans la barre de recherche du Microsoft Store. Cliquez sur le bouton Obtenir pour réinstaller l’application Photos.
Une fois l’application Photos réinstallée, essayez de l’ouvrir et de l’utiliser pour vérifier si les problèmes que vous rencontriez ont été résolus.
Vérifier et réparer les fichiers système avec SFC
Si les étapes précédentes n’ont pas résolu le problème, vous pouvez vérifier et réparer l’intégrité du système à l’aide de l’outil SFC. Voici comment faire :
Ouvrez une invite de commandes en tant qu’administrateur. Tapez la commande suivante et appuyez sur Entrée :
sfc /scannow
Laissez l’outil scanner et réparer les fichiers système endommagés.
A lire aussi : Résoudre les problèmes du Microsoft Store sur Windows 11
Réparer ou réinitialiser l’application Photos peut être une solution efficace pour résoudre les problèmes persistants. Assurez-vous de suivre attentivement les étapes fournies dans cet article pour réparer l’application Photos en toute simplicité.