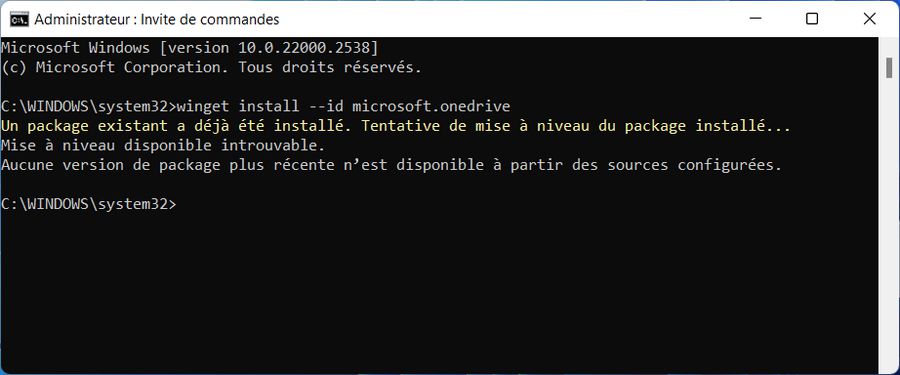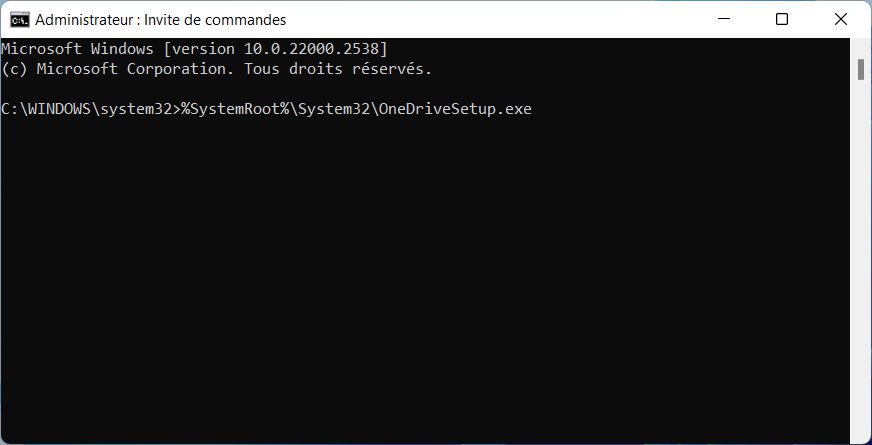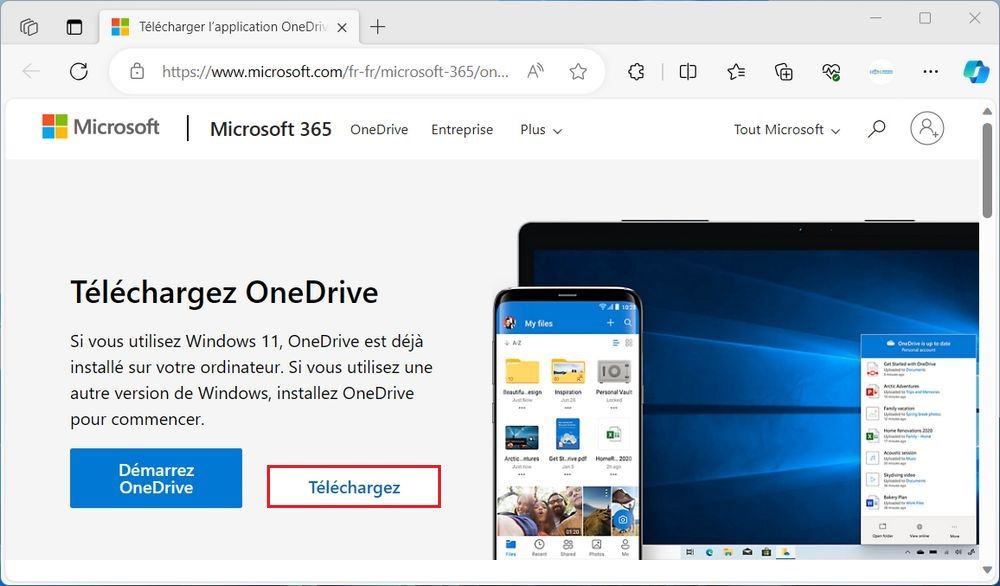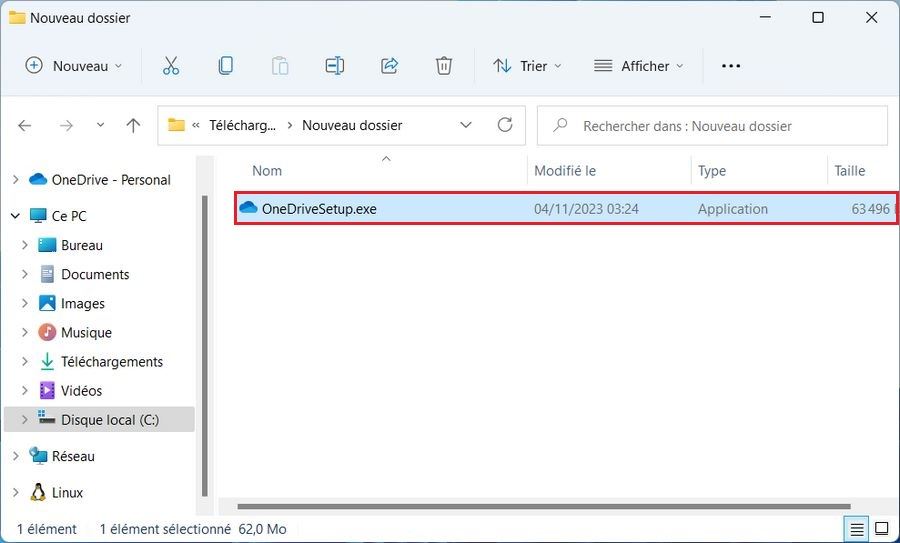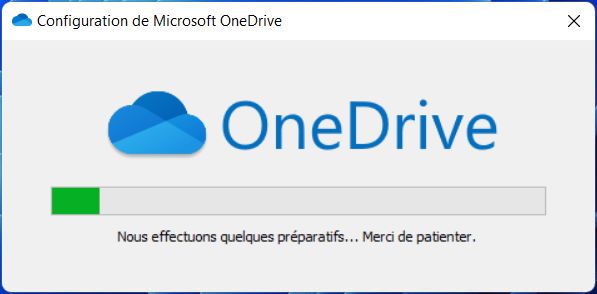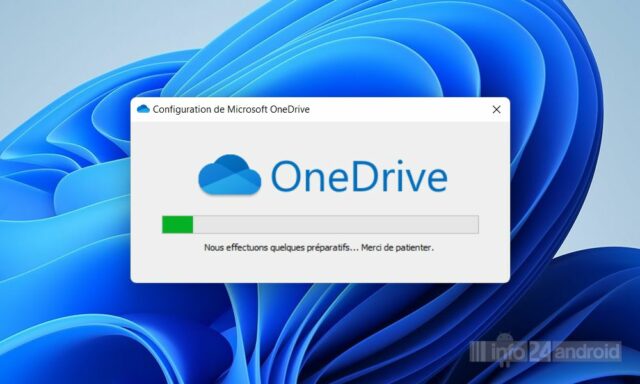
Sous Windows 11 (et 10), vous pouvez réinstaller l’application OneDrive de trois manières, et dans ce guide, je décrirai les étapes pour terminer ce processus.
OneDrive est un service de stockage en ligne de Microsoft qui permet aux utilisateurs de sauvegarder et de synchroniser leurs fichiers et documents. Il est souvent intégré à Windows 11 et 10, mais il peut arriver que vous ayez besoin de le réinstaller en cas de problèmes de fonctionnement ou si vous l’avez désinstallé précédemment.
Dans cet article, nous allons vous guider à travers les étapes pour réinstaller OneDrive sur Windows 11 et Windows 10.
Installer OneDrive à l’aide de WinGet
Pour installer l’application OneDrive sur Windows 11 (ou 10) avec la commande winget, procédez comme suit :
Ouvrez le menu Démarrer sur Windows 11 (ou 10). Recherchez Invite de commandes, cliquez avec le bouton droit sur le premier résultat et sélectionnez l’option Exécuter en tant qu’administrateur.
Tapez la commande suivante pour réinstaller OneDrive et appuyez sur Entrée :
winget install --id microsoft.onedrive
Une fois les étapes terminées, la plate-forme Windows Package Manager téléchargera et installera OneDrive sur votre ordinateur.
Réinstaller OneDrive à l’aide de l’invite de commande
Réinstaller OneDrive à l’aide de l’invite de commande est une méthode alternative qui peut être utile si vous rencontrez des problèmes avec l’installation classique. Voici comment installer OneDrive en utilisant l’invite de commande :
Ouvrez le menu Démarrer sur Windows 11 (ou 10). Recherchez Invite de commandes, cliquez avec le bouton droit sur le premier résultat et sélectionnez l’option Exécuter en tant qu’administrateur.
Dans l’invite de commande, tapez la commande suivante :
%SystemRoot%\SysWOW64\OneDriveSetup.exe
Si vous utilisez une version 32 bits de Windows, utilisez la commande suivante :
%SystemRoot%\System32\OneDriveSetup.exe
L’installateur de OneDrive sera exécuté, et vous devrez suivre les instructions à l’écran pour installer OneDrive.
Installer OneDrive à l’aide du programme d’installation
Pour télécharger et installer OneDrive sur votre ordinateur, procédez comme suit :
Ouvrez votre navigateur web préféré, puis accédez au site officiel de téléchargement OneDrive.
Ensuite, cliquez sur le bouton Téléchargez pour enregistrer le programme d’installation sur l’ordinateur.
Double-cliquez sur le fichier OneDriveSetup.exe pour procéder à l’installation.
Une fois les étapes terminées, le programme d’installation de OneDrive configurera automatiquement le client de synchronisation sur votre appareil Windows 11 ou 10.
La dernière chose qui reste est de lancer l’application, de vous connecter avec les informations d’identification de votre compte Microsoft et de confirmer l’emplacement du dossier.
A lire aussi : Comment résoudre le problème de synchronisation OneDrive
Réinstaller OneDrive sur Windows 11 ou Windows 10 est une procédure relativement simple. Si vous rencontrez des problèmes avec OneDrive, réinstaller l’application peut résoudre de nombreux problèmes de synchronisation et de sauvegarde de fichiers.