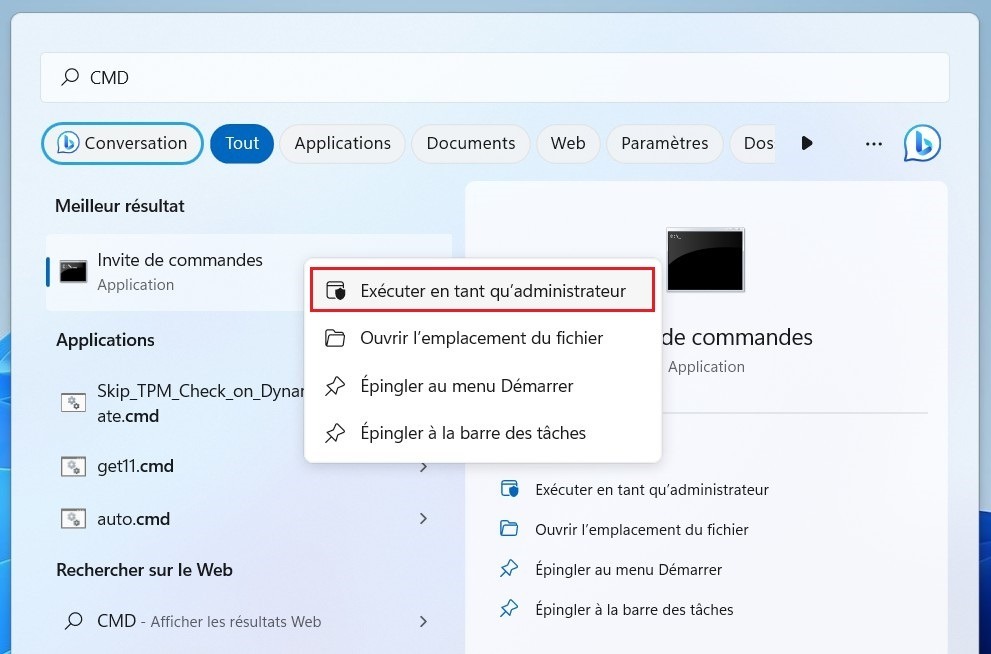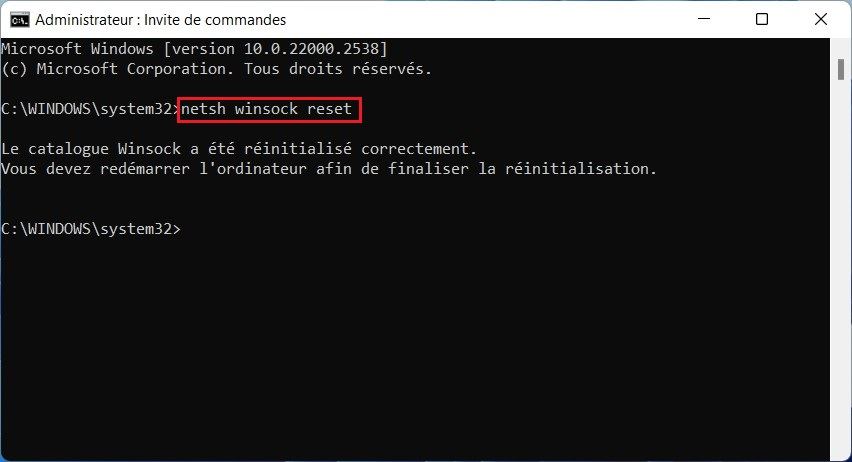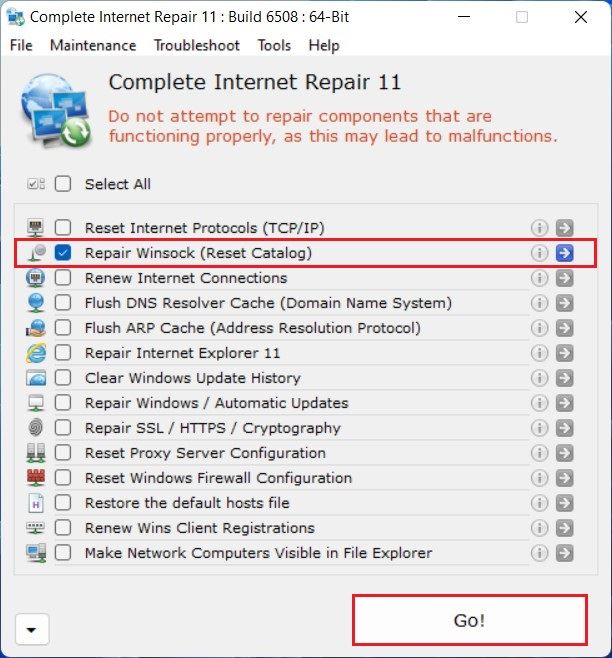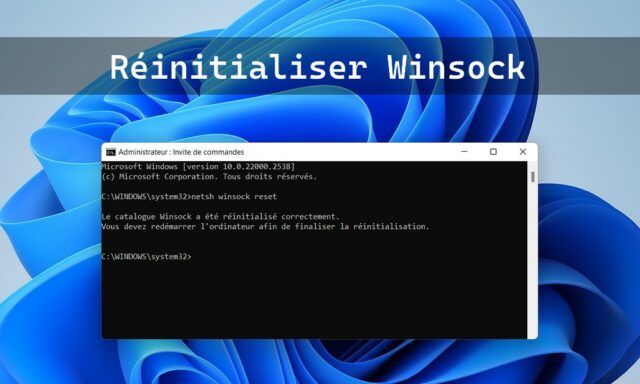
Winsock (Windows Sockets) est une interface de programmation qui permet aux applications réseau de communiquer sur un ordinateur Windows. Il est essentiel au bon fonctionnement de nombreuses fonctionnalités réseau de votre système d’exploitation. Cependant, il peut arriver que Winsock rencontre des problèmes et que vous ayez besoin de le réinitialiser pour résoudre des problèmes de connectivité réseau. Dans cet article, nous allons vous montrer comment réinitialiser Winsock sous Windows 11/10.
Pourquoi réinitialiser Winsock ?
La réinitialisation de Winsock est une procédure qui peut être utile dans certaines situations spécifiques lorsque vous rencontrez des problèmes de connectivité réseau sur un ordinateur Windows. Voici quelques scénarios courants où il peut être opportun d’effectuer une réinitialisation Winsock :
- Perte de connectivité réseau.
- Problèmes de navigation sur Internet.
- Des erreurs de réseau se produisent de manière inattendue.
- Après avoir supprimé les logiciels malveillants et rencontrez toujours des problèmes.
- Lorsqu’il y a des problèmes de recherche DNS.
- Lorsque vous venez de désinstaller un logiciel lié au réseau comme un programme de pare-feu ou un VPN.
- Lors de la libération et du renouvellement de l’adresse IP, la connectivité ne est pas restaurée.
- Lorsque Internet fonctionne sur d’autres appareils sur le même réseau mais pas sur votre PC Windows.
Réinitialiser Winsock sous Windows
La méthode la plus courante pour réinitialiser Winsock sous Windows 11/10 est d’utiliser la commande netsh. Voici comment faire :
Cliquez sur le bouton Démarrer, recherchez « Invite de commandes » dans la barre de recherche. Cliquez avec le bouton droit de la souris sur Invite de commandes dans les résultats de la recherche, puis sélectionnez Exécuter en tant qu’administrateur.
Tapez la commande suivante et appuyez sur Entrée :
netsh winsock reset
Ce qui devrait renvoyer est un message comme celui-ci :
Le catalogue Winsock a été réinitialisé correctement. Vous devez redémarrer l'ordinateur afin de finaliser la réinitialisation.
Une fois terminée, redémarrez votre ordinateur. Vérifiez si vos problèmes de connectivité réseau ont été résolus.
Réinitialiser Winsock avec Complete Internet Repair
Complete Internet Repair est un outil tiers conçu pour aider à résoudre les problèmes de connectivité Internet, y compris les problèmes liés à Winsock. Voici comment utiliser cet utilitaire :
Téléchargez et installez l’utilitaire Complete Internet Repair.
Une fois l’installation terminée, lancez Complete Internet Repair. Vous verrez une liste d’options de réparation pour résoudre divers problèmes de connectivité Internet.
Cochez l’option Reset Winsock dans la liste des réparations disponibles. Ensuite, cliquez sur le bouton Go pour lancer la la réinitialisation de Winsock.
Une fois la réparation terminée, redémarrez votre ordinateur pour que les modifications prennent effet.
A lire aussi : Comment réinitialiser les paramètres réseau sous Windows 11/10
La réinitialisation de Winsock sous Windows 11/10 peut être une solution efficace pour résoudre les problèmes de connectivité réseau. Utilisez l’une des méthodes décrites ci-dessus en fonction de vos besoins et assurez-vous de suivre attentivement les étapes.