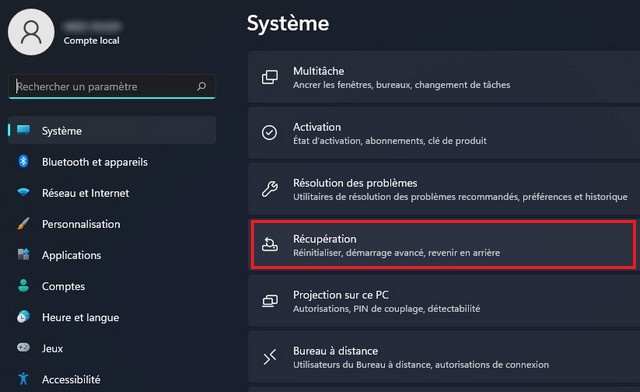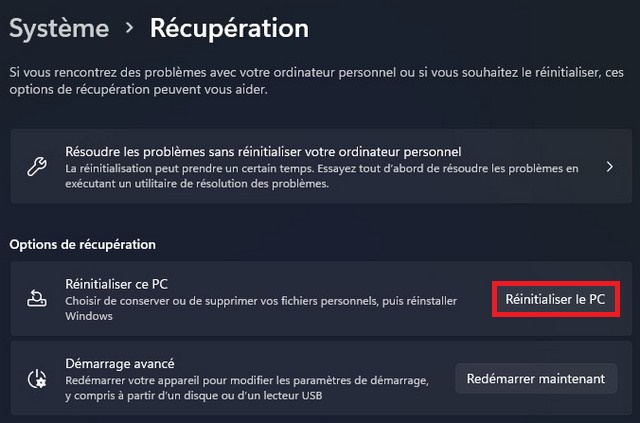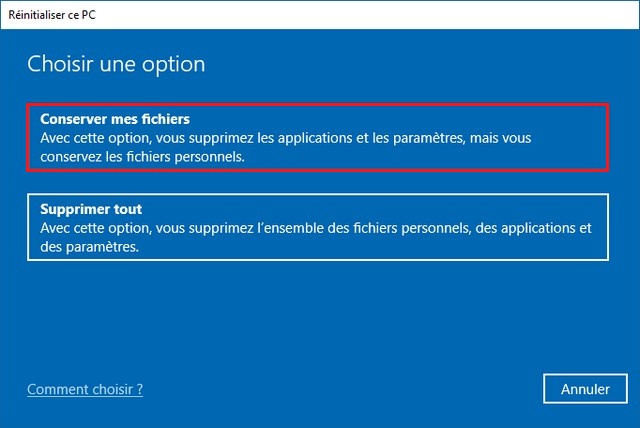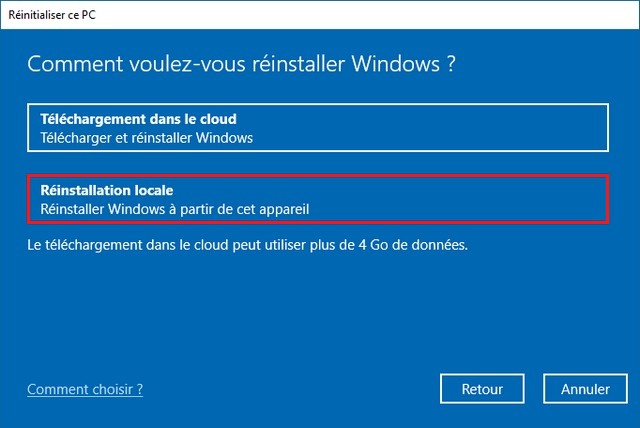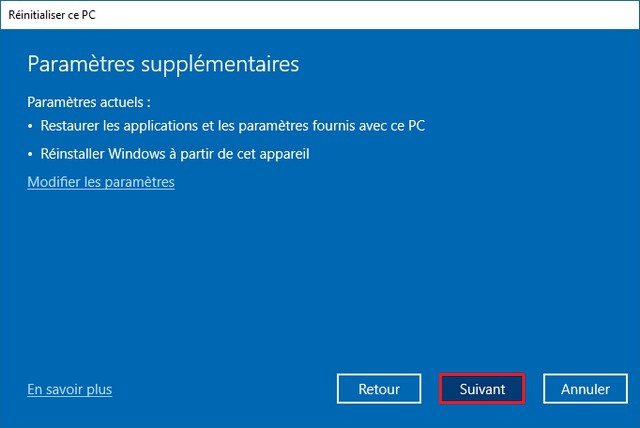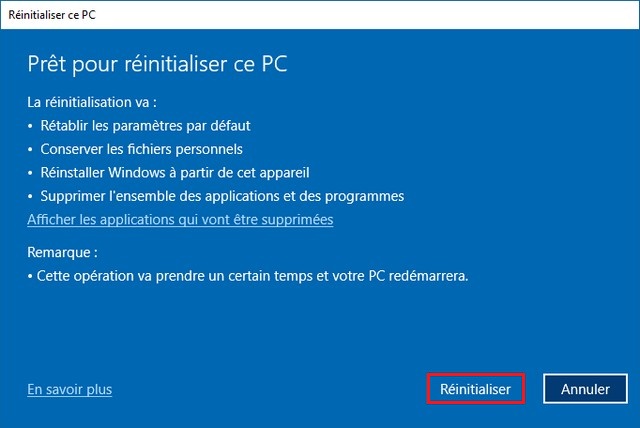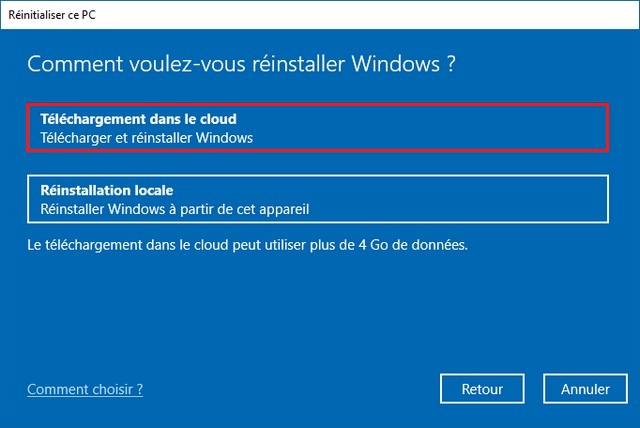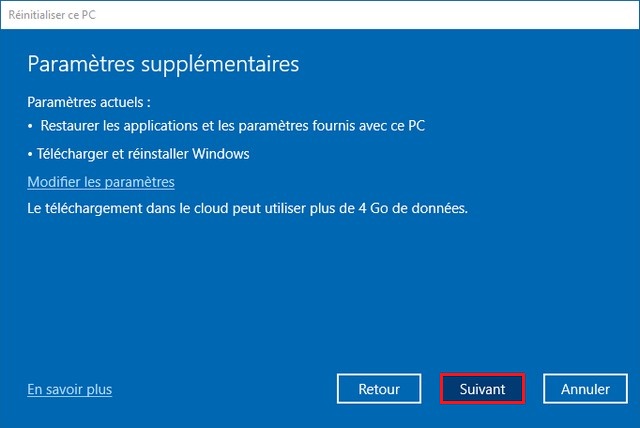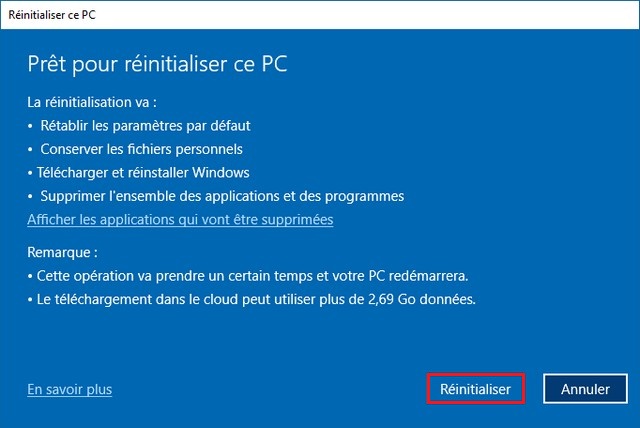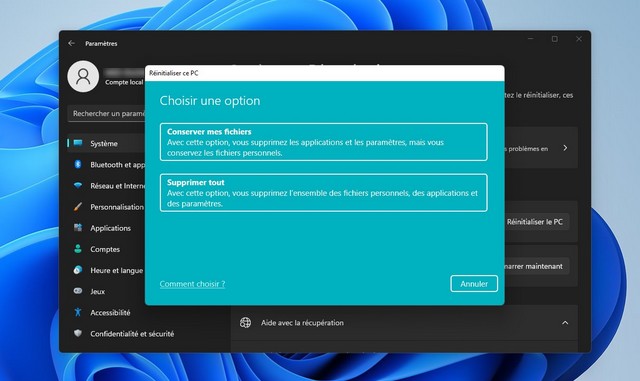
Lorsque votre ordinateur ne fonctionne pas correctement, fonctionne lentement ou rencontre des problèmes avec la batterie ou les applications, vous pouvez réinitialiser votre PC Windows 11 à ses paramètres d’usine par défaut pour résoudre ces problèmes et bien d’autres.
Sur Windows 11, la fonction Réinitialiser ce PC vous permet de réinitialiser rapidement un ordinateur tout en conservant vos fichiers et en réinstallant le système d’exploitation à l’aide de l’image disponible localement ou en téléchargeant une nouvelle image à partir du cloud. Bien que l’utilisation de l’une ou l’autre de ces options ne supprime pas vos fichiers, le processus supprimera vos applications et réinitialisera les paramètres à leurs valeurs par défaut, car ils peuvent faire partie du problème.
Dans ce guide, vous apprendrez les étapes à suivre pour utiliser la fonction « Réinitialiser ce PC » pour réinstaller votre PC après une mise à niveau si l’appareil rencontre des problèmes ou traite des applications ou des problèmes de configuration du système.
Comment réinitialiser Windows 11 sans perdre ses données
(Réinstallation locale)
Pour réinitialiser votre PC sans perdre les données et les fichiers avec l’option de réinstallation locale, procédez comme suit :
Ouvrez les paramètres Windows, cliquez sur Système et sélectionnez l’onglet Récupération.
Dans la section Options de récupération, cliquez sur le bouton Réinitialiser le PC dans le paramètre « Réinitialiser ce PC ».
Cliquez sur l’option Conserver mes fichiers.
Sélectionnez l’option Réinstallation locale pour utiliser l’image Windows 11 disponible localement pour réinitialiser l’ordinateur sans perdre les données et les fichiers.
Cliquez sur le bouton Suivant.
Ensuite, cliquez sur le bouton Réinitialiser.
Une fois les étapes terminées, la fonctionnalité réinitialisera Windows 11 à l’aide de l’image disponible localement, en conservant tous vos fichiers. Cependant, ce processus réinitialisera tous les paramètres à leurs valeurs par défaut et supprimera toutes les applications et tous les programmes installés dans la configuration actuelle. Le temps nécessaire pour terminer le processus est d’environ 20 minutes.
Il est important de noter que vous ne pouvez pas conserver vos applications car le but de la réinitialisation de Windows 11 est de résoudre les problèmes pouvant être causés soit par le système d’exploitation, soit par les applications.
(Téléchargement dans le cloud)
Pour réinitialiser son PC Windows 11 tout en conservant les fichiers à l’aide de l’option « Téléchargement dans le cloud », procédez comme suit :
1. Ouvrez Paramètres, puis cliquez sur Système.
2. Cliquez sur l’onglet Récupération.
3. Dans la section Options de récupération, cliquez sur le bouton Réinitialiser le PC dans le paramètre « Réinitialiser ce PC ».
4. Cliquez sur l’option Conserver mes fichiers.
5. Sélectionnez l’option Téléchargement dans le cloud pour télécharger une nouvelle copie de Windows 11 au lieu d’utiliser l’image disponible localement.
6. Cliquez sur le bouton Suivant.
7. Cliquez sur le bouton Réinitialiser.
Une fois les étapes terminées, une nouvelle image de Windows 11 sera téléchargée et utilisée pour réinitialiser l’appareil en conservant tous vos fichiers. Cependant, comme pour l’option de réinstallation locale, les paramètres seront réinitialisés et les applications seront supprimées via ce processus. Le temps nécessaire pour terminer le processus est d’environ 20 à 30 minutes, selon votre connexion Internet.
Réinitialiser son PC Windows 11 à partir de WinRE
Pour réinitialiser un PC à l’aide d’une réinstallation locale ou d’un téléchargement dans le cloud à partir de l’environnement de récupération Windows (WinRE), procédez comme suit :
1. Démarrez l’appareil.
2. Immédiatement après l’autotest de mise sous tension (POST), appuyez à nouveau sur le bouton d’alimentation pour éteindre.
3. Répétez les étapes 1 et 2 deux fois, et au troisième redémarrage, le système d’exploitation doit entrer dans l’environnement de récupération Windows.
4. Cliquez sur le bouton Options avancées.
5. Cliquez sur Dépanner > Réinitialiser ce PC.
6. Sélectionnez Conserver mes fichiers pour réinitialiser Windows 11 sans perdre vos fichiers.
7. Sélectionnez l’option Téléchargement dans le cloud pour télécharger une nouvelle copie de Windows 11 au lieu d’utiliser l’image disponible localement. (Si vous préférez utiliser l’image locale, sélectionnez l’option Réinstallation locale).
8. Cliquez sur le bouton Réinitialiser.
Une fois les étapes terminées, la fonctionnalité prendra le relais et réinitialisera l’ordinateur aux paramètres par défaut en effaçant et en réinstallant une nouvelle copie de Windows 11 téléchargée à partir des serveurs Microsoft. Le temps nécessaire pour terminer la réinitialisation est d’environ 20 minutes.
Si vous avez des questions ou des suggestions, faites-le nous savoir dans les commentaires. Consulter également ce guide si vous souhaitez apprendre à réinitialiser l’application Paramètres de Windows 11.