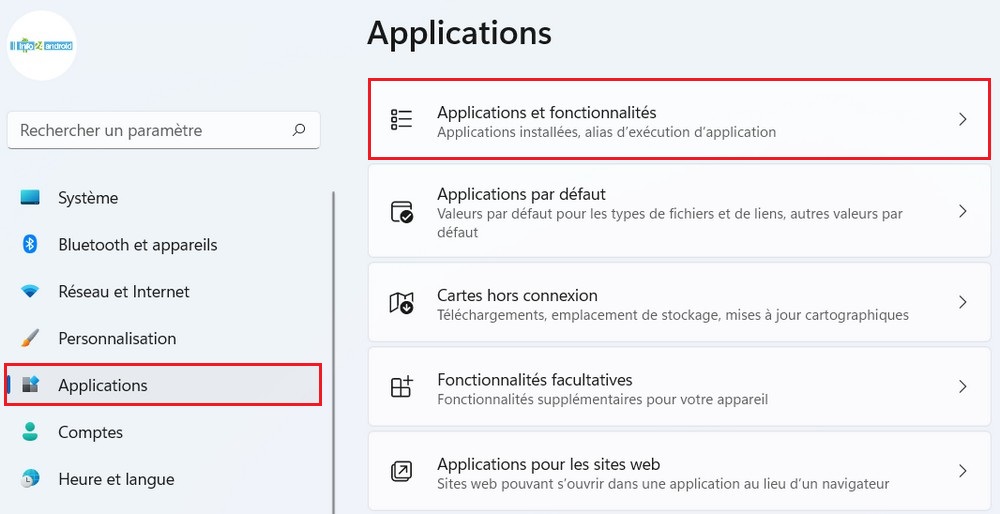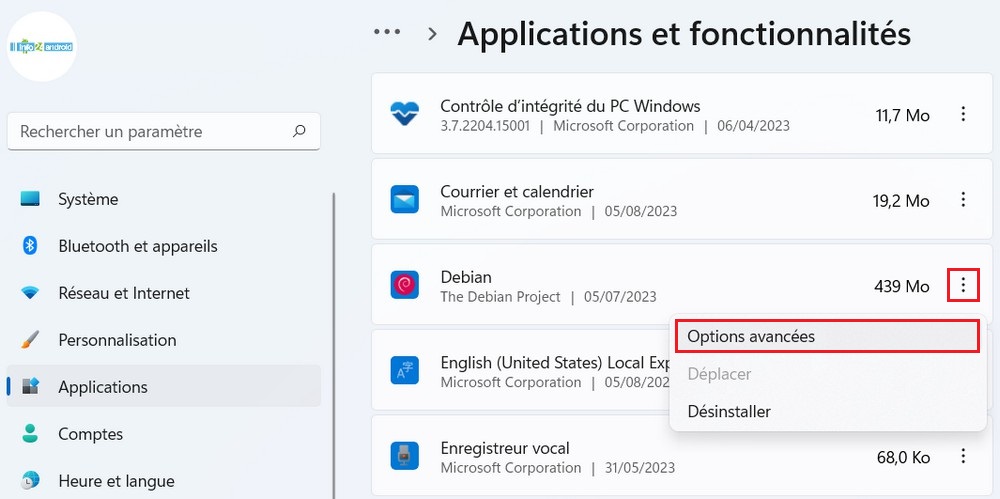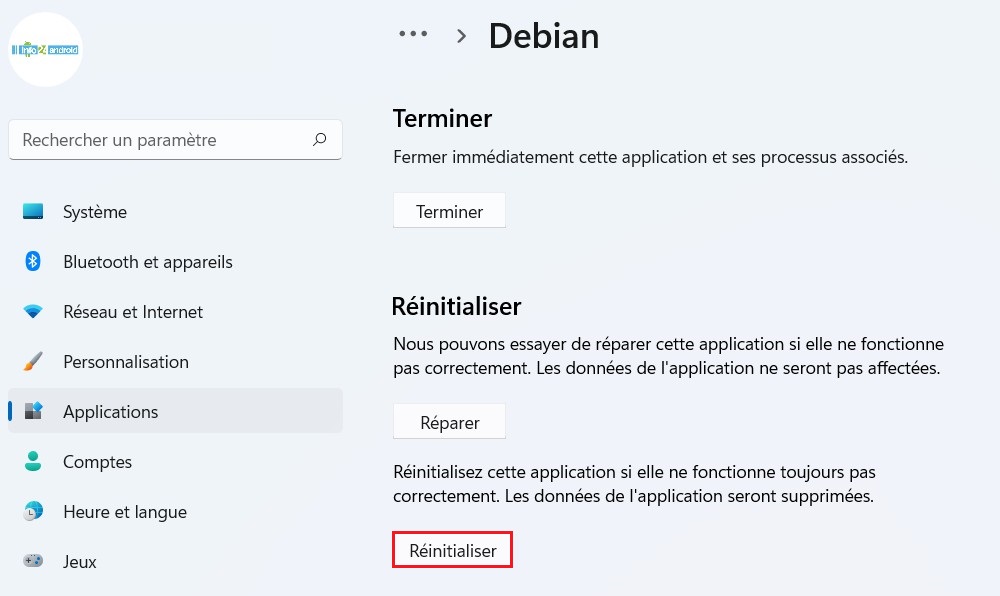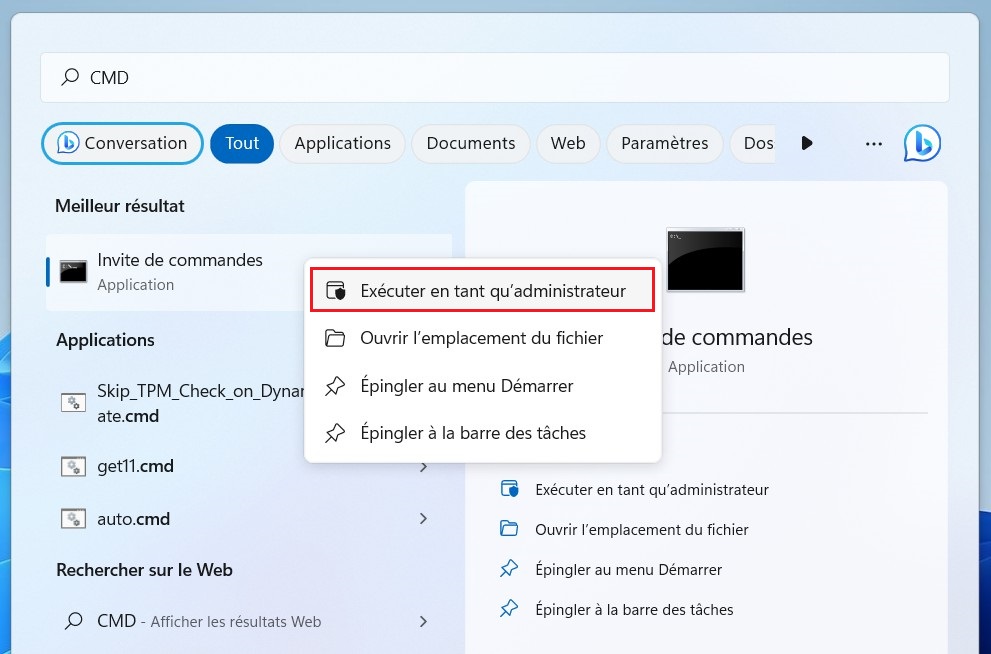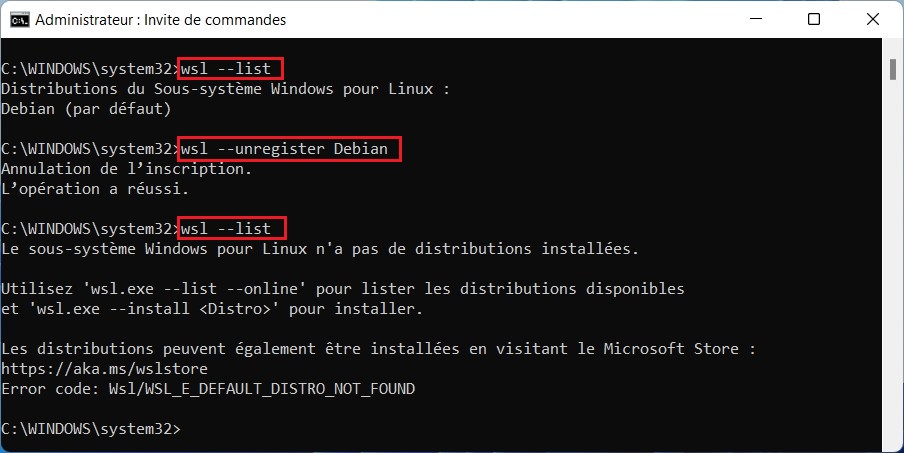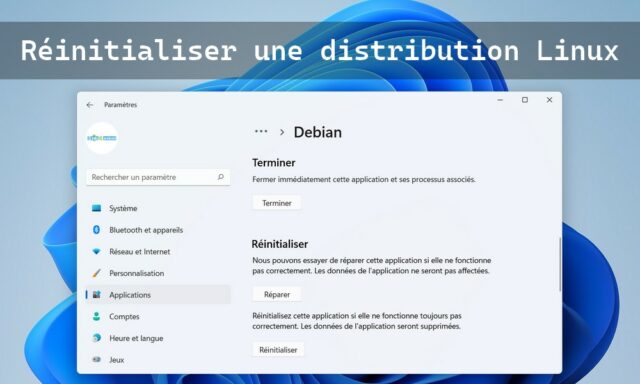
Windows Subsystem for Linux (WSL) est une fonctionnalité qui permet aux utilisateurs d’exécuter un environnement Linux directement sur leur système Windows. Cela offre une grande flexibilité pour les développeurs et les utilisateurs qui ont besoin d’utiliser des outils et des applications Linux sans quitter l’écosystème Windows. Cependant, il peut y avoir des moments où vous pourriez avoir besoin de réinitialiser votre distribution Linux WSL en raison de problèmes de configuration ou de performance.
Ce guide vous apprendra les étapes pour réinitialiser une distribution Linux (comme Ubuntu, Kali Linux, Debian ou SUSE) pour résoudre des problèmes ou réinitialiser la configuration sur Windows 11. (Voir aussi comment installer WSL sur Windows 11.)
Réinitialiser la distribution Linux WSL à partir des paramètres
Pour réinitialiser une distribution Linux sur WSL pour Windows 11, procédez comme suit :
Ouvrez les paramètres sur Windows 11.
Cliquez sur Applications et sélectionnez Applications et fonctionnalités.
Sélectionnez la distribution de Linux, cliquez sur le bouton de menu (trois points) et cliquez sur Options avancées.
Cliquez sur le bouton Réinitialiser. (Facultatif) cliquez sur le bouton Réparer.
Une fois les étapes terminées, la distribution WSL sera réinitialisée et vous devrez recommencer le processus de configuration pour commencer à l’utiliser.
Réinitialiser la distribution Linux WSL à partir de l’invite de commande
Pour désinscrire une distribution Linux sur WLS avec l’invite de commande, procédez comme suit :
Cliquez sur le bouton Démarrer de Windows 11. Recherchez Invite de commandes, cliquez avec le bouton droit sur le résultat supérieur et sélectionnez l’option Exécuter en tant qu’administrateur.
Tapez la commande suivante pour afficher les distributions disponibles et appuyez sur Entrée :
wsl --list
Cela affichera la liste de toutes les distributions WSL actuellement installées sur votre système, ainsi que leur nom.
Tapez la commande suivante pour réinitialiser la distribution WSL sur Windows 11 et appuyez sur Entrée :
wsl --unregister Nom-De-La-Distribution
Dans la commande, remplacez « Nom-De-La-Distribution » par le nom de la distribution à réinitialiser. Cet exemple désenregistre Debian :
wsl --unregister Debian
(Facultatif) Tapez la commande suivante pour confirmer que la distribution Linux a été désenregistrée et appuyez sur Entrée :
wsl --list
A lire aussi : Comment mettre à jour WSL sur Windows 11
Une fois les étapes terminées, la distribution sera réinitialisée et ne sera plus disponible sur le sous-système Windows pour Linux. Cependant, la distribution continuera d’être disponible sur l’appareil. Si vous souhaitez l’enregistrer à nouveau, ouvrez-le à partir du menu Démarrer.