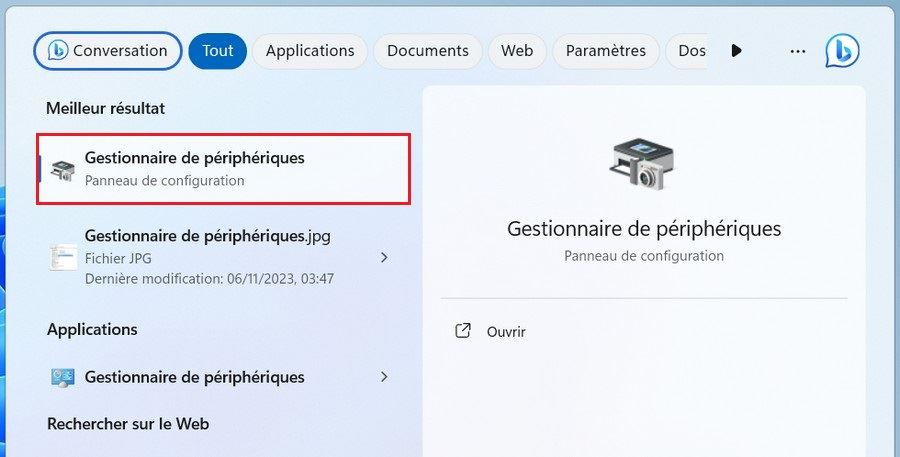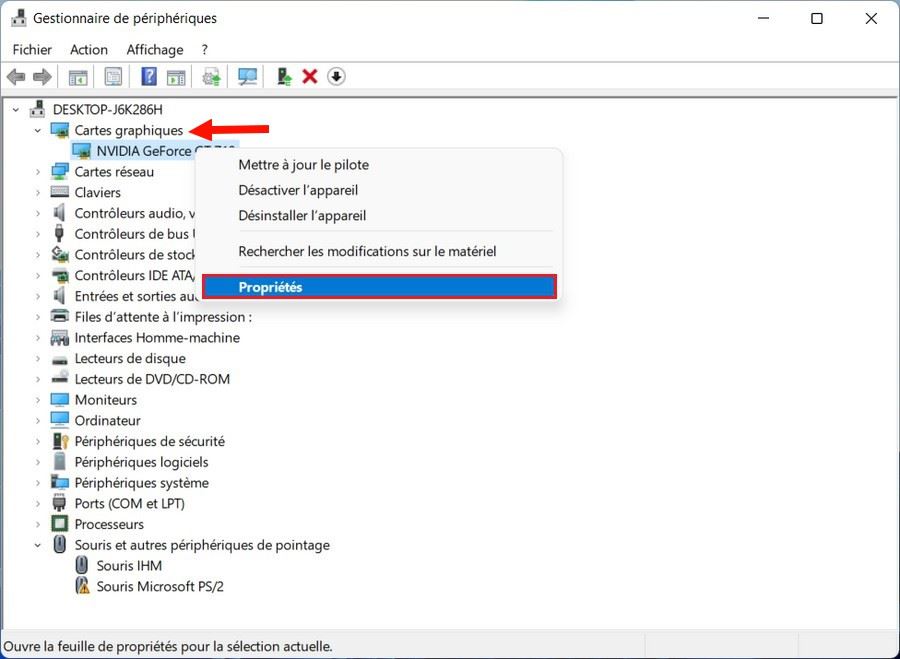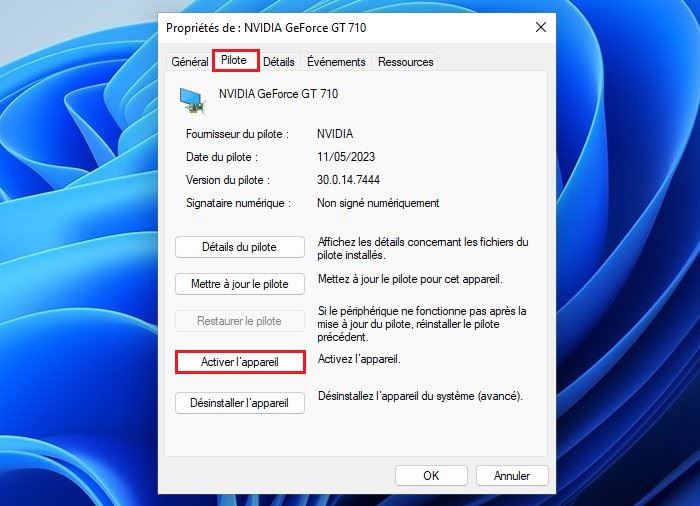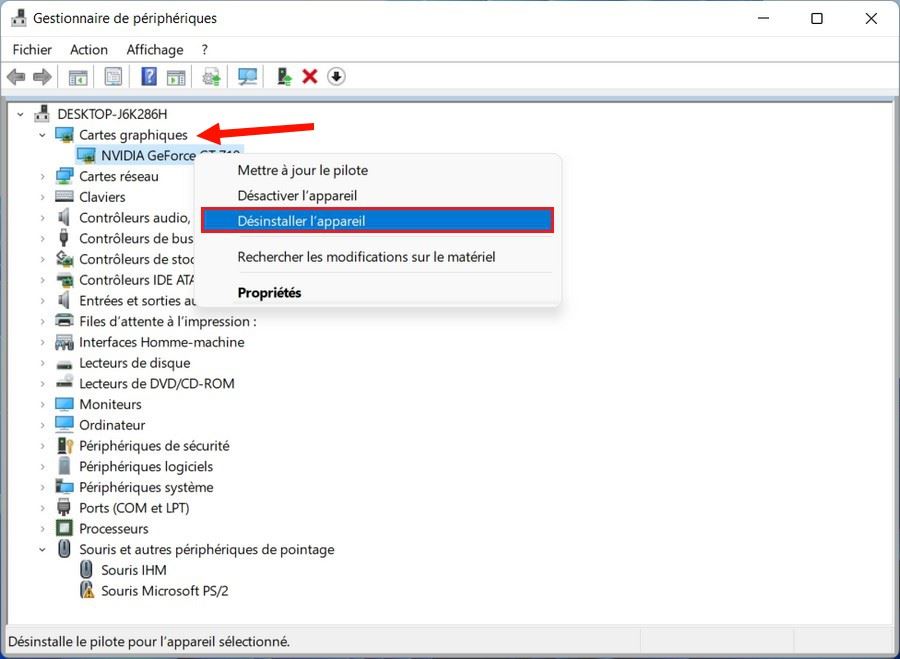Le pilote graphique, également connu sous le nom de pilote de carte graphique, est un composant essentiel de tout système d’exploitation Windows. Il est responsable de l’affichage des images, des vidéos et de l’interface utilisateur sur votre écran.
Parfois, vous pouvez rencontrer des problèmes graphiques tels que des artefacts, des écrans bleus, des performances médiocres ou d’autres anomalies visuelles. Dans de tels cas, réinitialiser le pilote graphique peut être une solution utile pour résoudre ces problèmes.
Dans cet article, nous allons vous guider à travers le processus de réinitialisation du pilote graphique sous Windows 11 et 10.
Pourquoi réinitialiser le pilote graphique ?
Avant de plonger dans le processus de réinitialisation, il est important de comprendre pourquoi vous pourriez avoir besoin de le faire. Voici quelques raisons courantes pour lesquelles vous pourriez envisager de réinitialiser le pilote graphique :
- Problèmes d’affichage : Lorsque vous rencontrez des problèmes d’affichage tels que des artefacts visuels, des écrans noirs, des lignes ou des pixels inattendus à l’écran.
- Performances médiocres : Si les performances de votre carte graphique semblent plus faibles que ce à quoi vous vous attendiez, comme des ralentissements dans les jeux ou une lecture vidéo saccadée.
- Problèmes après une mise à jour : Après une mise à jour du système d’exploitation Windows ou une mise à jour du pilote graphique, des incompatibilités ou des conflits peuvent survenir, nécessitant une réinitialisation du pilote.
- Écrans bleus ou plantages fréquents : Si vous rencontrez des écrans bleus (BSOD) ou des plantages fréquents du système associés à des erreurs de pilote graphique, la réinitialisation peut résoudre ces problèmes.
- Mauvaise qualité d’affichage : Si vous remarquez une mauvaise qualité d’affichage, des couleurs incorrectes ou d’autres problèmes de rendu.
Comment réinitialiser le pilote de carte graphique sous Windows
Sous Windows 10 et 11, il existe différentes manières de réinitialiser le pilote de votre carte graphique. Voici les méthodes les plus courantes.
1. Redémarrer le pilote graphique à l’aide du raccourci clavier
Le moyen le plus simple de réinitialiser le pilote de la carte graphique sous Windows consiste à utiliser le raccourci clavier. Pour cela, utilisez la combinaison de touches Win + Ctrl + Shift + B. Cette combinaison de touches actualiserait instantanément votre pilote graphique sur votre système Windows. Vous observerez que votre écran clignotera pendant une seconde ou deux, puis tout reviendra à la normale.
Vous devez savoir que cette activité est sûre et n’interférera avec aucune des applications qui fonctionnent déjà sur votre appareil. De plus, vous pouvez effectuer cette activité sans utiliser le compte administrateur Windows .
Gardez également à l’esprit que ce raccourci clavier peut ne pas fonctionner lorsque vous jouez à des jeux. En effet, les jeux vidéo prennent généralement le contrôle du clavier, empêchant Windows de l’utiliser.
2. Réinitialiser le pilote de carte graphique à l’aide du Gestionnaire de périphériques
Si vous rencontrez toujours des problèmes d’affichage même après avoir appliqué le raccourci clavier pour actualiser le pilote de votre carte graphique, vous pouvez essayer de le réinitialiser avec le Gestionnaire de périphériques.
Suivez ces étapes pour réinitialiser le pilote graphique à l’aide du Gestionnaire de périphériques :
1. Tout d’abord, cliquer sur la recherche Windows 11 et taper Gestionnaire de périphériques. Ensuite, ouvrer l’application Gestionnaire de périphériques dans la liste.
2. Dans le Gestionnaire de périphériques, développer les Cartes graphiques.
3. Faites un clic droit sur le pilote de votre carte graphique et sélectionnez Propriétés dans le menu contextuel.
4. Sous la fenêtre Propriétés, passez à l’onglet Pilote et cliquez sur le bouton Désactiver l’appareil.
5. Confirmez l’action de désactivation et attendez quelques instants.
6. Une fois le pilote désactivé, cliquez à nouveau avec le bouton droit sur le pilote de votre carte graphique et sélectionnez Propriétés dans le menu qui apparaît.
Passez à l’onglet Pilote et cliquez sur le bouton Activer l’appareil.
Cette action réinitialisera le pilote de votre carte graphique et pourra résoudre tous les problèmes d’affichage que vous rencontriez.
3. Désinstaller et réinstaller le pilote de carte graphique
Si rien d’autre ne fonctionne, vous pouvez essayer de désinstaller et de réinstaller le pilote graphique. La désinstallation du pilote le supprimera complètement de votre système, ce qui devrait résoudre tout problème éventuel ou problème de compatibilité qui aurait pu être à l’origine des problèmes d’affichage.
1. Tout d’abord, cliquer sur la recherche Windows 11 et taper Gestionnaire de périphériques. Ensuite, ouvrer l’application Gestionnaire de périphériques dans la liste.
2. Dans le Gestionnaire de périphériques, développer les Cartes graphiques.
3. Maintenant, faites un clic droit sur votre carte graphique et sélectionner Désinstaller l’appareil.
Cela désinstallera le pilote de la carte graphique. Une fois terminé, redémarrer votre ordinateur.
C’est ça! Lors du redémarrage, Windows 11 réinstallera automatiquement la carte graphique. C’est la méthode la plus simple pour réinitialiser le pilote de la carte graphique sous Windows 11 et 10.
Et si les problèmes graphiques persistent ?
Si les problèmes graphiques persistent après avoir réinitialisé les pilotes de la carte graphique, voici quelques étapes de dépannage supplémentaires que vous pouvez suivre pour résoudre le problème :
- Mise à jour des pilotes : Assurez-vous que vos pilotes graphiques sont à jour. Vous pouvez télécharger les derniers pilotes depuis le site Web du fabricant de votre carte graphique. Parfois, des mises à jour de pilotes corrigent des problèmes connus.
- Mettre à jour Windows : De nombreux problèmes graphiques peuvent être résolus en mettant simplement à jour la version de Windows que vous exécutez. Vous pouvez rechercher les dernières mises à jour dans l’application Paramètres et les installer automatiquement ou télécharger le fichier ISO sur le site officiel de Microsoft.
- Vérification de la température : Des problèmes graphiques peuvent également survenir en raison de la surchauffe de la carte graphique. Assurez-vous que votre système est suffisamment ventilé et que les dissipateurs de chaleur sont propres.
- Exécuter l’utilitaire de résolution des problèmes : Windows 10 et 11 sont livrés avec un outil de résolution des problèmes intégré. Cet outil peut détecter et résoudre automatiquement le problème de compatibilité avec votre pilote graphique.
- Vérifier votre écran : Il est possible que les problèmes d’affichage soient causés par votre écran lui-même, car tous les écrans ne sont pas compatibles avec toutes les cartes vidéo. Essayez d’utiliser un autre écran ou vérifiez sa compatibilité avec la carte graphique que vous avez installée sur votre système.
- Mettre à jour le BIOS : Un BIOS obsolète peut également provoquer des problèmes graphiques sur votre système. Mettre à jour le BIOS de votre appareil pour corriger les problèmes existants.
A lire aussi : Comment restaurer le pilote NVIDIA sous Windows 11
La réinitialisation du pilote graphique sous Windows 11 est une procédure relativement simple qui peut résoudre de nombreux problèmes courants liés à l’affichage.