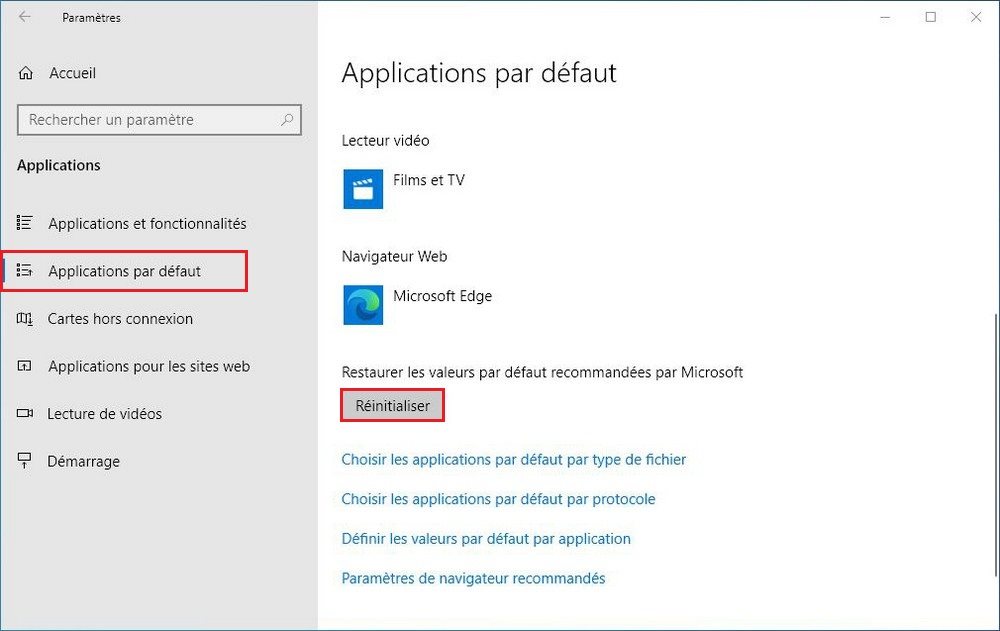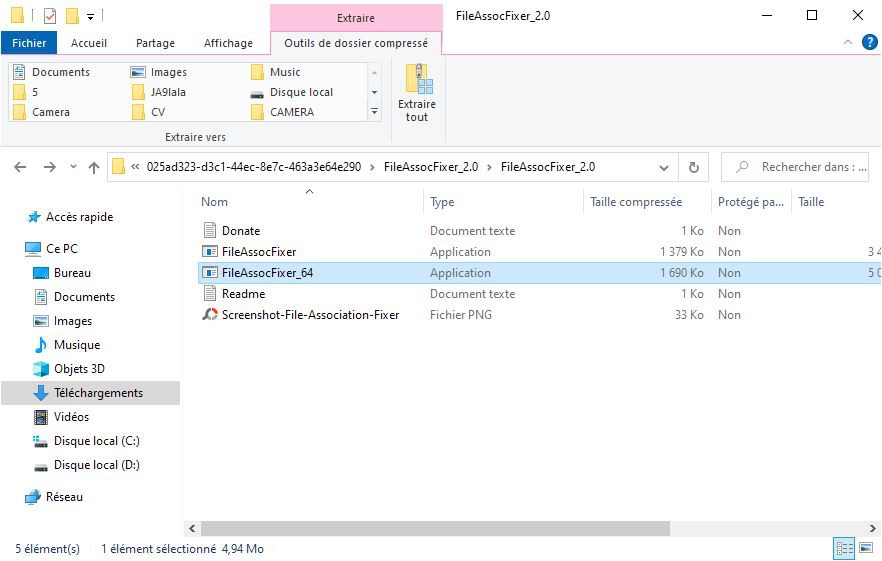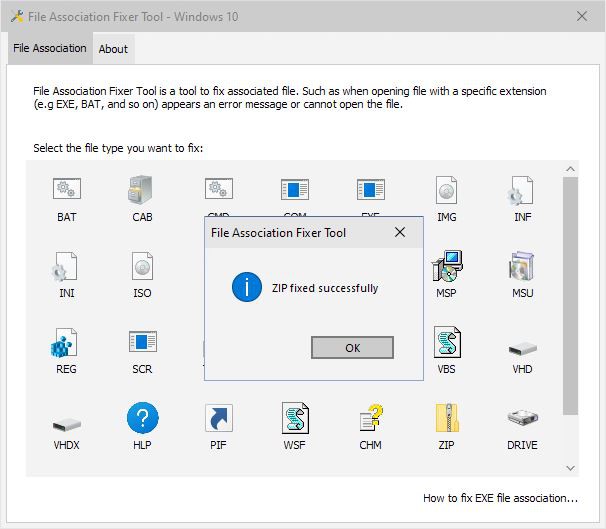Les associations de fichiers définissent le programme par défaut utilisé pour ouvrir un type spécifique de fichier sur votre ordinateur. Parfois, ces associations peuvent être modifiées par inadvertance, ce qui peut causer des problèmes lors de l’ouverture des fichiers. Heureusement, sur Windows 10, il est possible de réinitialiser ces associations de fichiers assez facilement. Voici un guide étape par étape pour vous montrer comment le faire.
Comment réinitialiser les associations de fichiers sur Windows 10
Dans ce guide, nous allons vous expliquer comment restaurer les associations de fichiers sur Windows 10. Explorez les étapes simples à partir des paramètres de Windows ou avec l’aide de logiciel File Association Fixer Tool.
Depuis l’application paramètres
Pour réinitialiser les associations de fichiers sur Windows 10 à partir de l’application Paramètres, suivez ces étapes simples :
Appuyez sur la touche Windows de votre clavier et sélectionnez Paramètres dans le menu qui apparaît. Ensuite, cliquez sur l’option Applications, puis dans le menu latéral de gauche, sélectionnez Applications par défaut. Faites défiler vers le bas, et cliquez sur le bouton Réinitialiser pour restaurer les associations de fichiers.
En suivant ces étapes, vous pouvez réinitialiser les associations de fichiers sur Windows 10 et revenir aux paramètres par défaut.
Avec le logiciel File Association Fixer Tool
Si vous préférez utiliser le logiciel File Association Fixer Tool pour réinitialiser les associations de fichiers sur Windows 10, suivez ces étapes pour une utilisation efficace du programme.
Télécharger la version portable du logiciel File Association Fixer Tool depuis le site officiel. Une fois le téléchargement terminé, décompressez l’archive téléchargée. Ensuite, double-cliquez sur le fichier (FileAssocFix) pour exécuter logiciel.
Dans l’interface de logiciel, vous verrez une liste des types de fichiers et de protocoles, sélectionnez l’association de fichier que vous souhaitez restaurer, une fenêtre contextuelle de confirmation s’affichera pour vous informer que la restauration a bien été effectuée. Maintenant, cliquez sur le bouton OK pour confirmer la restauration. Vous pouvez ensuite fermer le logiciel en toute sécurité.
A lire aussi : Comment réinitialiser Microsoft Store sous Windows 10
Une fois que vous avez utilisé l’outil pour restaurer les associations de fichiers, vérifiez en ouvrant un fichier du type que vous avez réinitialisé. Il devrait maintenant s’ouvrir avec l’application par défaut appropriée.