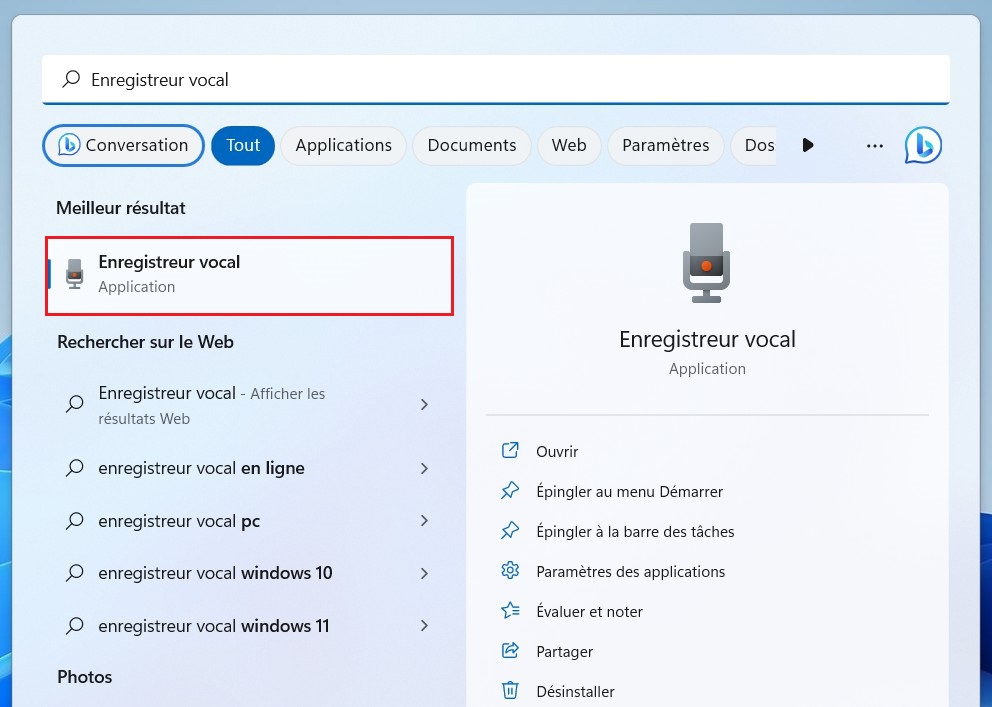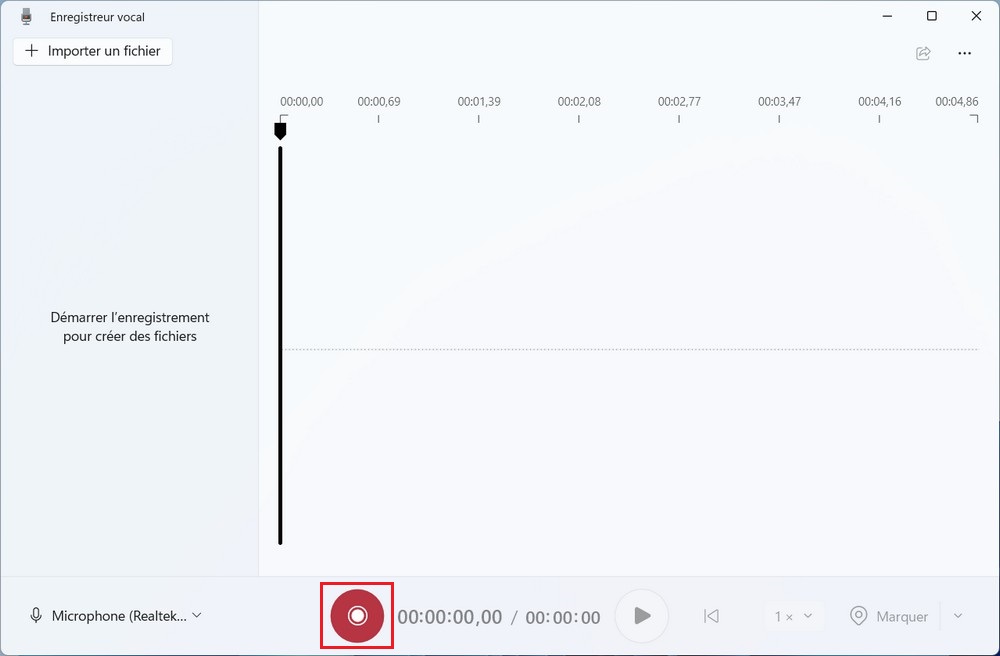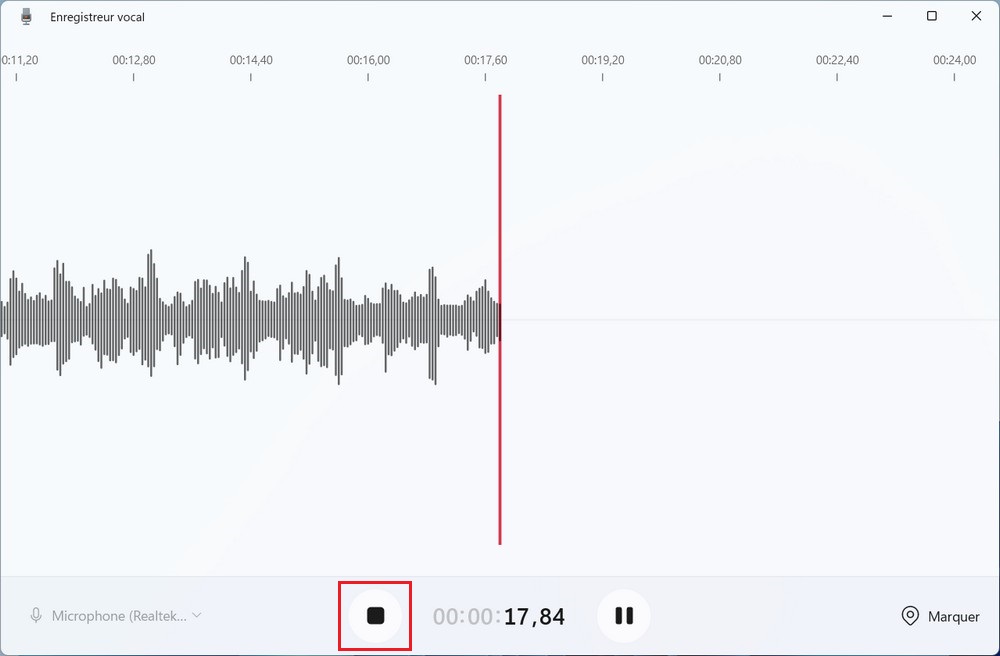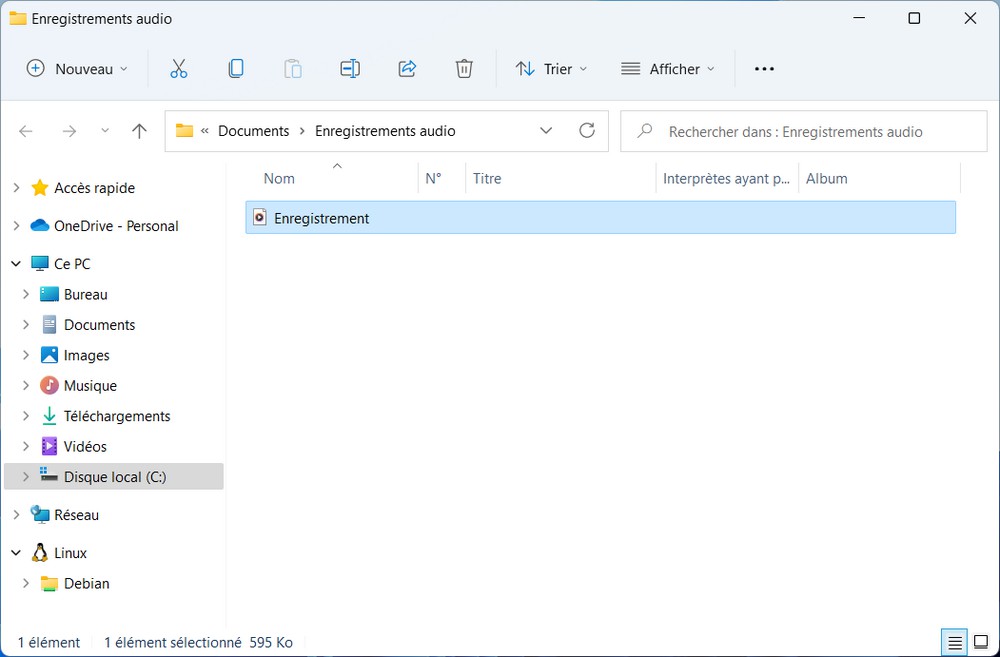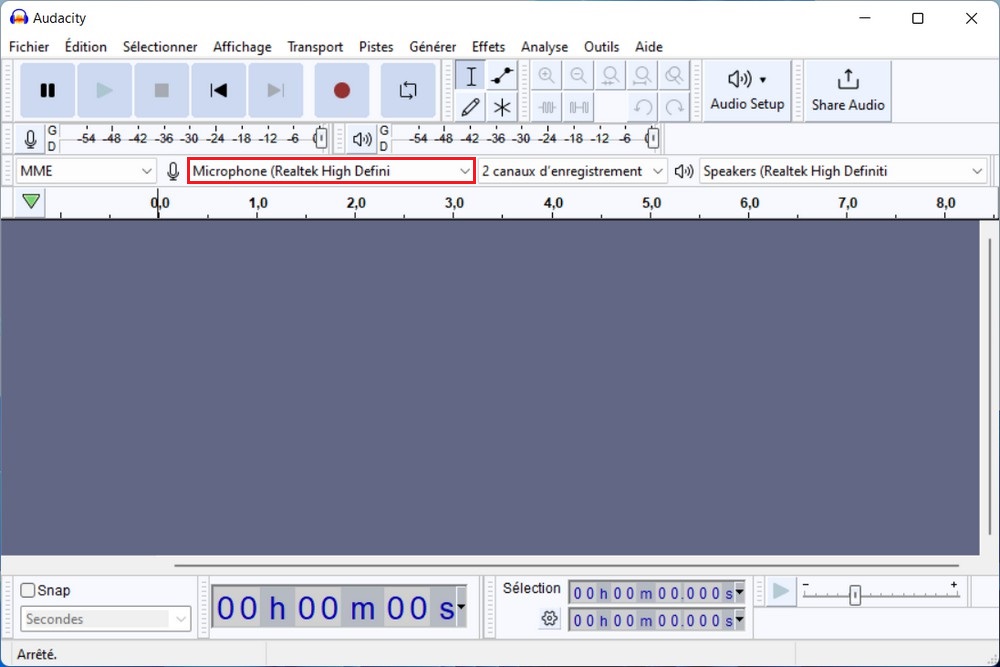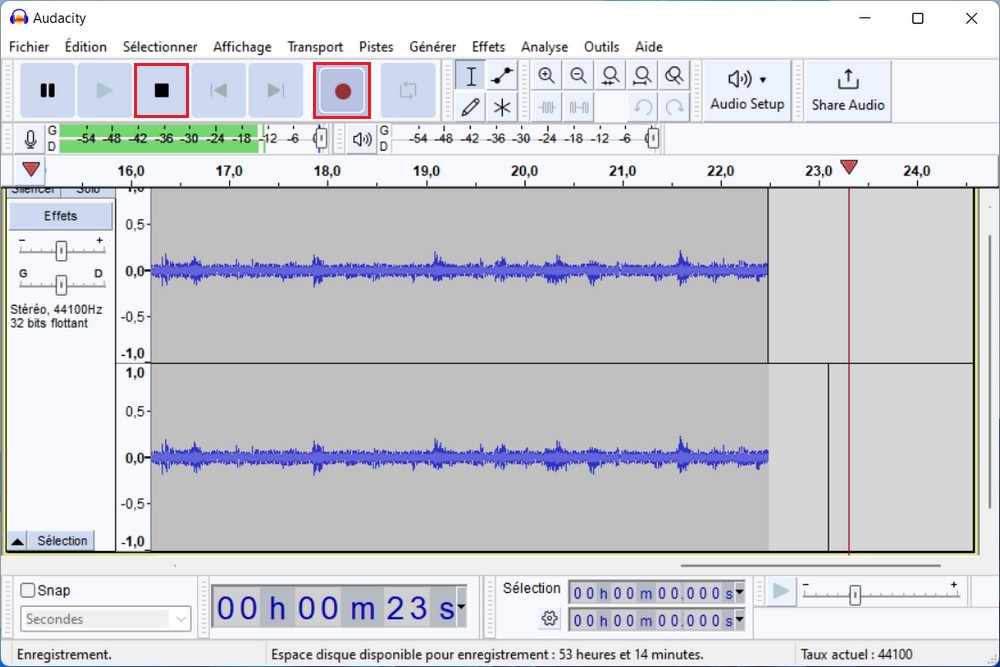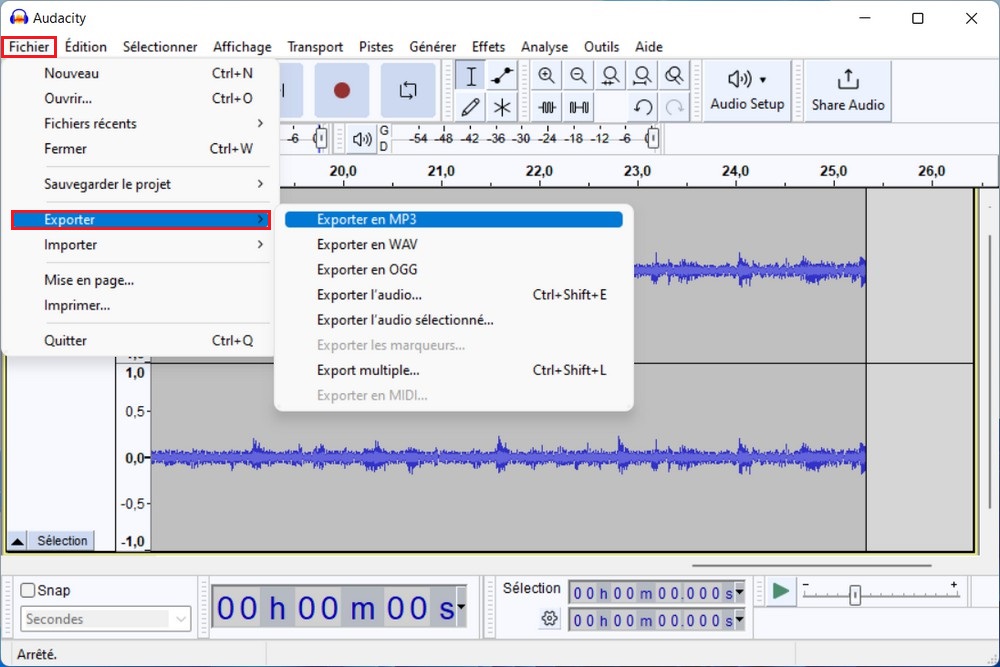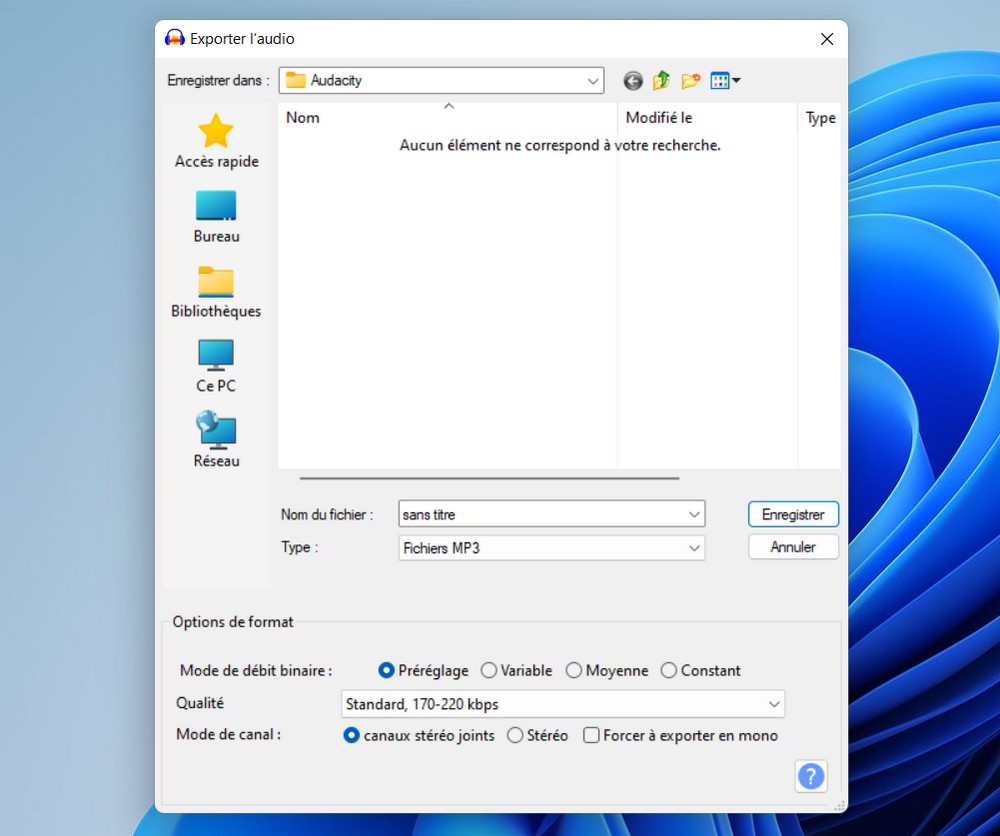Windows 11 offre diverses fonctionnalités intégrées pour enregistrer de l’audio directement à partir de votre ordinateur. Que vous souhaitiez capturer des sons du système, des appels VoIP, des podcasts, des réunions en ligne, ou même votre voix, cet article vous guidera à travers les différentes méthodes pour enregistrer de l’audio sur Windows 11.
Enregistrer de l’audio dans Windows 11
Sur Windows 11, vous pouvez enregistrer de l’audio à l’aide de l’application « Enregistreur vocal » intégrée au système d’exploitation. Voici comment procéder :
Tout d’abord, appuyez sur la touche Windows et tapez « Enregistreur vocal », puis sélectionner l’application Enregistreur vocal dans les résultats de recherche.
Une fois l’application « Enregistreur vocal » ouverte, cliquez sur le bouton « Enregistrer » (il ressemble à un cercle rouge) pour démarrer l’enregistrement audio.
Lorsque vous avez terminé l’enregistrement, cliquez à nouveau sur le même bouton. (Il ressemble à un carré rouge) pour mettre fin à l’enregistrement.
Une fois l’enregistrement terminé, l’application « Enregistreur vocal » enregistrera automatiquement le fichier audio. Vous pouvez trouver le fichier enregistré dans le dossier « Documents > Enregistrements audio » de votre utilisateur, sous le nom Enregistrements.
C’est tout ! Vous avez maintenant enregistré de l’audio sur votre PC Windows 11 à l’aide de l’application « Enregistreur vocal ».
Enregistrer de l’audio avec l’application Audacity
Pour enregistrer de l’audio avec l’application Audacity sur Windows 11, suivez les étapes ci-dessous :
Rendez-vous sur le site officiel d’Audacity et téléchargez la version adaptée à Windows 11. Installez ensuite le logiciel sur votre ordinateur.
Une fois installé, ouvrez l’application Audacity pour apprendre à l’utiliser. Tout d’abord, à côté de l’icône du microphone en haut, vous pouvez choisir la source d’entrée pour enregistrer l’audio.
Enfin, cliquez sur le bouton d’enregistrement rouge en haut. Pour arrêter l’enregistrement, cliquez sur le bouton gris « Arrêter ».
Vous pouvez maintenant cliquer sur le bouton de lecture vert pour écouter l’enregistrement. Vous pouvez également modifier l’enregistrement audio, ainsi que le mixage, la suppression du bruit, le découpage, le changement de vitesse, etc.
Pour sauvegarder l’enregistrement audio, allez dans le menu « Fichier » puis sélectionnez « Exporter » et choisissez le format audio souhaité.
Choisissez le dossier dans lequel vous souhaitez enregistrer l’enregistrement audio. C’est tout ! Vous avez maintenant enregistré de l’audio avec l’application Audacity sur Windows 11.
Avec ces méthodes simples, vous pourrez enregistrer de l’audio sur Windows 11 en toute facilité. L’application native Enregistreur vocal est excellente, mais si vous voulez plus de fonctionnalités, vous pouvez toujours opter pour Audacity. Si vous rencontrez des problèmes avec le microphone sur votre PC Windows 11, rendez-vous sur le guide lié pour une solution instantanée.