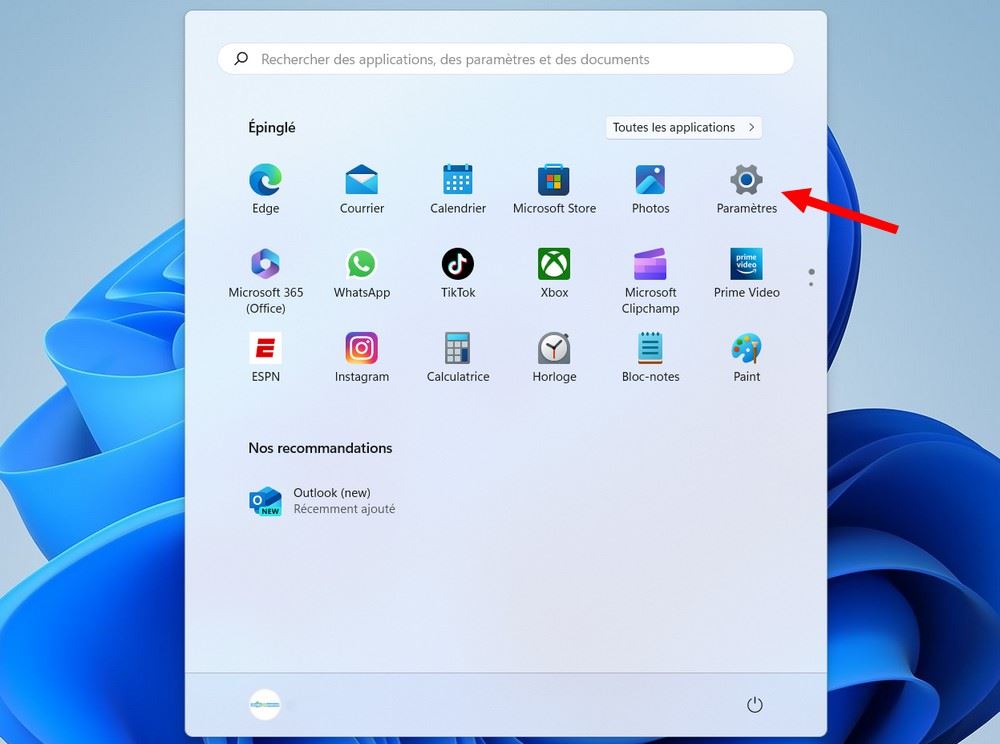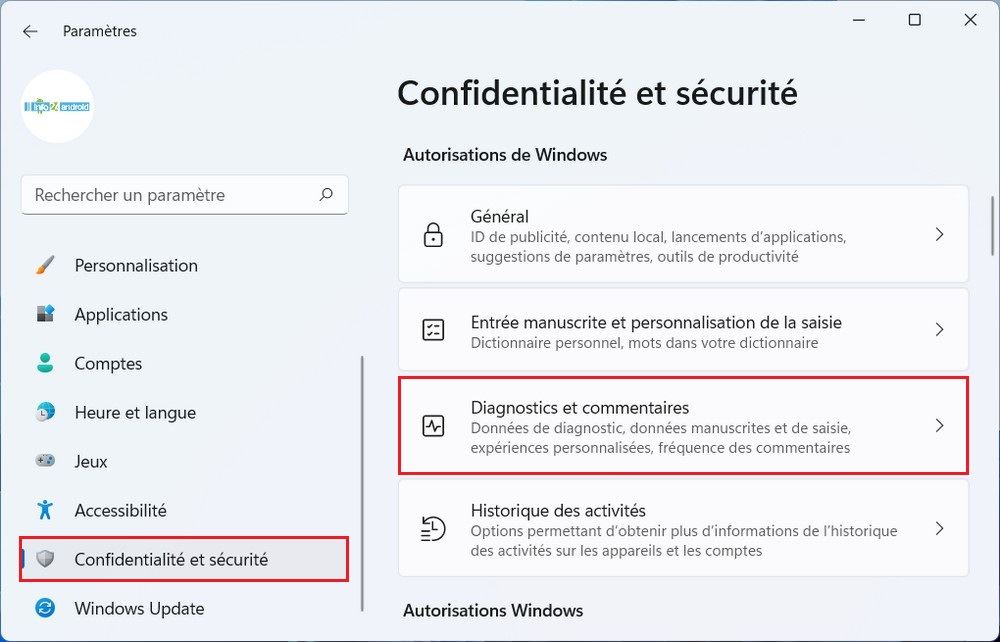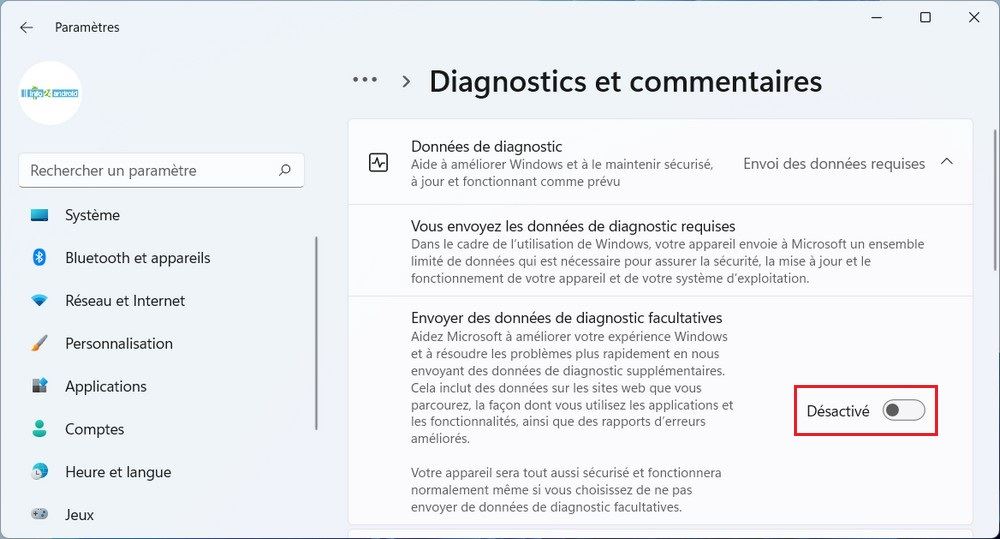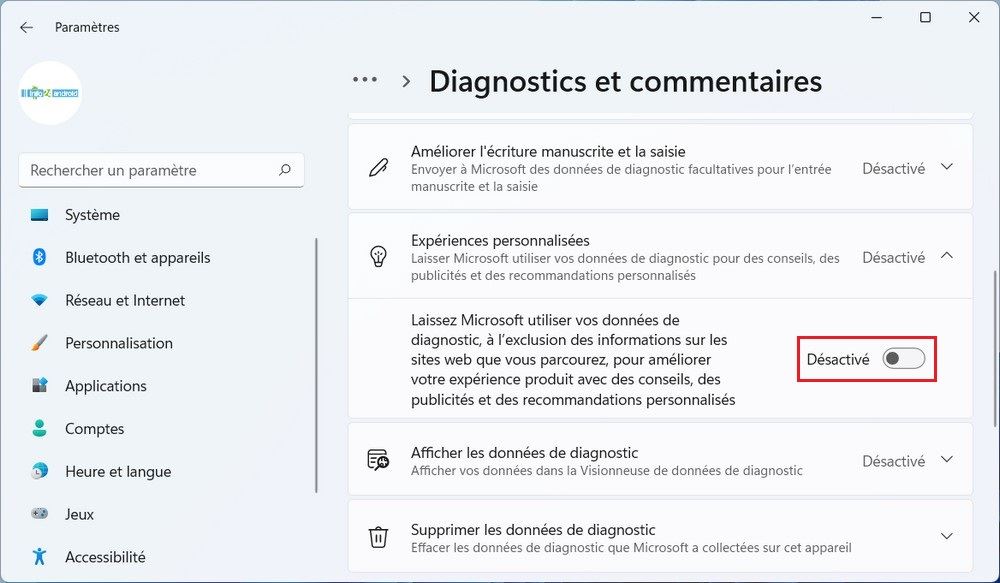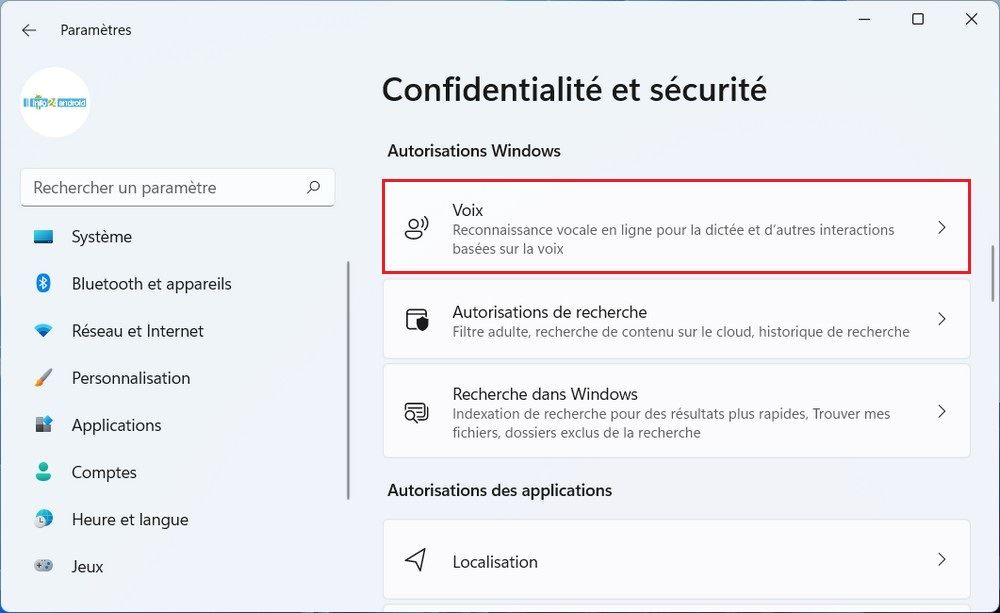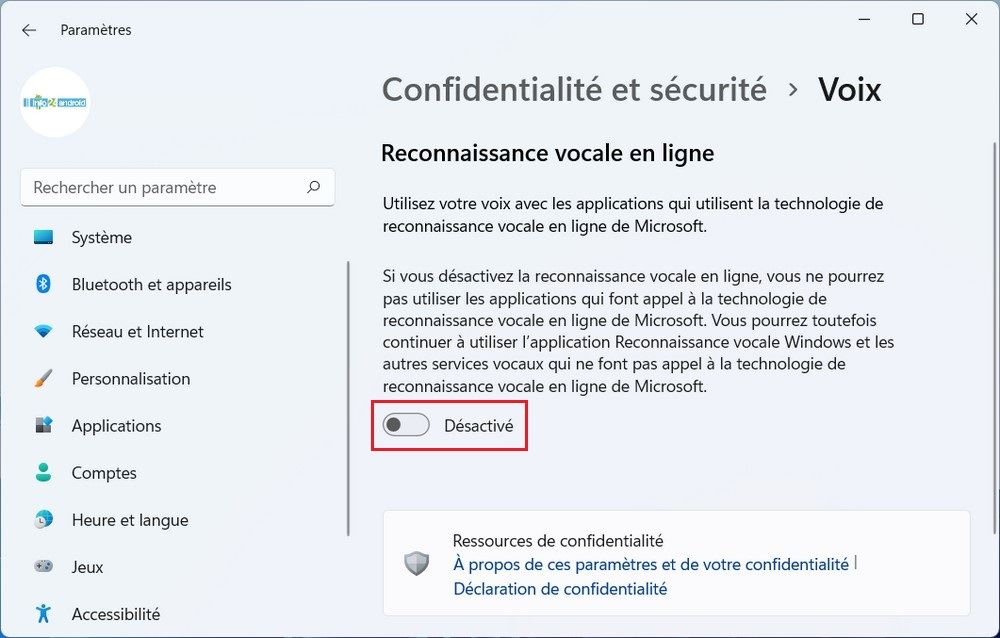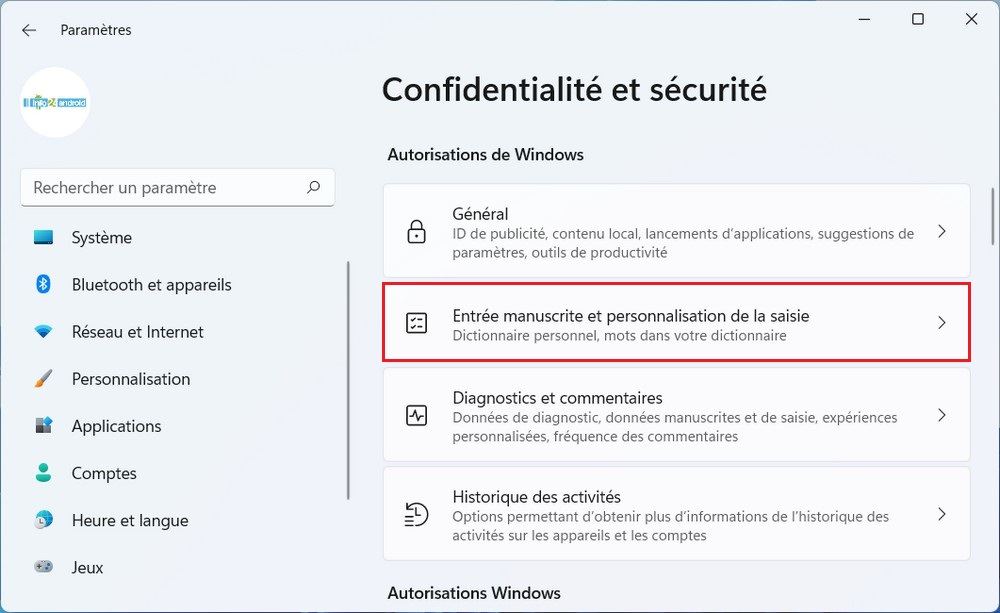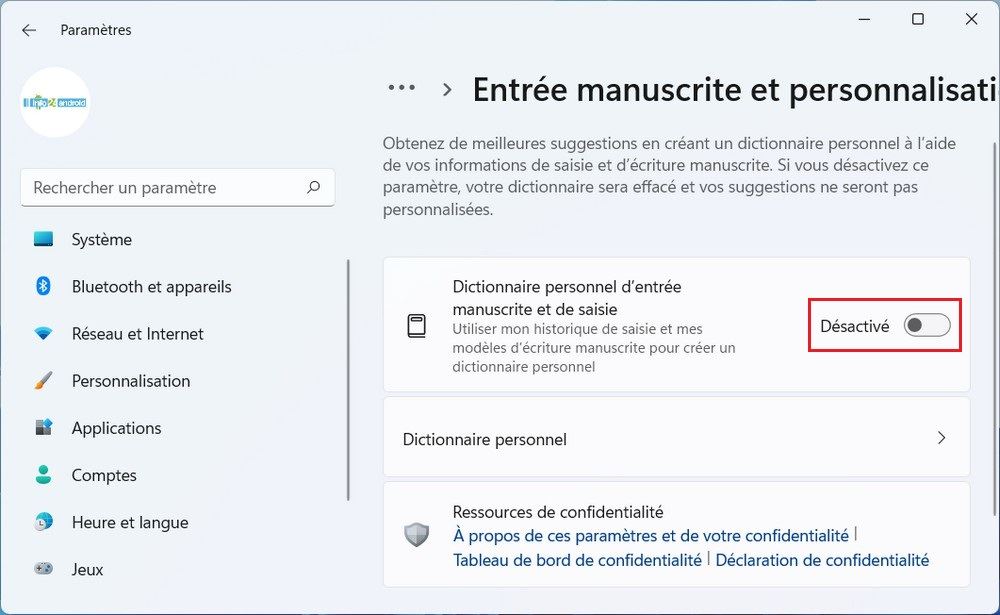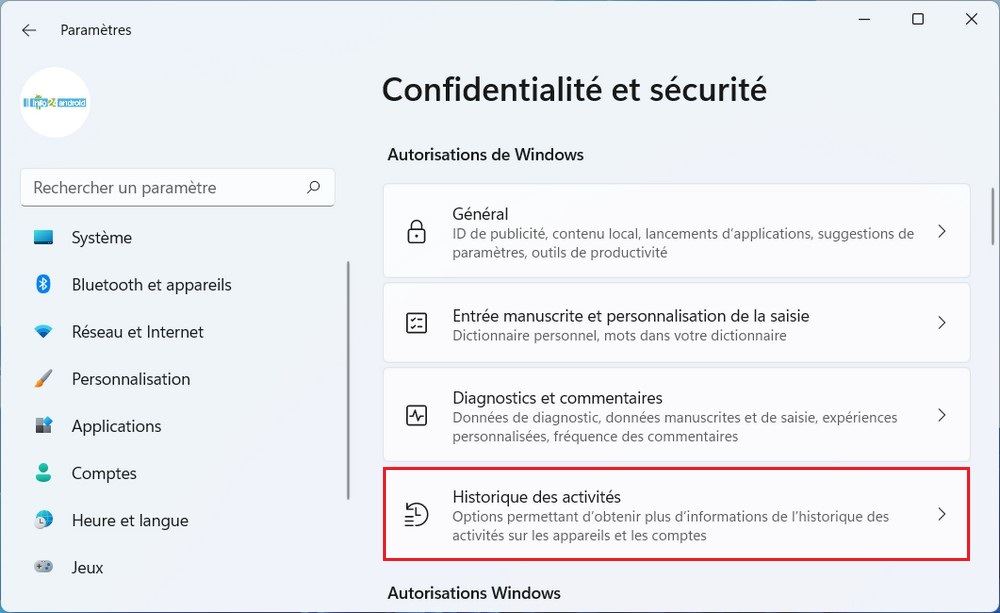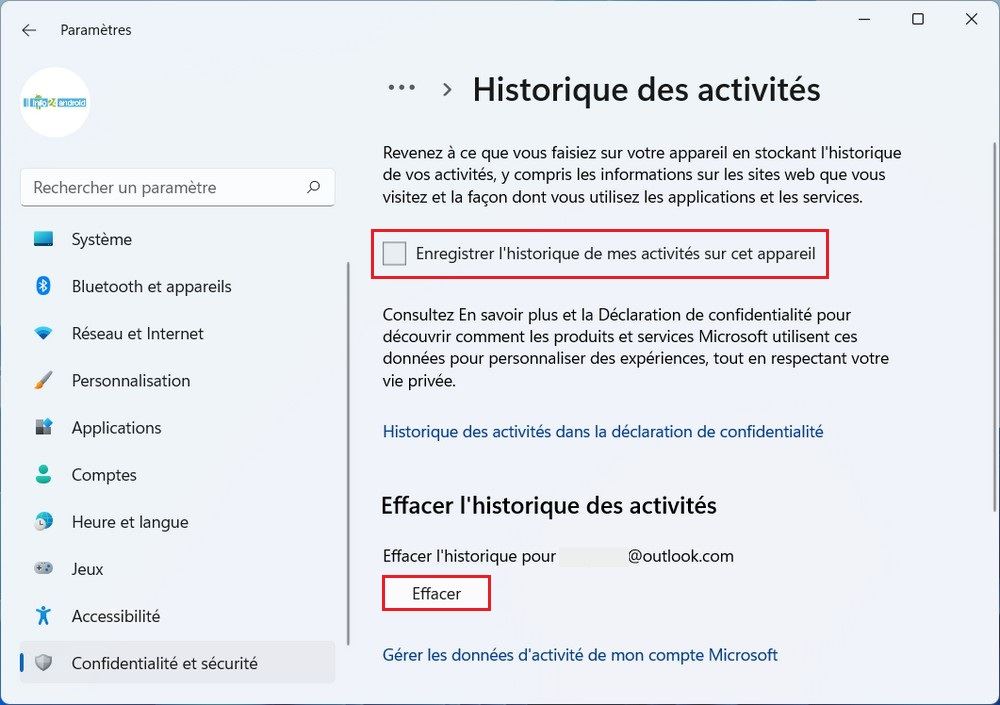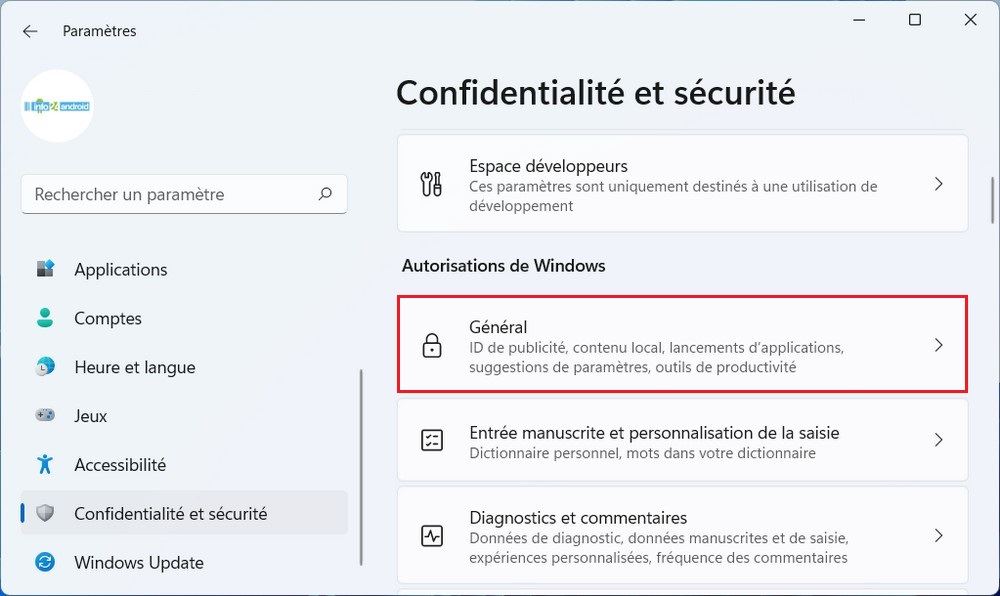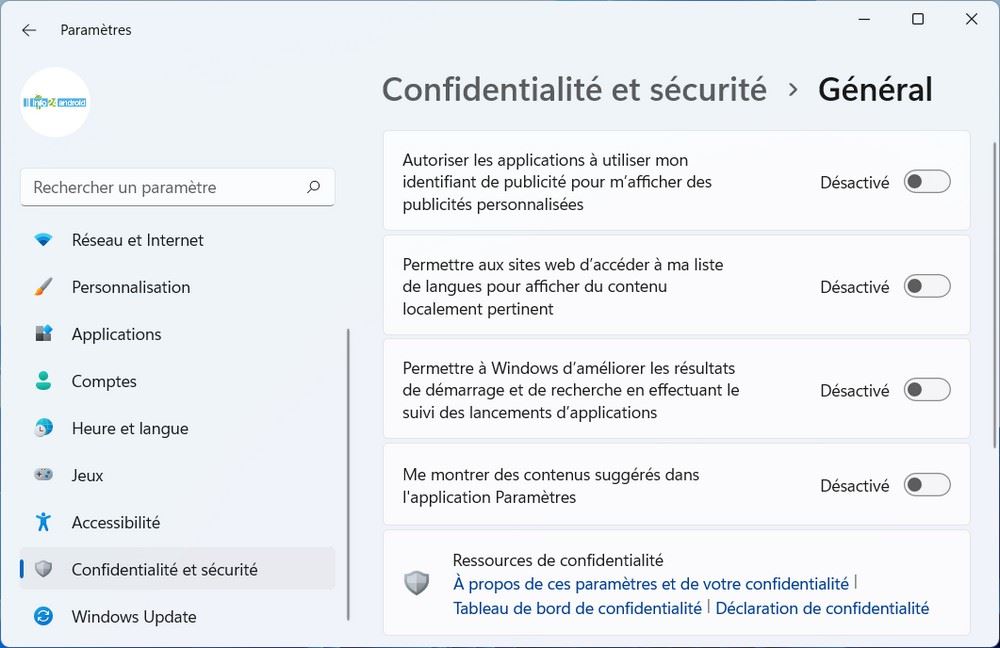Si vous avez utilisé Windows 10, vous connaissez peut-être le système de télémétrie. Si ce n’est pas le cas, la télémétrie est une fonctionnalité intégrée à Windows qui collecte des données sur l’utilisation de votre système d’exploitation.
La télémétrie permet à Microsoft de collecter diverses données sur votre utilisation du système d’exploitation. Cela inclut des informations sur les performances, les erreurs système, l’utilisation des applications et même des données de diagnostic. Bien que ces données soient principalement utilisées pour améliorer Windows, certains utilisateurs peuvent être préoccupés par la quantité d’informations collectées et souhaitent désactiver la télémétrie pour des raisons de confidentialité.
Si vous êtes un utilisateur de Windows 11 et que vous souhaitez désactiver la télémétrie, cet article vous guidera à travers le processus étape par étape.
Étapes pour désactiver la télémétrie dans Windows 11
Il est assez simple de désactiver la télémétrie dans Windows 11, et vous pouvez le faire sans installer d’application tierce. Ci-dessous, nous avons partagé quelques meilleures façons de limiter la collecte de données sur Windows 11. Commençons.
1. Désactiver l’envoi des données de diagnostic
Pour commencer, vous devez d’abord désactiver l’envoi de données de diagnostic facultatives à Microsoft dans Windows 11. Voici ce que vous devez faire.
Tout d’abord, cliquez sur le bouton Démarrer de Windows 11 et sélectionnez Paramètres.
Cliquez sur Confidentialité et sécurité dans le volet de gauche, puis sélectionnez l’option Diagnostics et commentaires.
Ensuite, développez la section Données de diagnostic et désactiver la bascule « Envoyer des données de diagnostic facultatives ».
Maintenant, développez les expériences personnalisées, puis désactiver l’interrupteur à bascule indiquant « Laissez Microsoft utiliser vos données diagnostic… »
C’est ça! Cela empêchera Windows 11 d’envoyer des données de télémétrie et d’autres données de diagnostic à Microsoft.
2. Désactiver les autres données de diagnostic
Vous devez désactiver quelques autres options pour empêcher complètement le suivi des données. Voici les quelques éléments que vous devez désactiver.
Ouvrez les Paramètres Windows, cliquez sur Confidentialité et sécurité, puis sélectionnez l’option Voix dans le volet de droite.
Désactiver le bouton de Reconnaissance vocale en ligne sur la page suivante.
Maintenant, revenez à la page précédente et cliquez sur Entrée manuscrite et personnalisation de la saisie.
Désactiver le dictionnaire personnel d’entrée manuscrites et de saisie.
Maintenant, revenez à l’écran précédent et cliquez sur Historique des activités.
Ensuite, décochez « Enregistrer l’historique de mes activités sur cet appareil » . Une fois terminé, cliquez sur le bouton Effacer l’historique des activités.
3. Modifier les paramètres généraux de confidentialité
Vous pouvez également apporter quelques modifications aux paramètres de confidentialité générale de Windows 11 pour empêcher le suivi des données. Voici quelques-uns des changements importants que vous devez apporter.
Ouvrez les Paramètres Windows 11, cliquez sur Confidentialité et sécurité, puis sélectionnez l’option Général sous les autorisations Windows.
Sur l’écran suivant, vous devez désactiver les quatre options :
- Autoriser les applications à utiliser mon identifiant de publicité pour m’afficher des publicités personnalisées.
- Permettre aux sites web d’accéder à ma liste de langues pour afficher du contenu localement pertinent.
- Permettre à Windows d’améliorer les résultats de démarrage et de recherche en effectuant le suivi des lancements d’applications
- Me montrer des contenus suggérés dans l’application Paramètres.
A lire aussi : Comment désactiver les données de diagnostic de Windows 11
En suivant ces étapes simples, vous pouvez désactiver la télémétrie dans Windows 11 et reprendre le contrôle de vos données.