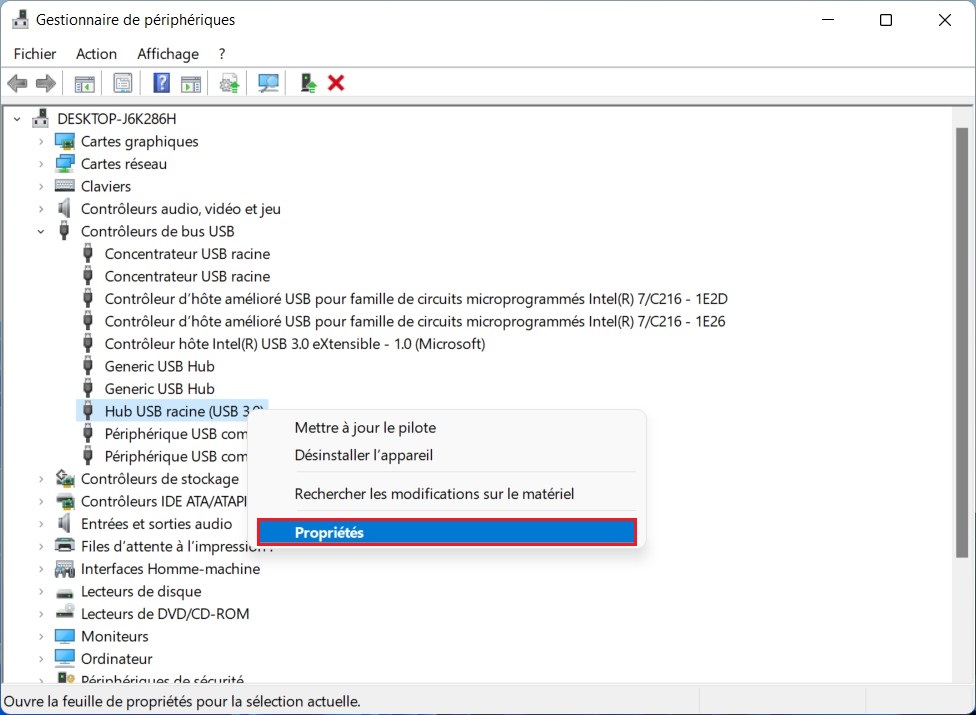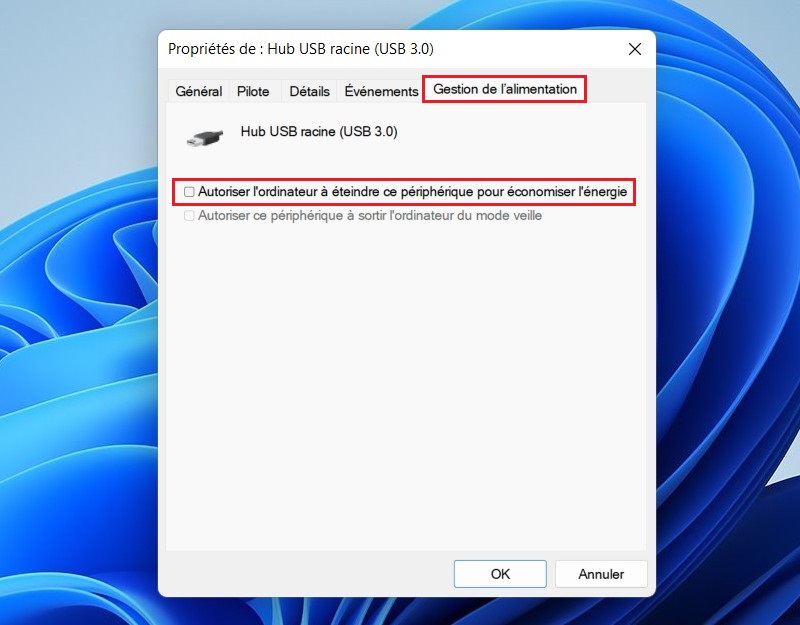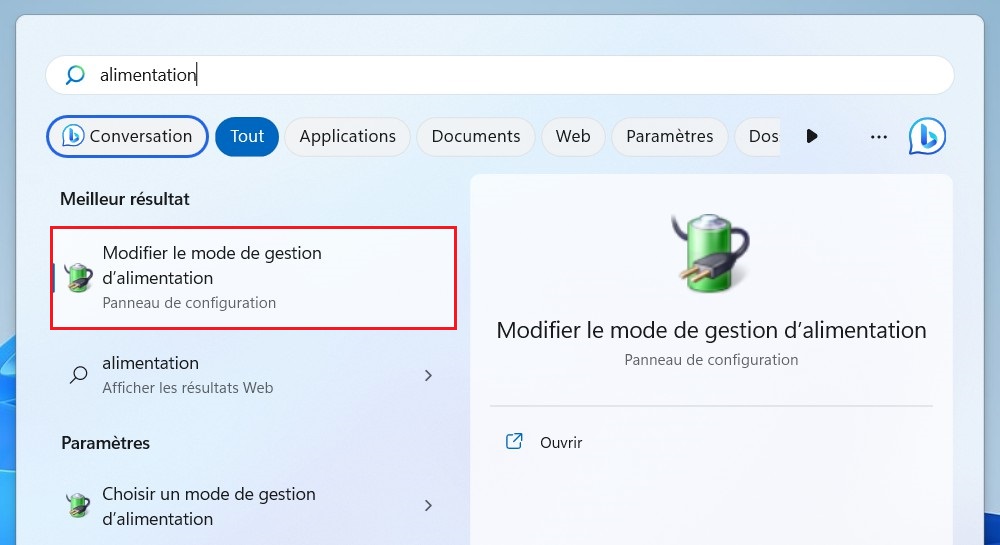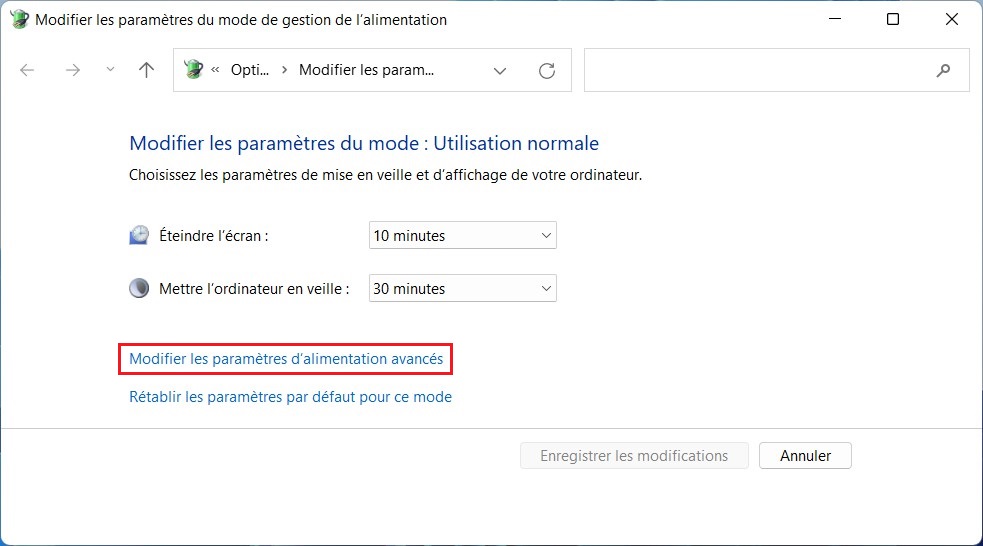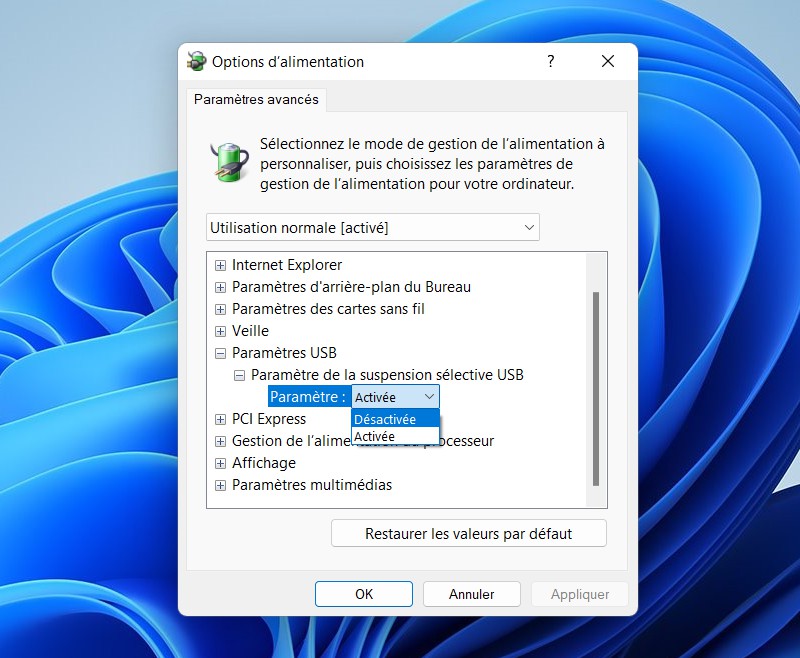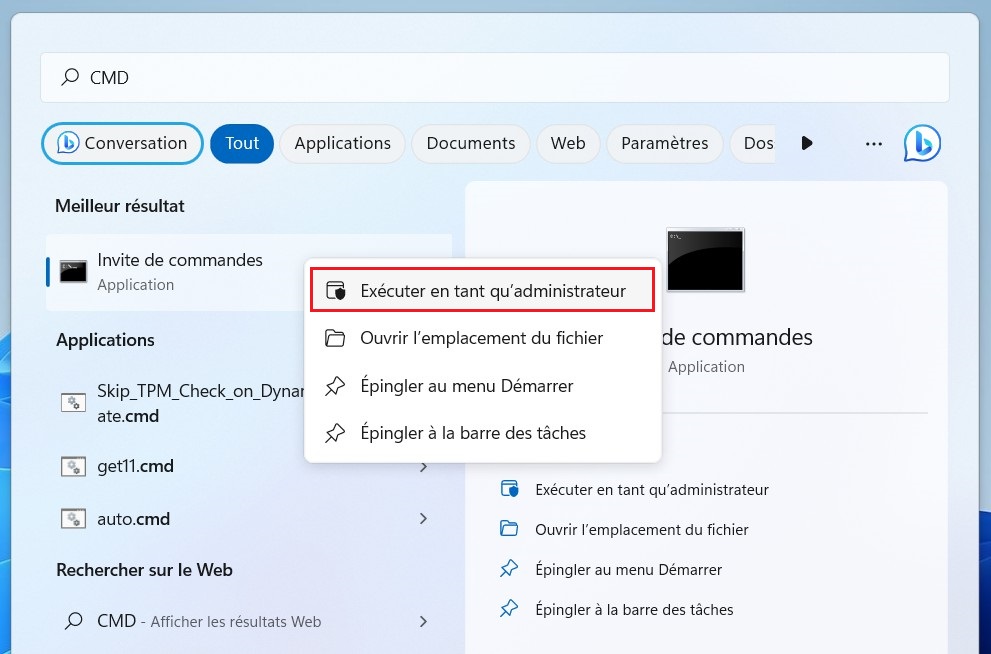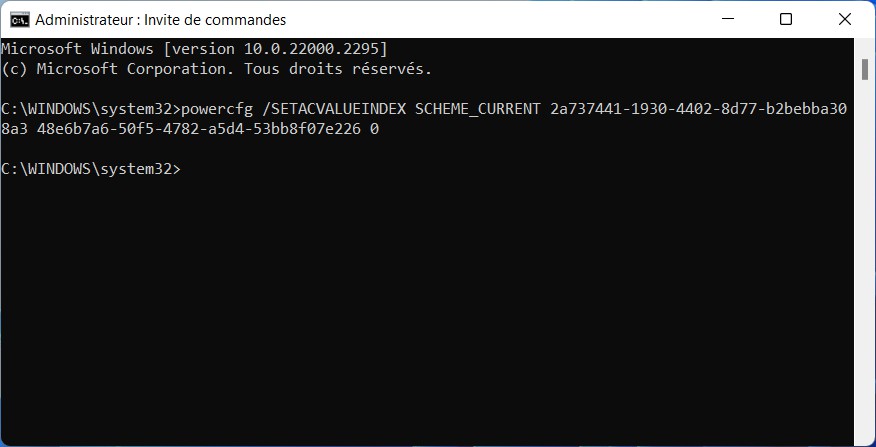La suspension sélective USB est une fonctionnalité de gestion d’alimentation dans les systèmes d’exploitation Windows qui permet au système de désactiver temporairement les ports USB pour économiser de l’énergie. Bien que cela puisse aider à prolonger la durée de vie de la batterie sur les ordinateurs portables, cela peut parfois causer des problèmes de compatibilité avec certains périphériques USB. Si vous rencontrez des problèmes de connectivité avec vos périphériques USB sous Windows 11 et que vous soupçonnez que la suspension sélective USB en est la cause, vous pouvez la désactiver. Voici comment procéder.
Désactiver la suspension sélective USB sur Windows 11
Maintenant que vous connaissez la raison, examinons différentes façons de désactiver la suspension sélective USB sur Windows 11.
Utiliser le gestionnaire de périphériques
Le Gestionnaire de périphériques sous Windows est l’endroit idéal pour gérer les périphériques USB connectés à votre système. Vous pouvez l’utiliser pour mettre à jour des pilotes obsolètes, désinstaller des périphériques et bien plus encore. Il peut également vous aider à désactiver la fonction de suspension sélective USB.
Suivez ces étapes pour désactiver la suspension sélective USB via le Gestionnaire de périphériques :
Appuyez sur le raccourci clavier Win + X et choisissez Gestionnaire de périphériques dans le menu contextuel.
Double-cliquez sur des contrôleurs de Bus USB.
Cliquez avec le bouton droit sur n’importe quel pilote de Generic USB Hub ou de Hub USB racine et choisissez Propriétés.
Passez à l’onglet Gestion de l’alimentation et décochez l’option Autoriser l’ordinateur à éteindre ce périphérique pour économiser l’énergie. Ensuite, cliquez sur OK pour enregistrer les modifications.
Maintenant, répétez les étapes ci-dessus pour tous les pilotes USB pour lesquels vous souhaitez désactiver la suspension sélective USB.
Utiliser le panneau de configuration
Suivez ces étapes pour désactiver la suspension sélective USB via le panneau de configuration :
Appuyez sur la touche Win pour ouvrir le menu Démarrer, saisissez alimentation et cliquez sur modifier le mode de gestion d’alimentation.
Cliquez sur Modifier les paramètres d’alimentation avancés.
Faites défiler la liste des options jusqu’à Paramètres USB, puis développez l’option Paramètres de la suspension sélective USB.
Sélectionnez Désactivé pour les paramètres « Sur batterie » et « Branché ».
Cliquez sur Appliquer, puis sur OK pour enregistrer les modifications.
Utiliser l’invite de commandes
Suivez ces étapes pour désactiver la suspension sélective USB via l’invite de commandes :
Ouvrez le menu Démarrer, tapez Invite de commandes dans la barre de recherche et choisissez Exécuter en tant qu’administrateur dans le volet de droite.
Tapez la commande suivante dans la fenêtre d’invite de commande élevée et appuyez sur Entrée.
powercfg /SETACVALUEINDEX SCHEME_CURRENT 2a737441-1930-4402-8d77-b2bebba308a3 48e6b7a6-50f5-4782-a5d4-53bb8f07e226 0
Une fois ces étapes suivies, la suspension sélective USB devrait être désactivée sur votre système Windows 11. Cela peut résoudre les problèmes de connectivité USB que vous pourriez rencontrer avec certains périphériques. Si vous décidez ultérieurement de réactiver la suspension sélective USB, vous pouvez revenir aux paramètres d’alimentation avancés et rétablir les paramètres d’origine.