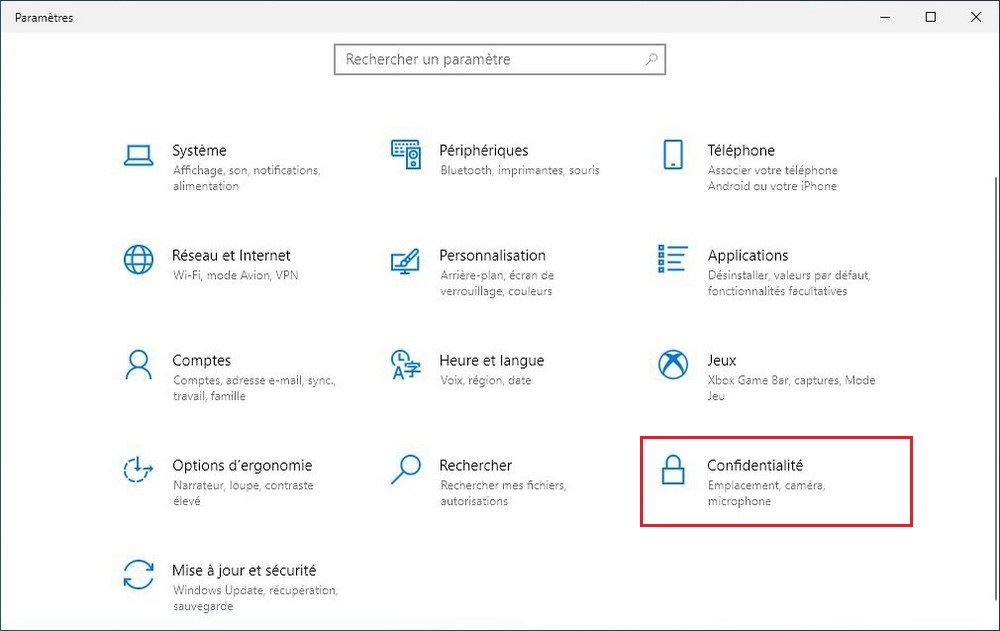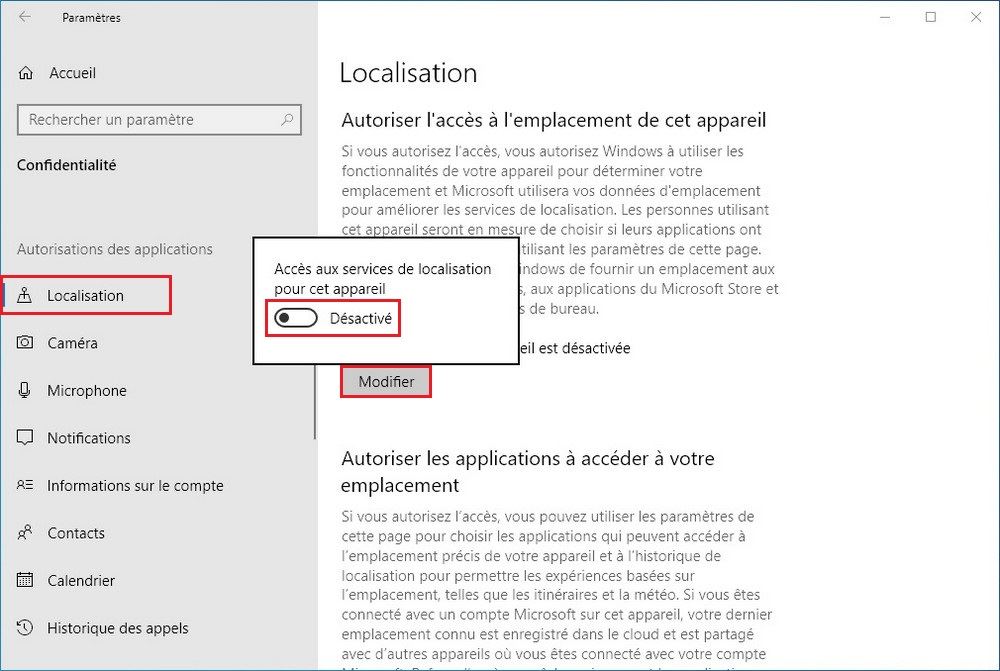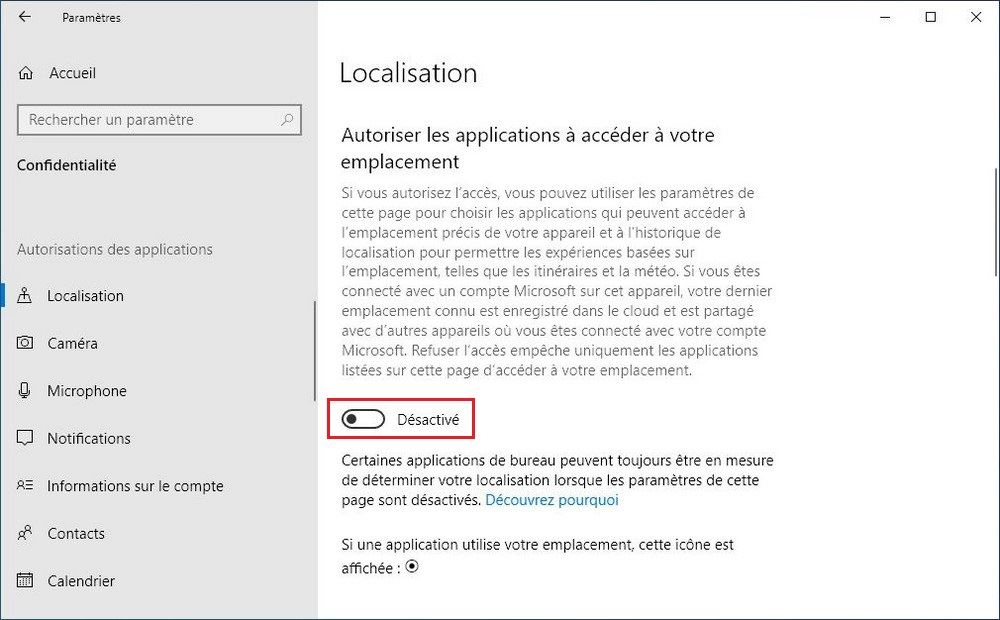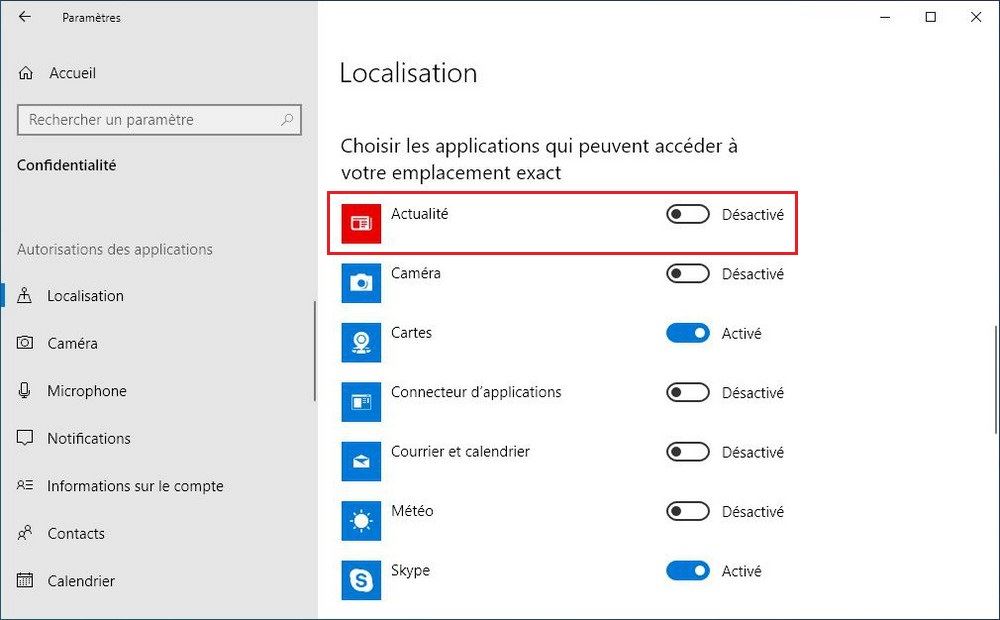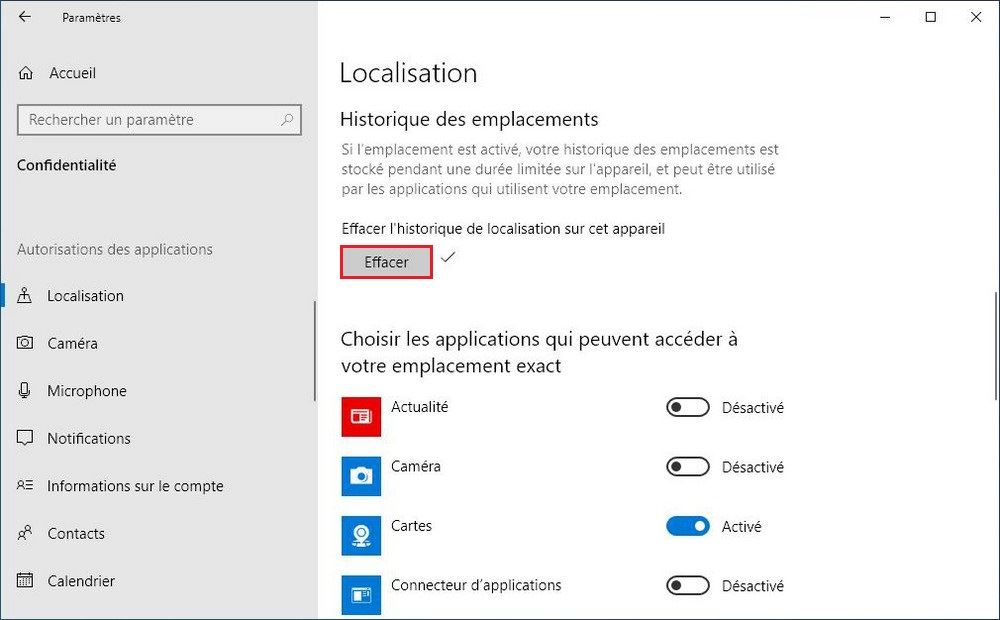La localisation est une fonctionnalité essentielle sur de nombreux appareils, notamment les ordinateurs Windows 10, car elle permet aux applications et aux services de mieux vous servir en connaissant votre emplacement physique. Cependant, il peut y avoir des raisons de désactiver la localisation, que ce soit pour des questions de confidentialité ou pour économiser de l’énergie. Dans cet article, nous vous expliquerons comment désactiver la localisation sur Windows 10.
Pourquoi désactiver la localisation sur Windows 10 ?
Désactiver la localisation sur Windows 10 peut être justifié pour plusieurs raisons :
- Confidentialité : Certaines personnes préfèrent ne pas partager leur emplacement avec des applications ou des services par souci de confidentialité.
- Consommation d’énergie : L’utilisation constante de la fonction de localisation peut entraîner une utilisation accrue de la batterie sur les ordinateurs portables. La désactiver peut donc contribuer à prolonger l’autonomie de la batterie.
- Contrôle des applications : Vous pouvez souhaiter avoir un contrôle plus granulaire sur les applications qui ont accès à votre localisation.
- Préoccupations de sécurité : En désactivant la localisation, vous pouvez réduire les risques liés au suivi indésirable de votre emplacement.
Désactiver la localisation sur Windows 10
Pour désactiver le suivi de localisation sur Windows 10, procédez comme suit :
Ouvrez les paramètres sous Windows 10, puis cliquez sur Confidentialité.
Dans le volet gauche, cliquez sur Localisation.
Dans la section « Autoriser l’accès à l’emplacement de cet appareil », cliquez sur le bouton Modifier, puis désactivez le commutateur à bascule Accès aux services de localisation pour cet appareil.
C’est tout ! Vous avez désactivé la localisation sur Windows 10. Si vous souhaitez réactiver la localisation à l’avenir, suivez les mêmes étapes, mais réactivez l’interrupteur de localisation.
Désactiver la localisation des applications
Si vous préférez désactiver la fonctionnalité sur les applications, vous devez désactiver la localisation pour toutes ou chaque application.
Désactiver la localisation pour toutes les applications
Pour empêcher les applications d’accéder à votre position actuelle, procédez comme suit :
Ouvrez les paramètres sous Windows 10, cliquez sur Confidentialité, puis sélectionnez l’option Localisation dans le volet gauche.
Dans la section « Autoriser les applications à accéder à votre emplacement », désactivez l’interrupteur à bascule.
Désactiver la localisation pour certaines applications
Ouvrez les paramètres Windows, cliquez sur Confidentialité, puis sélectionnez l’option Localisation.
Dans la section « Choisir les applications qui peuvent accéder à votre emplacement exact », désactivez le commutateur à bascule pour chaque application à laquelle vous souhaitez accéder à votre position.
Une fois les étapes terminées, les applications que vous avez spécifiées ne pourront plus accéder à votre position précise à tout moment.
Effacer l’historique de localisation
Si vous désactivez la fonctionnalité, l’historique de localisation continuera à être stocké sur votre appareil. Bien que ces informations soient finalement supprimées automatiquement, vous pouvez les supprimer manuellement.
Pour supprimer l’historique de localisation sous Windows 10, procédez comme suit :
Ouvrez les paramètres Windows, puis cliquez sur Confidentialité, et sélectionnez l’option Localisation.
Dans la section « Historique des emplacements », cliquez sur le bouton Effacer.
Une fois que vous avez suivi ces étapes, l’historique de localisation sur votre ordinateur Windows 10 sera effacé, ce qui signifie que les données de localisation antérieures ne seront plus disponibles.
A lire aussi :
- Comment désactiver le suivi de localisation dans Windows 11
- Comment localiser et verrouiller un PC à distance
La désactivation de la localisation sur Windows 10 peut contribuer à protéger votre vie privée et à prolonger la durée de vie de la batterie de votre ordinateur.