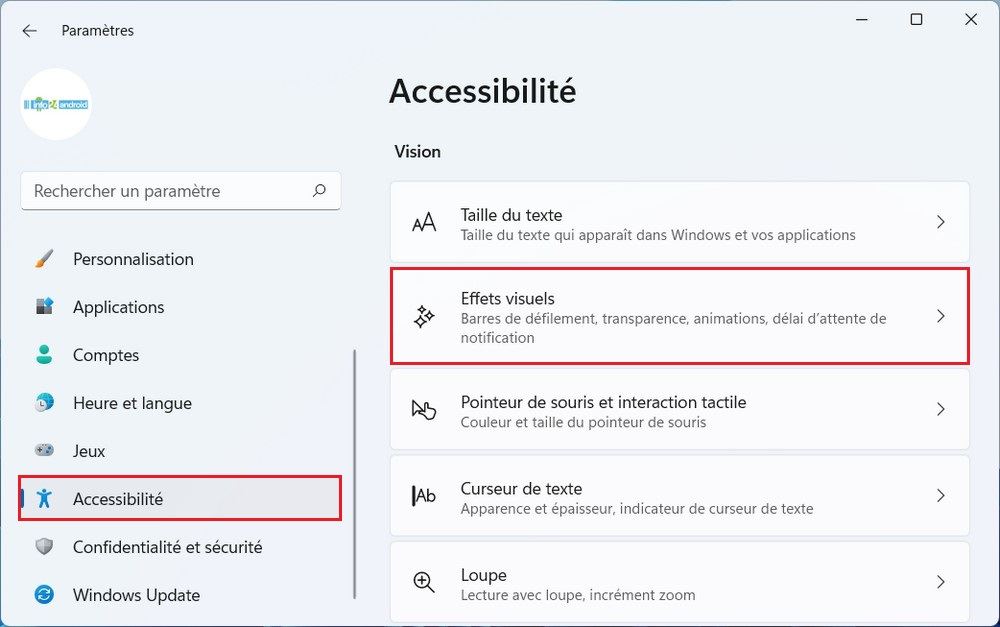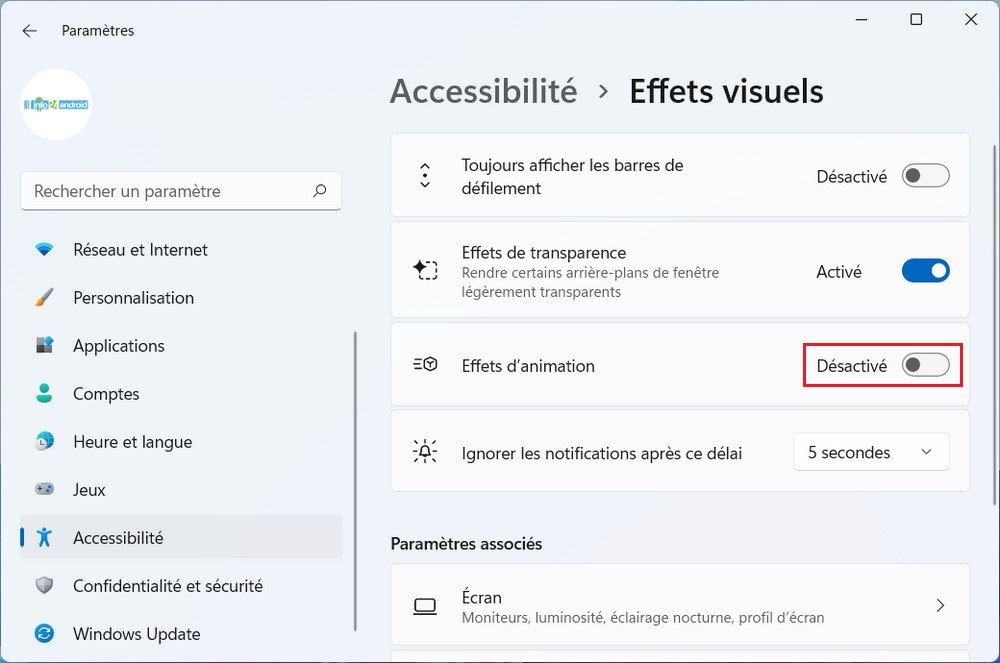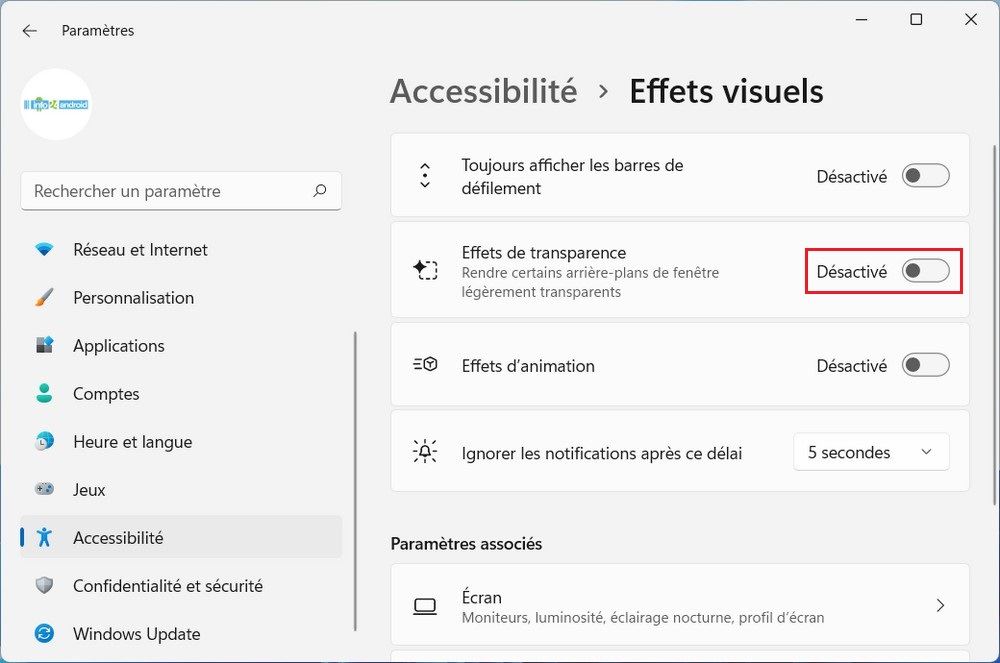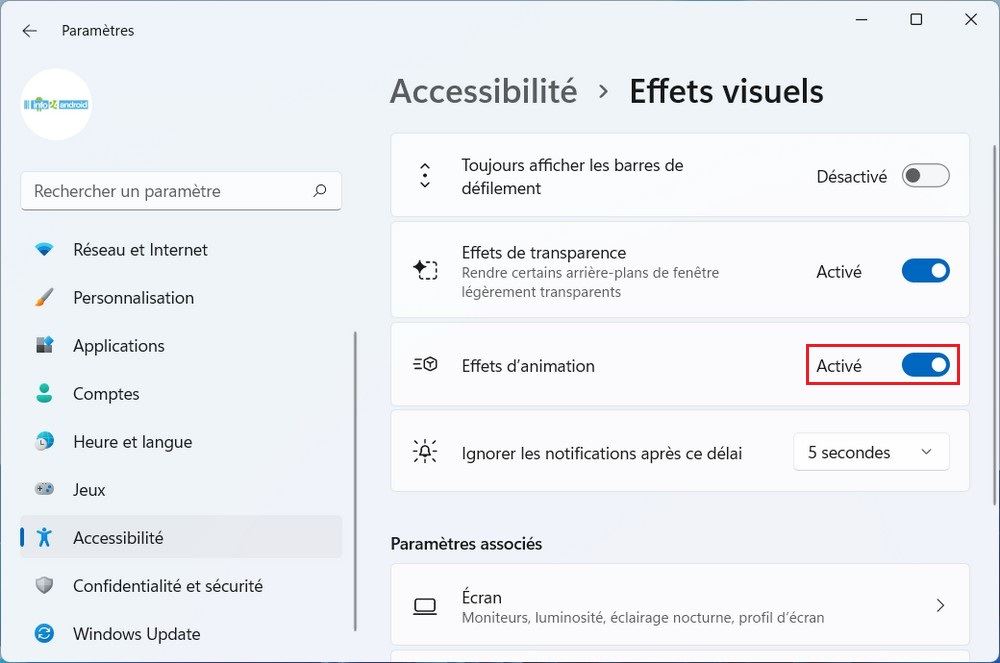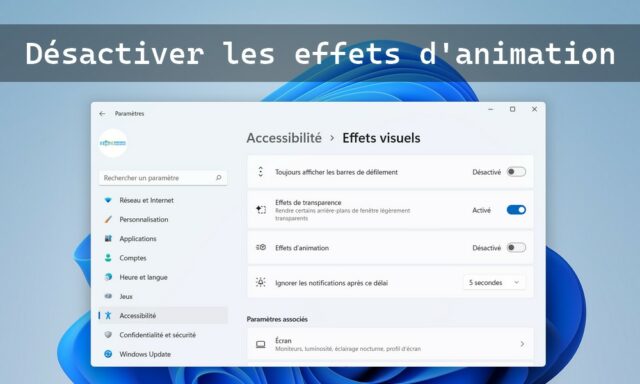
Les effets d’animation peuvent rendre l’expérience utilisateur plus agréable en ajoutant une touche de dynamisme visuel à Windows 11. Cependant, pour diverses raisons, certains utilisateurs préfèrent désactiver ces animations pour améliorer les performances de leur système ou simplement pour une préférence personnelle. Dans ce guide, nous allons vous expliquer comment désactiver les effets d’animation sous Windows 11.
Comment désactiver les effets d’animation de Windows 11
Pour désactiver les effets d’animation sur Windows 11, suivez ces étapes simples :
Cliquez sur l’icône Paramètres dans le menu Démarrer.
Dans la fenêtre des paramètres, sélectionnez Accessibilité, puis cliquez sur Effets visuels dans le volet droit.
Dans les effets visuels, désactivez la bascule pour les effets d’animation.
Si vous le souhaitez, vous pouvez également désactiver les effets de transparence. Il s’agit de la fonctionnalité qui, lorsqu’elle est activée, rend certains arrière-plans Windows légèrement transparents.
En suivant ces méthodes, vous pourrez désactiver les effets d’animation dans Windows 11, ce qui peut contribuer à accélérer votre système ou à personnaliser l’expérience utilisateur selon vos préférences.
Activer les effets d’animation dans Windows 11
Si vous souhaitez réactiver les effets d’animation sur Windows 11, suivez ces étapes.
Ouvrez les Paramètres Windows, cliquez sur Accessibilité, puis sélectionnez l’option Effets visuels.
Dans les effets visuels, activez la bascule pour les effets d’animation.
C’est ça! C’est ainsi que vous pouvez activer les effets d’animation sous Windows 11.
Désactiver les effets d’animation sur Windows 11 peut être une option utile pour certains utilisateurs cherchant à optimiser les performances de leur système ou à personnaliser leur expérience en réduisant les éléments visuels. Les méthodes pour désactiver ces animations sont relativement simples et accessibles via les paramètres.
A lire aussi : Comment désactiver les effets visuels de Windows 11
En suivant les étapes mentionnées dans ce guide, vous pourrez facilement désactiver les animations sur Windows 11, modifiant ainsi l’aspect visuel de l’interface utilisateur pour une expérience plus directe et moins animée.