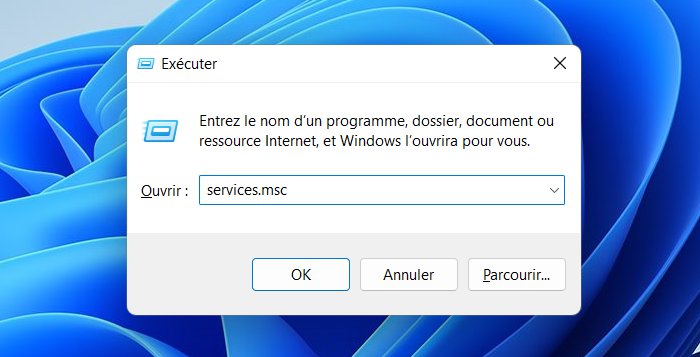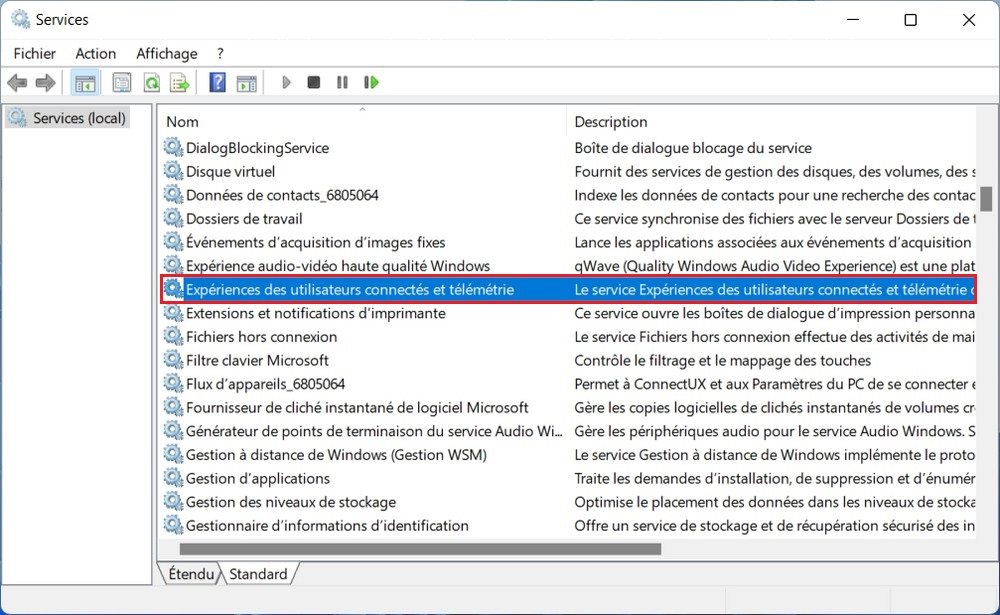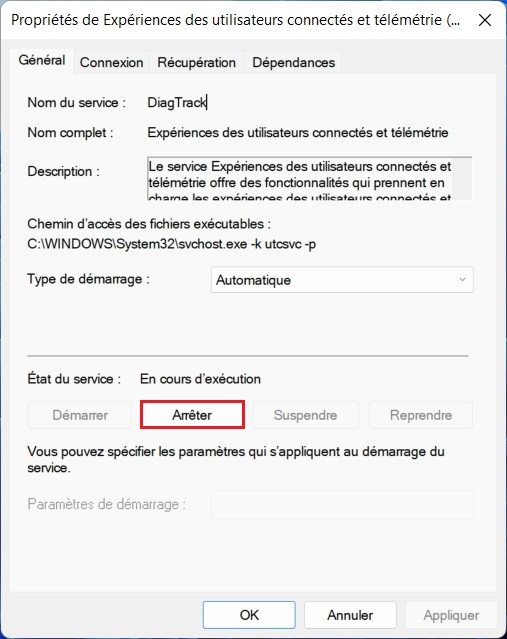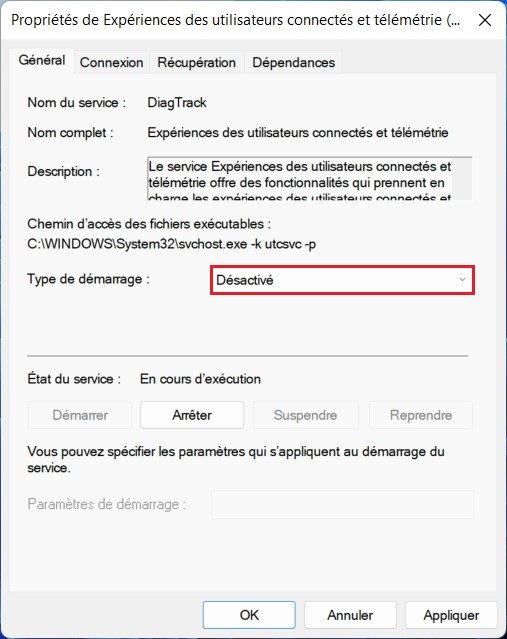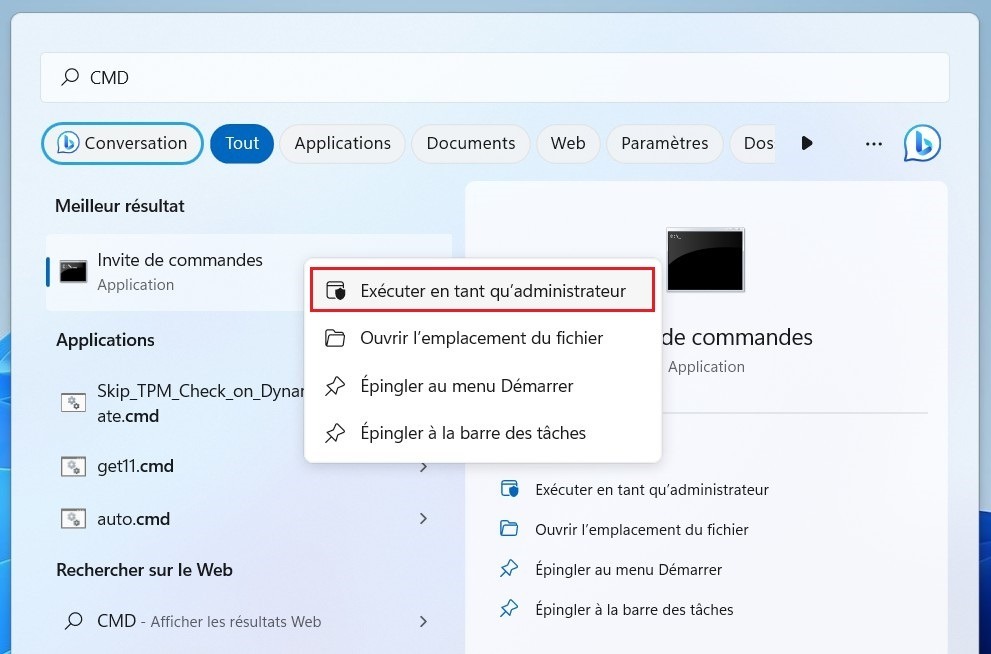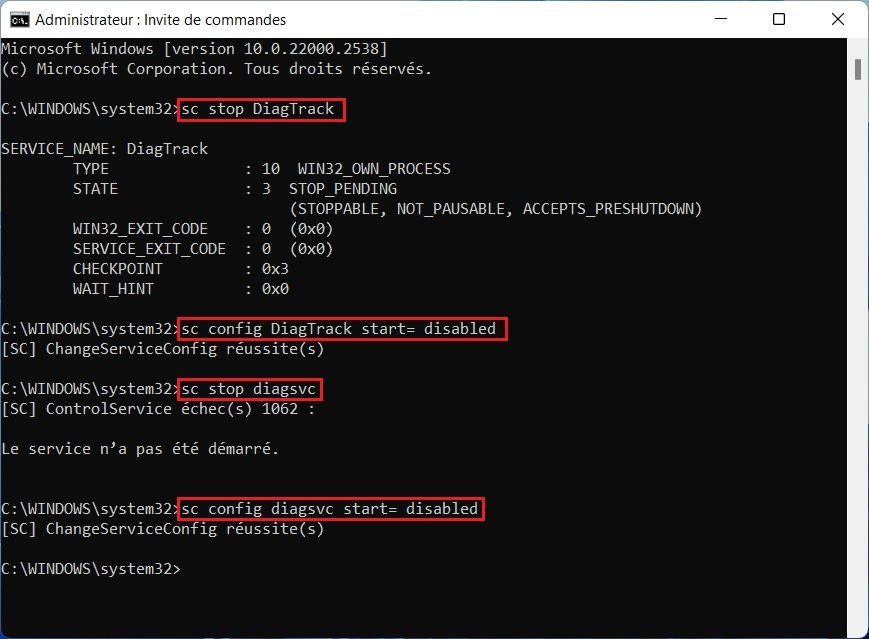Les données de diagnostic collectées par Windows 11 sont utilisées par Microsoft pour améliorer le système d’exploitation, résoudre les problèmes et optimiser les fonctionnalités. Cependant, certains utilisateurs peuvent préférer limiter la quantité de données envoyées à Microsoft par souci de confidentialité. Voici comment désactiver les données de diagnostic de Windows 11.
Désactivation des données de diagnostic depuis la console services.msc
Pour supprimer les données de diagnostic sur Windows 11, procédez comme suit :
Appuyez sur la touche Win + R pour ouvrir la boîte de dialogue Exécuter, tapez services.msc et appuyez sur Entrée.
Dans la fenêtre de la console des services, cherchez et double-cliquez sur Expérience des utilisateurs connectés et télémétrie (DiagTrack).
Dans l’onglet Général, cliquez sur le bouton Arrêter pour stopper le service.
Ensuite, dans le menu déroulant Type de démarrage, sélectionnez Désactivé.
Enfin, cliquez sur le bouton Appliquer, puis sur OK pour enregistrer les modifications.
Avec l’invite de commandes
Si vous préférez utiliser l’invite de commandes pour désactiver les services liés à la collecte de données de diagnostic de Windows 11, voici un guide étape par étape pour vous aider à le faire.
Cliquez sur le bouton Démarrer et recherchez CMD. Faites un clic droit sur « Invite de commandes » dans la liste des résultats, puis sélectionnez Exécuter en tant qu’administrateur.
Ensuite, tapez les commandes suivantes et appuyez sur Entrée :
sc stop DiagTrack sc config DiagTrack start= disabled sc stop diagsvc sc config diagsvc start= disabled
A lire aussi : Comment vérifier la santé du GPU sous Windows 11
En suivant ces étapes, vous pouvez désactiver les services de collecte de données de diagnostic de Windows 11 en utilisant l’invite de commandes.