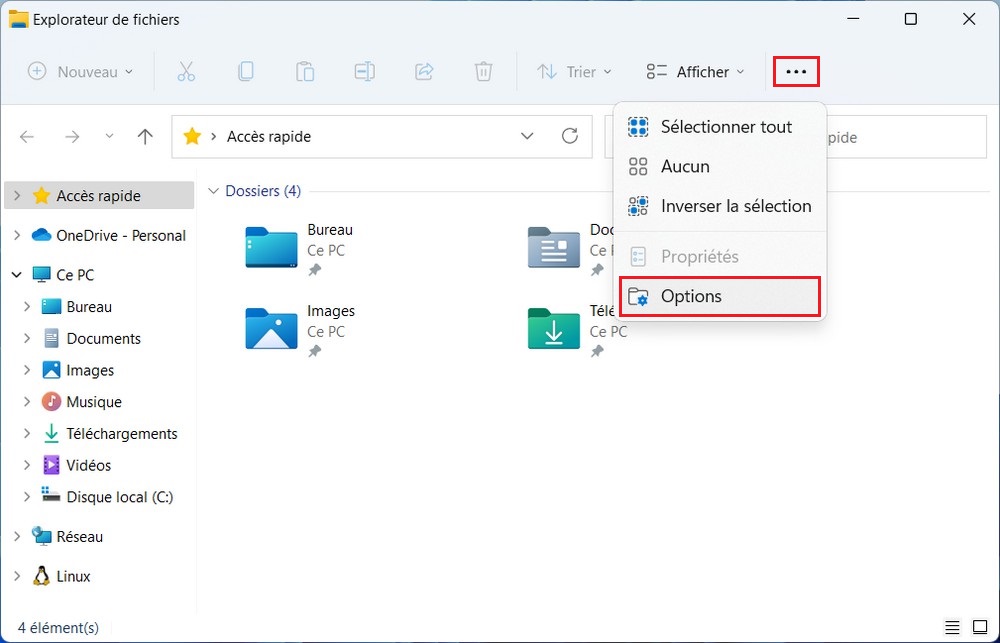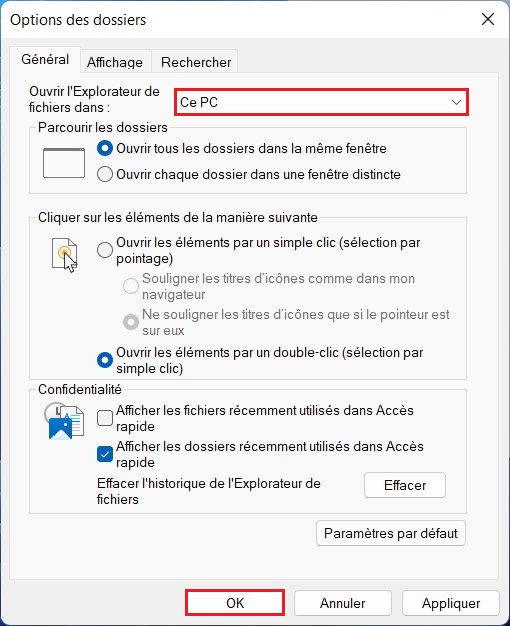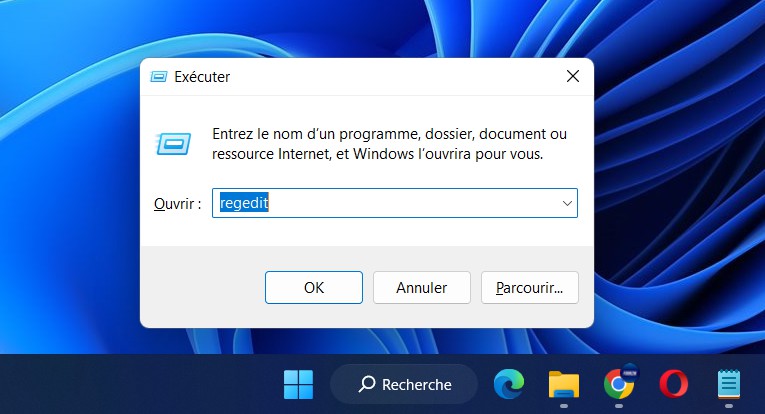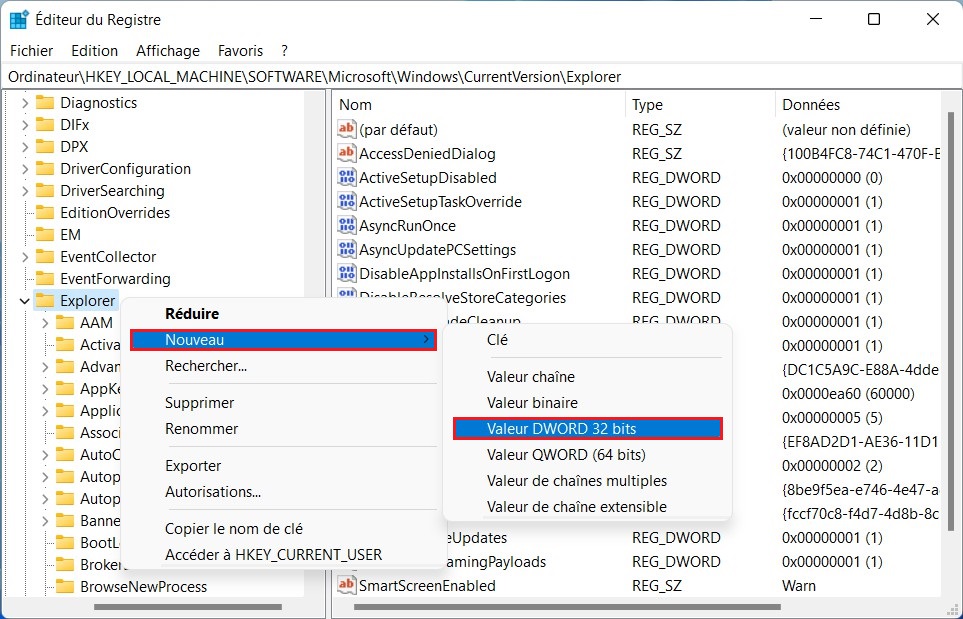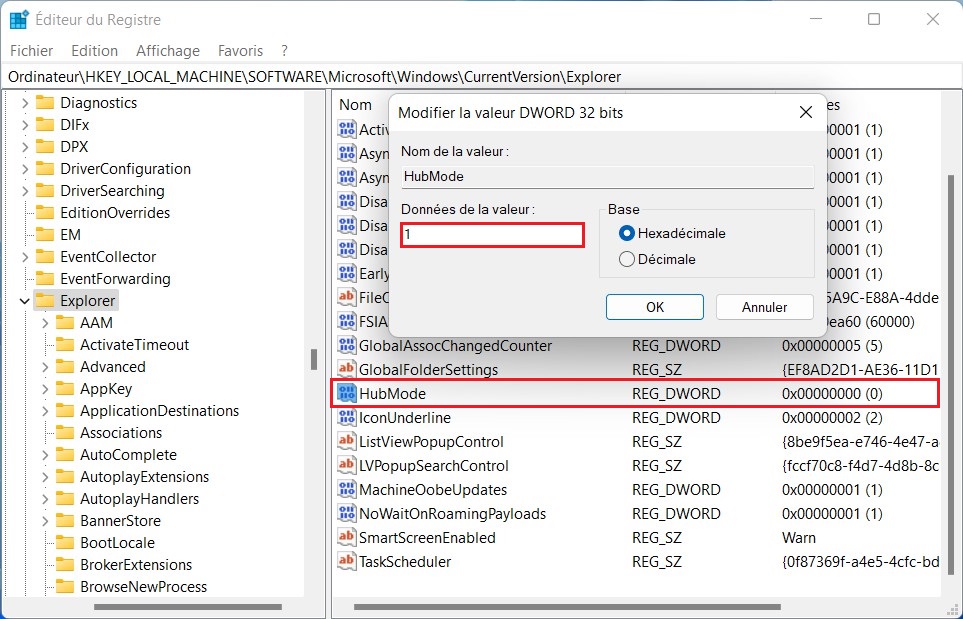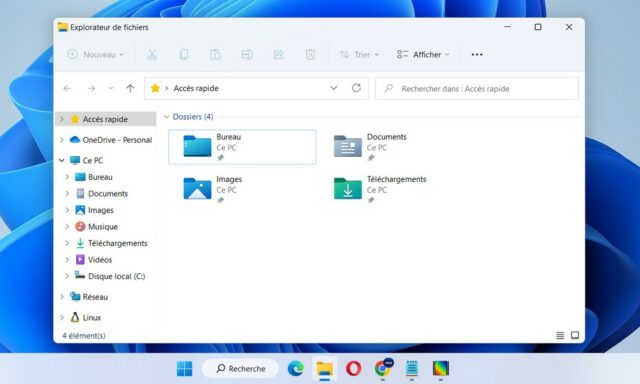
L’Accès rapide est une fonctionnalité pratique de Windows 11 qui permet d’accéder rapidement aux fichiers et dossiers récemment utilisés. Cependant, certaines personnes préfèrent désactiver cette fonctionnalité pour diverses raisons. Dans cet article, nous vous expliquerons étape par étape comment désactiver l’Accès rapide dans Windows 11.
Désactiver l’Accès rapide sur Windows 11
Sur Windows 11, vous pouvez désactiver l’Accès rapide dans l’Explorateur de fichiers en suivant les étapes suivantes :
Ouvrez l’Explorateur de fichiers. Vous pouvez le faire en appuyant sur la touche Windows + E.
Cliquez sur les trois points dans la barre de commandes et sélectionnez « Options » dans le menu contextuel.
Une fenêtre intitulée « Options des dossiers » s’ouvrira.
Dans la section « Ouvrir l’Explorateur de fichiers dans », sélectionnez « Ce PC » dans le menu déroulant, et cliquez sur OK pour enregistrer les modifications.
Après avoir suivi ces étapes, l’Accès rapide ne sera plus affiché dans l’Explorateur de fichiers de Windows 11, et l’Explorateur de fichiers s’ouvrira directement sur « Ce PC » à la place.
Supprimer l’Accès rapide sur Windows 11
Pour supprimer l’Accès rapide dans l’Explorateur de fichiers à l’aide de l’Éditeur du Registre, suivez les étapes ci-dessous :
Remarque : Avant de modifier le Registre, il est recommandé de sauvegarder une copie de sauvegarde de vos données et de créer une sauvegarde du Registre.
Appuyez sur la touche Windows + R pour ouvrir la boîte de dialogue Exécuter. Tapez regedit et appuyez sur Entrée.
Dans l’Éditeur du Registre, naviguez jusqu’à la clé suivante :
HKEY_LOCAL_MACHINE\SOFTWARE\Microsoft\Windows\CurrentVersion\Explorer
Cliquez avec le bouton droit sur la clé de registre « Explorer » dans le volet de droite, sélectionnez Nouveau > Valeur DWORD (32 bits). Nommez la nouvelle valeur « HubMode » et appuyez sur la touche Entrée.
Double-cliquez ensuite sur la valeur « HubMode » puis changez la valeur des données en « 1 » et cliquez sur OK.
Fermez l’Éditeur du Registre. Redémarrez votre ordinateur pour que les modifications prennent effet.
Après le redémarrage, l’Accès rapide devrait être supprimé de l’Explorateur de fichiers. Vous devriez maintenant voir « Ce PC » comme élément par défaut dans l’Explorateur de fichiers.