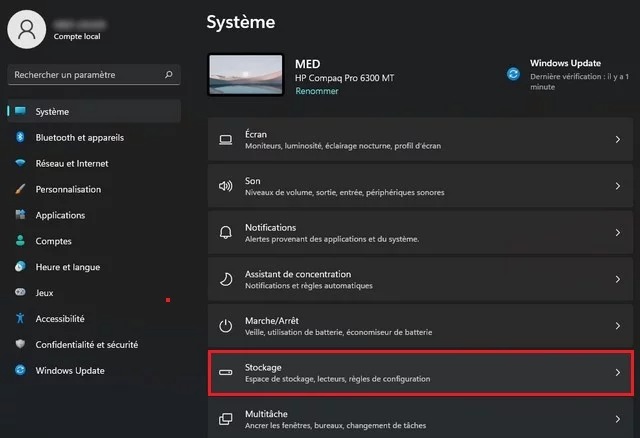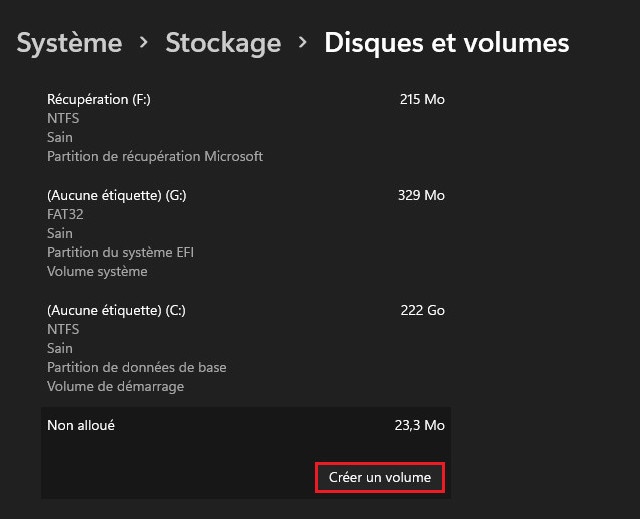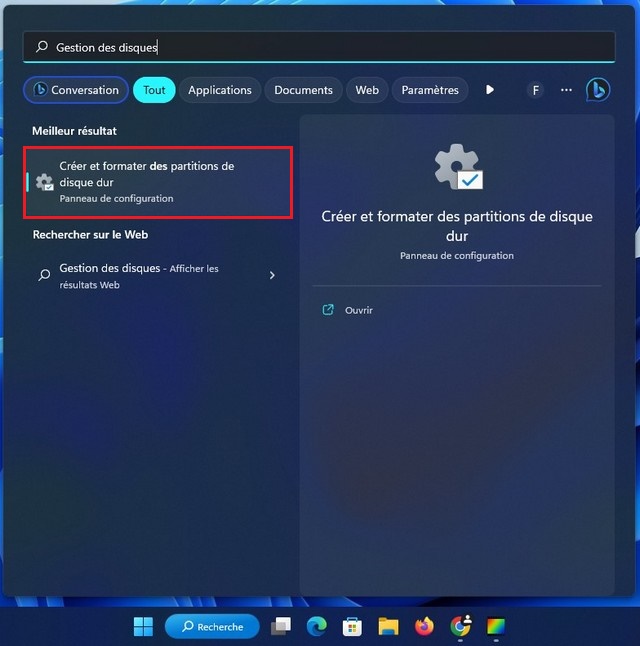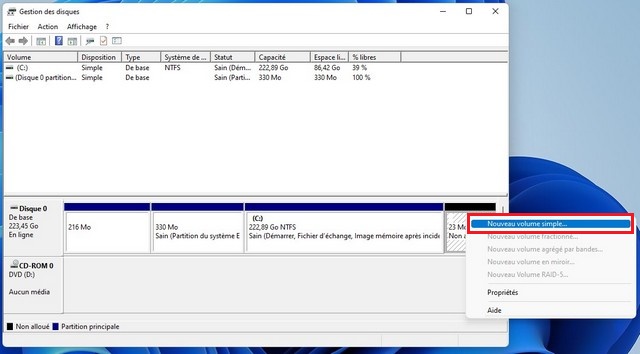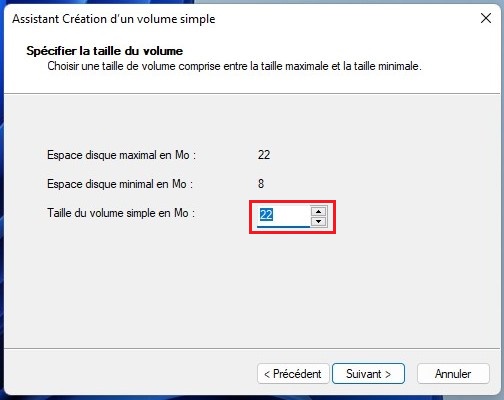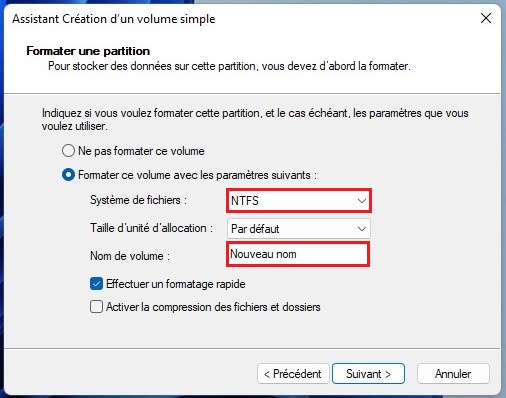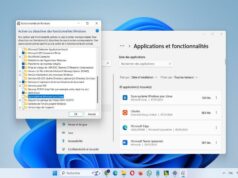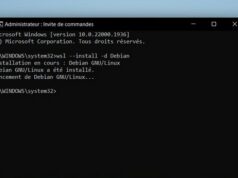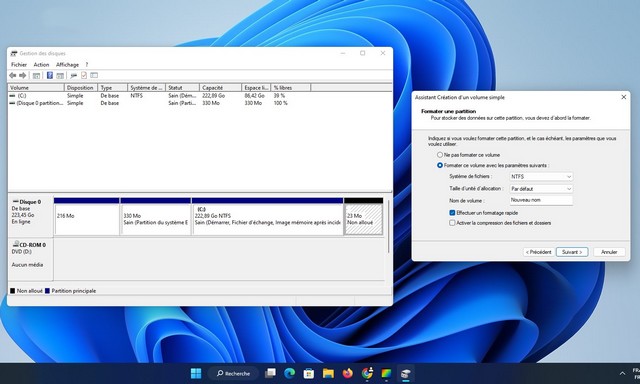
Sous Windows 11, vous pouvez créer une nouvelle partition de disque dur à l’aide de différents outils, et dans ce guide, vous apprendrez les étapes à l’aide de l’application Paramètres et de l’outil de gestion des disques. Une partition (également appelée volume) décrit la section logique du lecteur qui est formatée et configurée avec un système de fichiers (tel que NTFS ou FAT32) et une lettre de lecteur pour stocker les fichiers. Habituellement, vous pouvez avoir plusieurs partitions sur le disque dur qui apparaîtront dans l’Explorateur de fichiers en tant que lecteurs différents.
Vous pouvez créer autant de partitions que nécessaire, mais il existe des limitations en fonction du style de partition. Par exemple, si le périphérique utilise le style de partition Master Boot Record (MBR), vous ne pouvez avoir que quatre partitions principales. Seulement, l’un d’entre eux peut être défini comme actif, généralement, il s’agit de la partition sur laquelle le système d’exploitation est installé.
De plus, la partition numéro quatre sera automatiquement convertie en une partition étendue. Une partition étendue ne peut pas stocker de données, mais elle vous permet d’avoir des partitions logiques supplémentaires. Fondamentalement, c’est la solution de contournement pour permettre au système d’avoir plus de quatre partitions. Techniquement, à l’intérieur d’une partition étendue, vous n’avez pas de limite au nombre de partitions que vous pouvez créer.
Si le disque dur est initialisé en tant que table de partition GUID (GPT), vous pouvez créer autant de partitions principales que nécessaire puisque la limite est de 128 partitions. (Vous pouvez également convertir un lecteur de MBR en GPT avec ces instructions.)
Ce guide vous apprendra les différentes manières de créer une nouvelle partition sur un disque dur sous Windows 11.
Créer une partition de disque dur sur Windows 11
Pour créer une nouvelle partition sur un disque dur ou SSD sous Windows 11, procédez comme suit :
1. Ouvrez les paramètres sur Windows 11.
2. Cliquez sur Stockage.
3. Dans la section Gestion du stockage, cliquez sur Paramètres de stockage avancés.
4. Cliquez sur le paramètre Disques et volumes.
5. Sélectionnez le lecteur pour créer une nouvelle partition.
6. Sélectionnez l’espace « Non alloué » et cliquez sur le bouton Créer un volume.
Remarque rapide : si le lecteur possède déjà une partition, sélectionnez et ouvrez la page des propriétés, puis cliquez sur le bouton Supprimer dans la section Formater. Cependant, ce processus supprimera les données actuellement sur le disque. Par conséquent, il est recommandé de sauvegarder les fichiers de la partition avant de continuer.
7. Confirmez une étiquette pour le lecteur dans le paramètre « Étiquette ».
8. Sélectionnez la lettre de lecteur pour la rendre disponible dans l’explorateur de fichiers dans le paramètre « Lettre de lecteur ».
9. Sélectionnez l’option NTFS dans le paramètre Système de fichiers.
10. Confirmez la taille de la partition dans le paramètre Taille.
11. Cliquez sur le paramètre Avancé.
12. Cochez l’option Effectuer un formatage rapide.
13. Cliquez sur l’option Formater.
Une fois que vous avez terminé les étapes, la partition sera créée et formatée et prête à stocker des fichiers.
Si vous souhaitez créer une autre partition sur un lecteur qui possède déjà une partition prenant tout l’espace de stockage, vous devez d’abord réduire la partition pour créer de l’espace non alloué pour configurer une autre partition.
Créer une partition de disque dur sur Windows 11 à partir de la gestion des disques
Pour créer une partition sur un disque dur ou SSD à partir de l’outil de gestion des disques, procédez comme suit :
1. Ouvrez Démarrer.
2. Recherchez Créer et formater des partitions de disque dur et cliquez sur le premier résultat pour ouvrir l’application Gestion des disques.
3. Faites un clic droit sur le lecteur avec le « Non alloué » et sélectionnez l’option Nouveau volume simple.
Remarque rapide : si le lecteur possède déjà une partition, cliquez dessus avec le bouton droit de la souris et sélectionnez l’option Supprimer le volume. Cependant, ce processus supprimera les données actuellement sur le disque. Par conséquent, il est recommandé de sauvegarder les fichiers de la partition avant de continuer.
4. Cliquez sur le bouton Suivant.
5. Confirmez la taille de la partition dans le paramètre Taille.
6. Cliquez sur le bouton Suivant.
7. Sélectionnez l’option Attribuer la lettre de lecteur suivante et choisissez la lettre de la nouvelle partition.
8. Cliquez sur le bouton Suivant.
9. Sélectionnez l’option Formater ce volume avec les paramètres suivants.
10. Sélectionnez l’option NTFS dans le paramètre Système de fichiers.
11. Confirmez le nom du lecteur dans le paramètre Nom de volume.
12. Cochez l’option Effectuer un formatage rapide.
13. Cliquez sur le bouton Suivant.
14. Cliquez sur le bouton Terminer.
Une fois les étapes terminées, la gestion des disques créera et formatera la partition sous Windows 11.
Si vous avez des questions ou des suggestions, faites-le nous savoir dans les commentaires. Consulter également ce guide si vous souhaitez apprendre à partitionner son disque dur sur Windows 11 et 10.