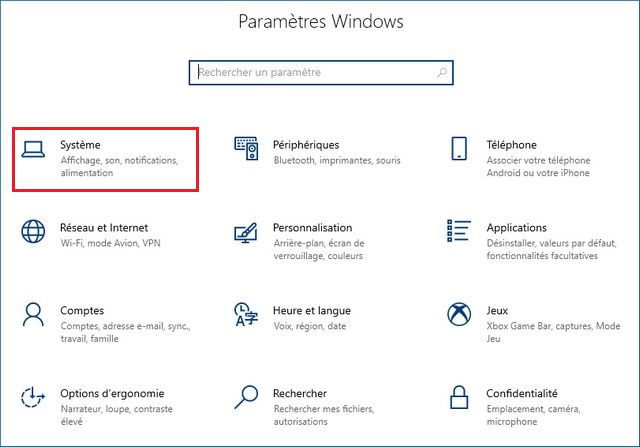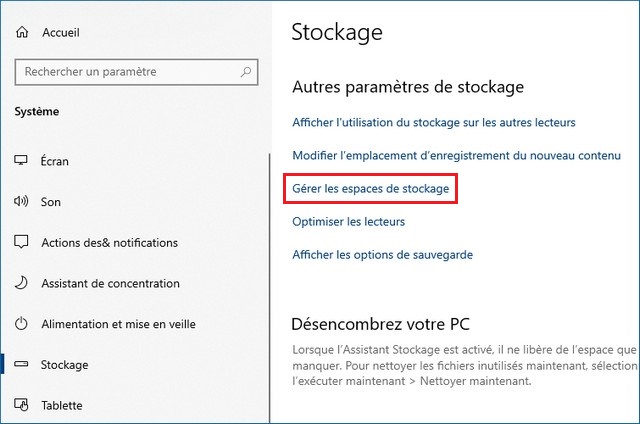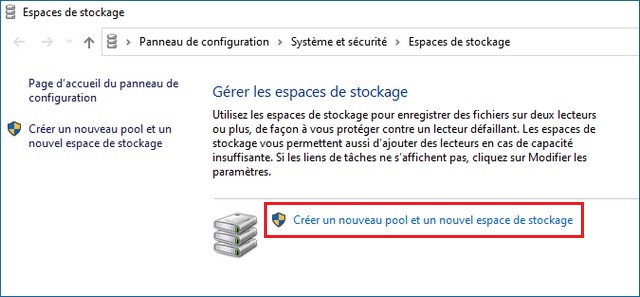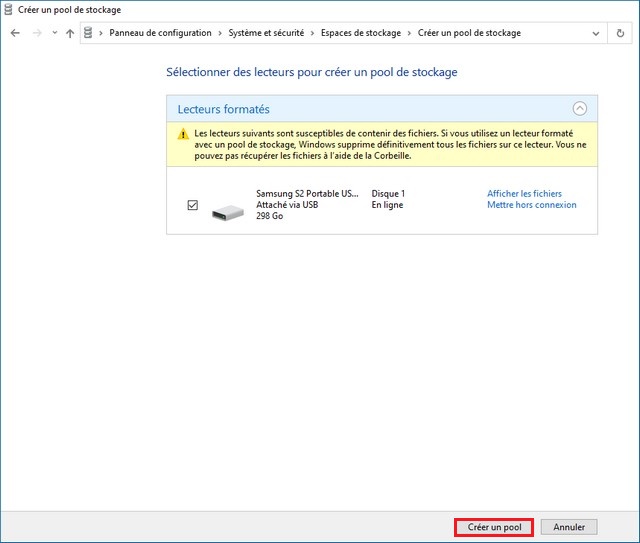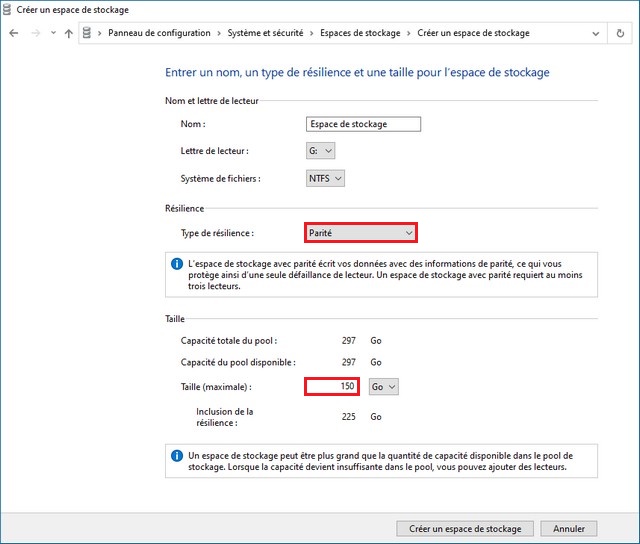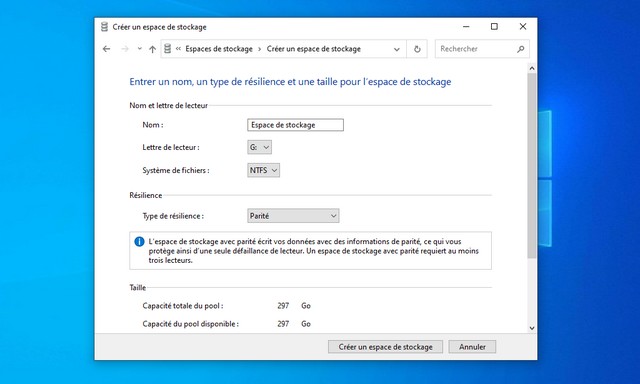
Sous Windows 10, vous pouvez combiner plusieurs disques pour créer un grand stockage logique à l’aide d’une configuration « RAID 5 » pour améliorer les performances et protéger vos fichiers contre une seule panne de disque.
Bien qu’il existe de nombreux niveaux RAID (Redundant Array of Independent Disks) que vous pouvez utiliser, lorsque vous utilisez le volume entrelacé avec parité (RAID 5), les données sont réparties sur trois disques ou plus en utilisant la parité. En cas de panne matérielle, vous pouvez remplacer le disque et les données seront régénérées à partir des données des disques restants.
Bien que vous puissiez utiliser une solution matérielle sous Windows 10, si vous essayez de configurer un RAID 5 logiciel avec l’application Gestion des disques, vous remarquerez que l’option est grisée car elle n’est disponible que sur Windows Server. Cependant, vous pouvez utiliser les espaces de stockage pour créer un volume entrelacé avec parité qui fonctionne exactement comme une configuration RAID 5.
Ce guide vous apprendra comment configurer un stockage RAID 5 sur Windows 10 à l’aide des espaces de stockage.
Créer un stockage RAID 5 à partir des espaces de stockage sur Windows 10
Pour configurer un stockage RAID 5 à partir des espaces de stockage sur Windows 10, procédez comme suit :
1. Ouvrez les paramètres sur Windows 10.
2. Cliquez sur Système.
3. Cliquez sur Stockage.
4. Dans la section Autres paramètres de stockage, cliquez sur l’option Gérer les espaces de stockage.
5. Cliquez sur l’option Créer un nouveau pool et un nouvel espace de stockage.
6. Sélectionnez les disques (au moins trois) pour créer un pool de stockage.
7. Cliquez sur l’option Créer un pool.
8. Dans la section Nom et lettre de lecteur, spécifiez un nom, une lettre et un système de fichiers pour la matrice de stockage.
9. Dans la section Résilience, utilisez le menu déroulant Type de résilience et sélectionnez l’option Parité, équivalente au niveau RAID 5.
10. Dans la section Taille, spécifiez la taille maximale selon vos besoins.
Important : Modifiez soigneusement l’option de taille car un pool peut être plus grand que la capacité physique réelle, et si vous manquez d’espace, vous devrez ajouter plus de disques. Vous pouvez vous référer à cette page Microsoft TechNet pour calculer la parité de l’espace de stockage. Pour ce guide, je divise la capacité totale du pool par trois et je la multiplie par deux, car j’utilise trois disques. De plus, sur une configuration RAID 5, vous perdrez définitivement un disque pour la parité.
11. Cliquez sur le bouton Créer un espace de stockage.
Une fois que vous avez terminé les étapes, le stockage RAID 5 sera créé pour commencer à stocker des fichiers avec tolérance aux pannes, et si l’un des disques tombe en panne, les données seront toujours accessibles.
Vous pouvez techniquement utiliser n’importe quel lecteur, mais les disques durs traditionnels ne sont généralement pas conçus pour cette configuration. Si vous construisez une baie de stockage pour stocker beaucoup de fichiers, ou si vous prévoyez de partager le stockage sur le réseau avec d’autres utilisateurs, vous devriez essayer des disques conçus pour les baies de stockage, comme le disque 4 To de Seagate IronWolf ou 4 To Western Digital.
Si vous avez des questions ou des suggestions, faites-le nous savoir dans les commentaires. Consulter également ce guide si vous souhaitez apprendre à libérer de l’espace disque sur Windows 10.