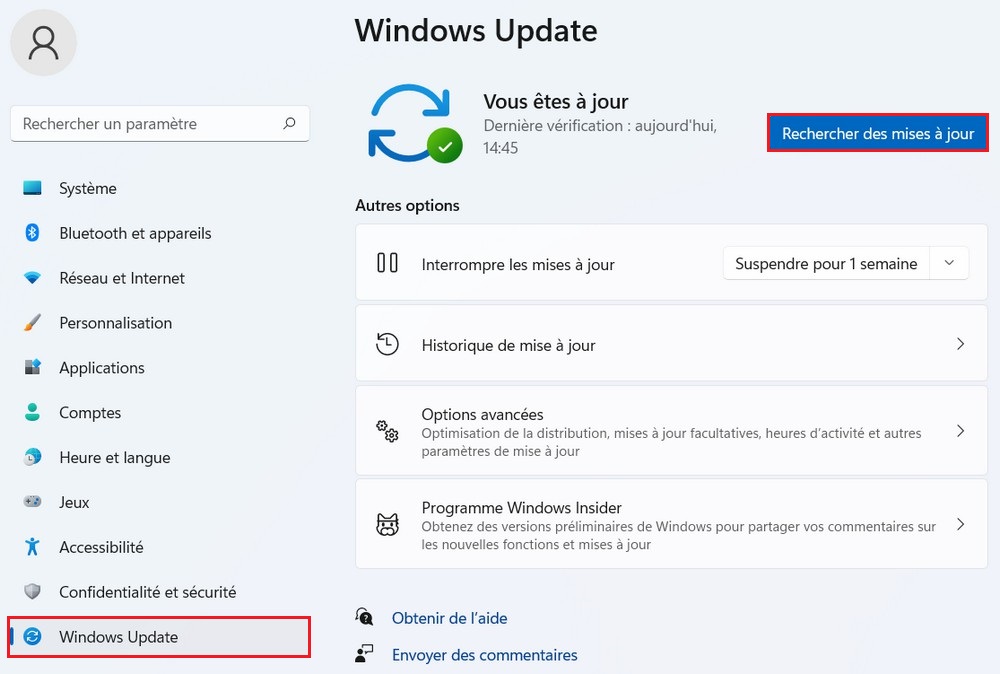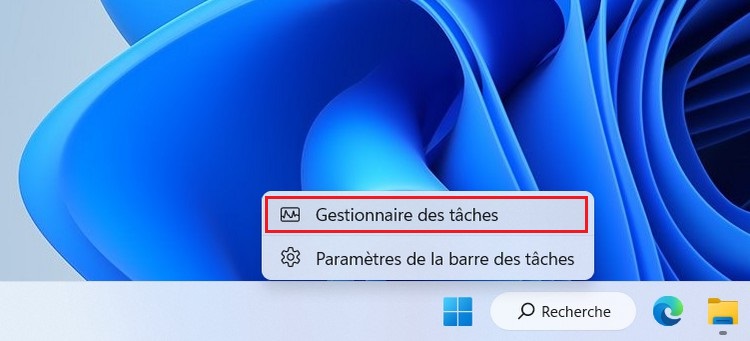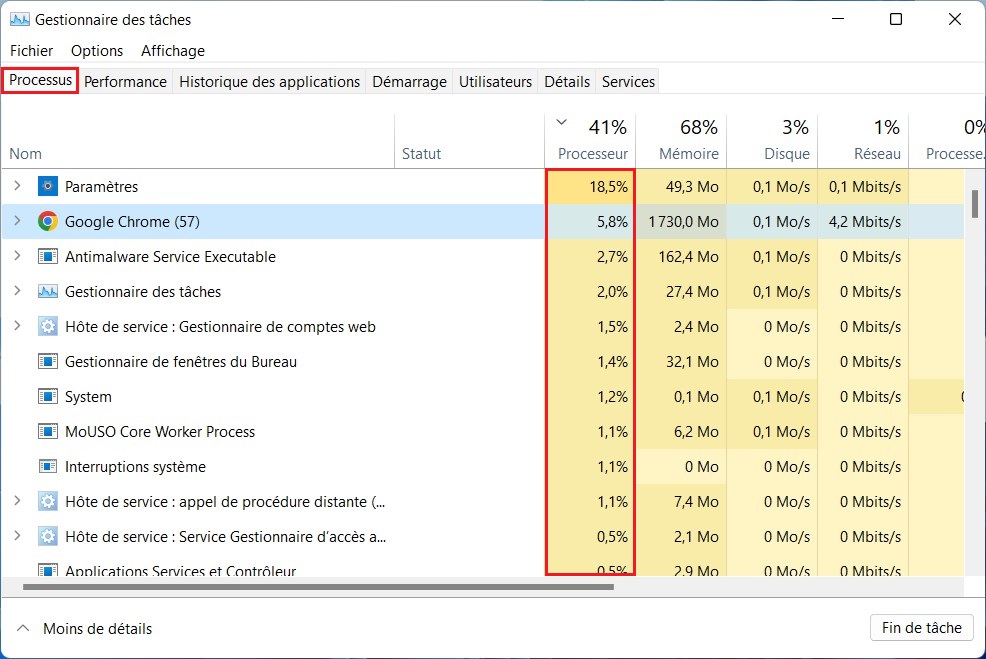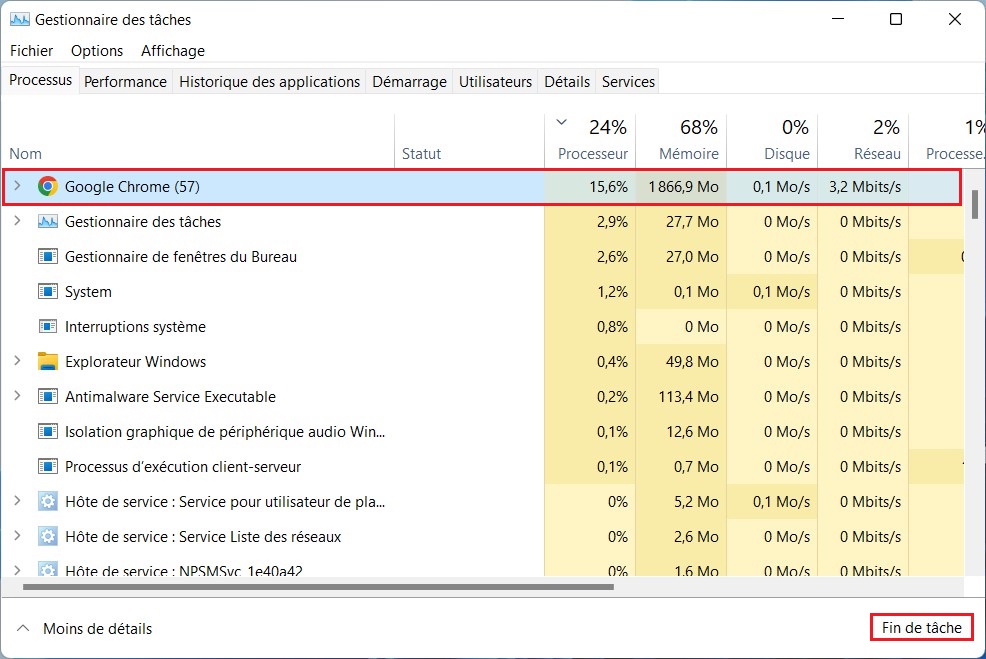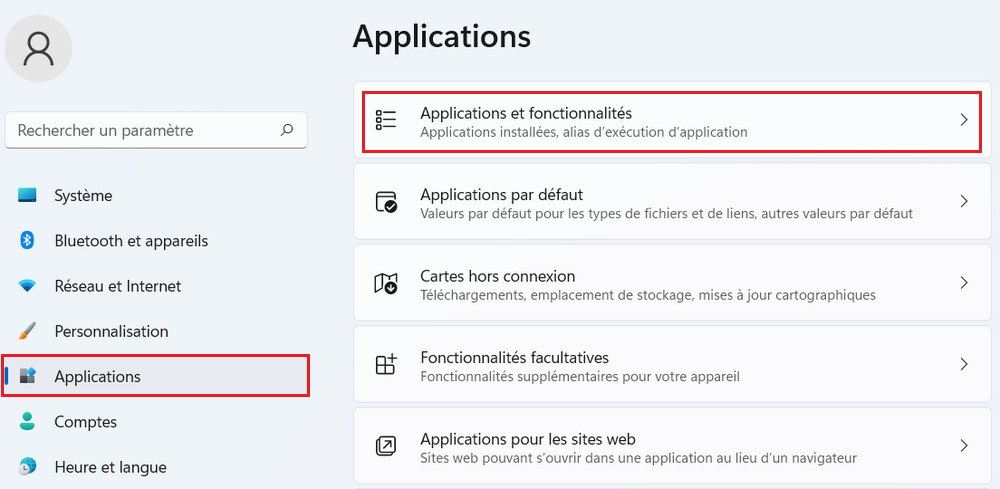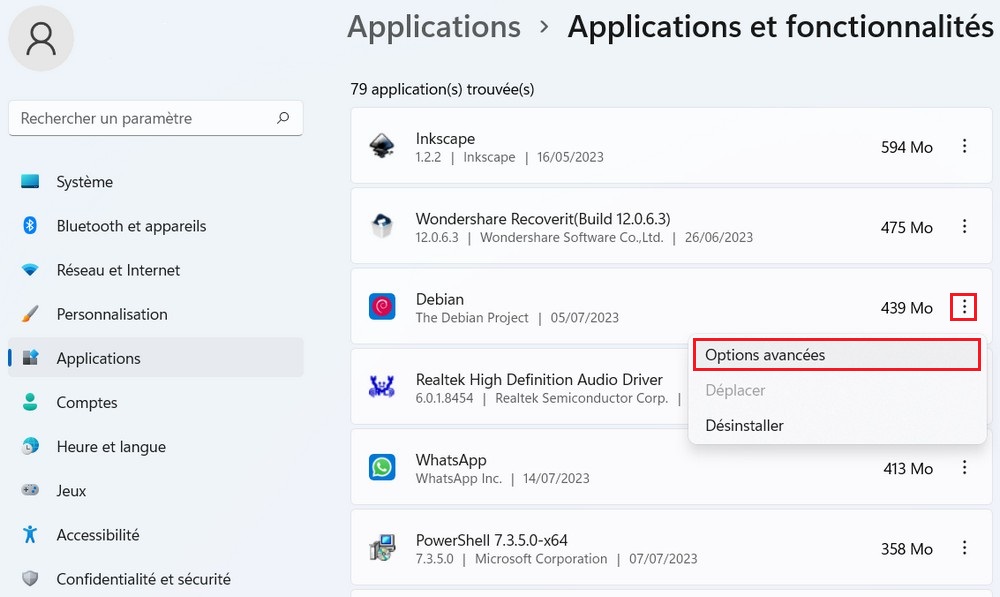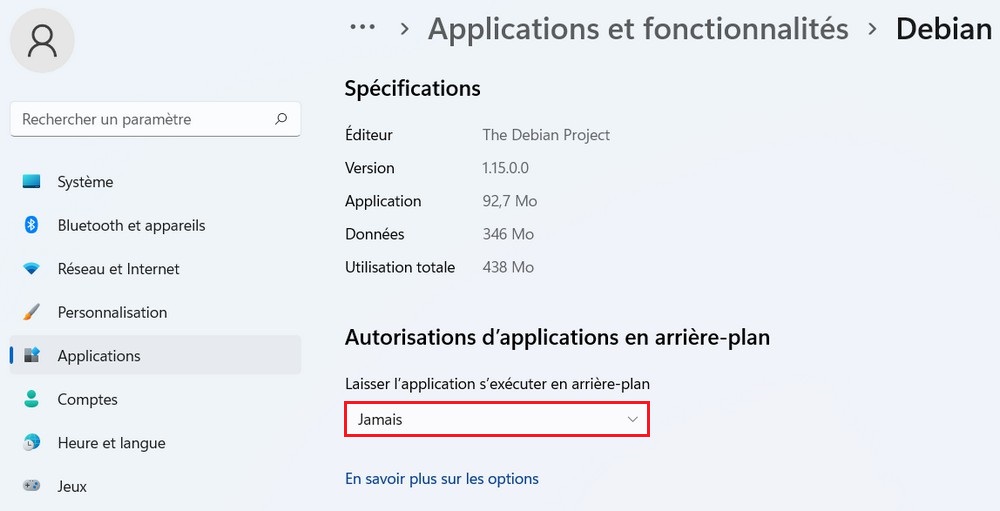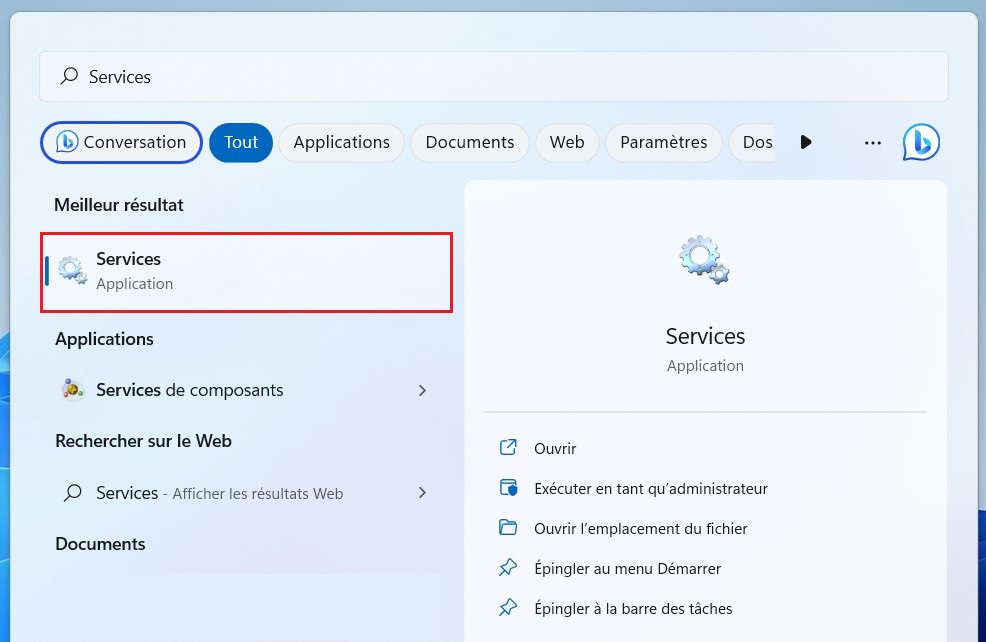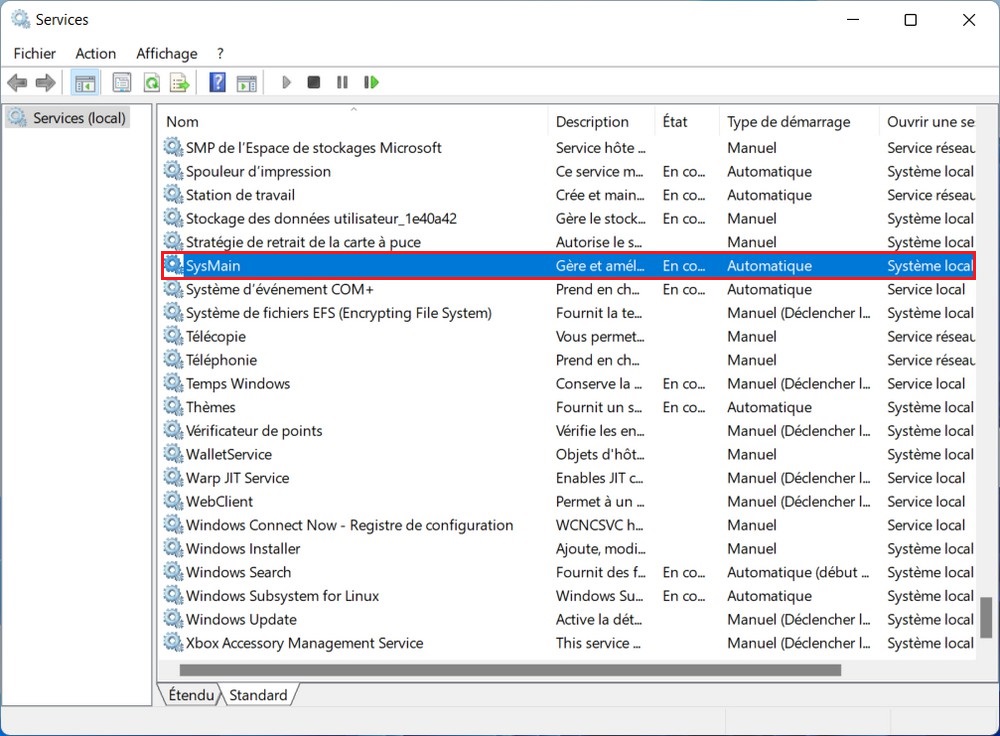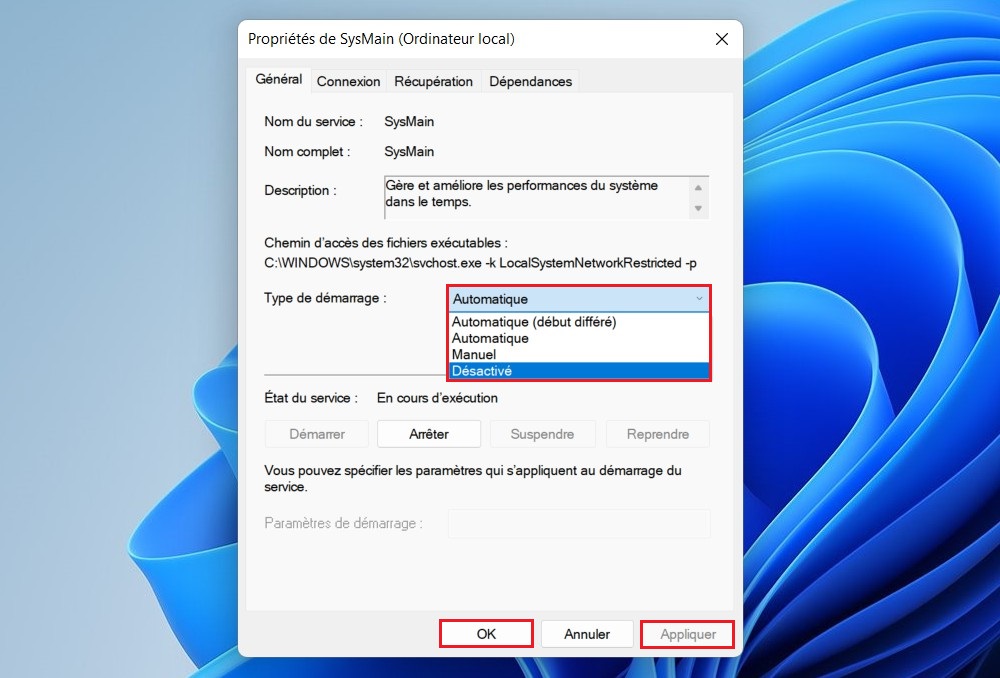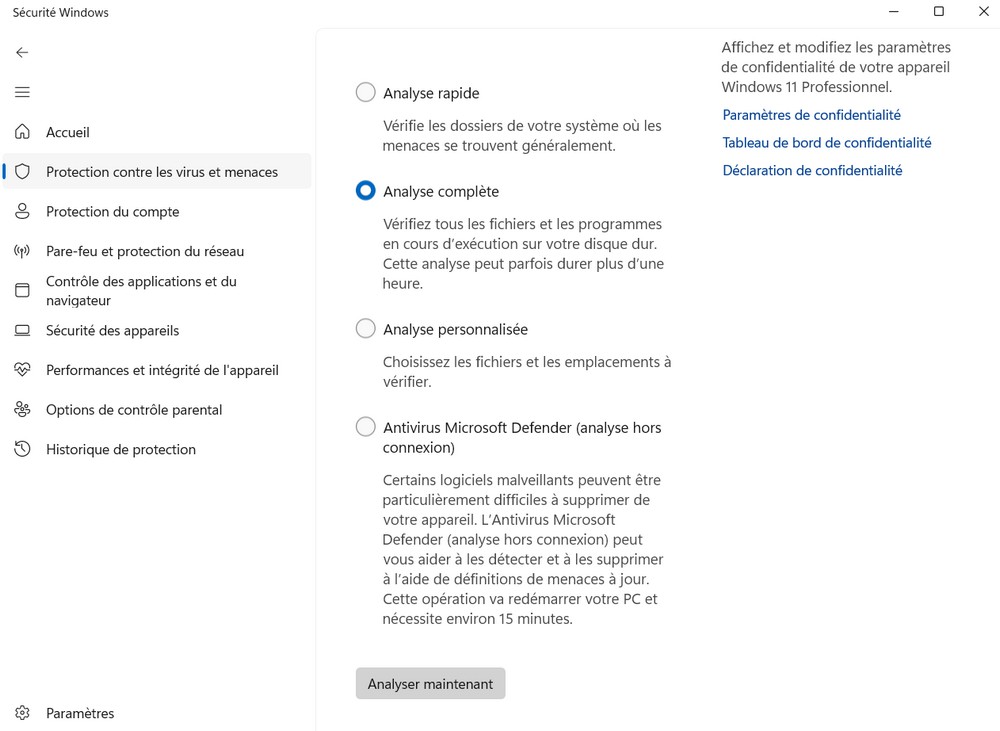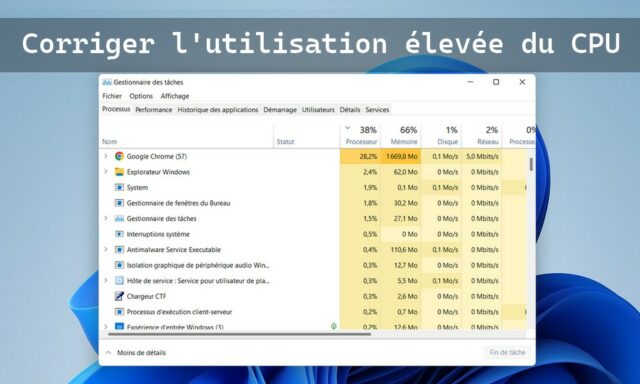
Lorsque votre ordinateur exécute Windows 11, il peut arriver que vous rencontriez une utilisation élevée du processeur, ce qui entraîne des ralentissements et une baisse des performances globales de votre système. Cette situation peut être frustrante, mais ne vous inquiétez pas, il existe plusieurs étapes que vous pouvez suivre pour résoudre ce problème. Dans cet article, nous allons vous guider à travers des solutions étape par étape pour réduire l’utilisation élevée du CPU sur Windows 11.
Résoudre le problème de l’utilisation élevée du CPU sur Windows 11
Pour réparer une utilisation élevée du processeur sur Windows 11, vous pouvez essayer plusieurs méthodes pour identifier et résoudre le problème. Voici quelques étapes que vous pouvez suivre :
Redémarrer votre ordinateur
Parfois, un simple redémarrage peut résoudre les problèmes de performances élevées du processeur en vidant la mémoire et en arrêtant les processus inutiles qui pourraient être en cours d’exécution.
Vérifier les mises à jour de Windows et des pilotes
Assurez-vous que Windows 11 est à jour avec les dernières mises à jour installées. Les mises à jour peuvent souvent corriger des problèmes liés à l’utilisation excessive du processeur. De même, vérifiez si vos pilotes matériels, tels que les pilotes graphiques et audio, sont également à jour.
Cliquez sur le bouton Démarrer et sélectionnez « Paramètres » (icône en forme d’engrenage).
Cliquez sur « Windows Update » dans le volet de gauche, puis sur « Rechercher des mises à jour » dans le volet de droite.
Installez toutes les mises à jour disponibles et redémarrez votre ordinateur si nécessaire.
Visualiser l’utilisation du processeur (CPU)
Windows 11 dispose d’un gestionnaire de tâches amélioré qui vous permet d’identifier les processus qui consomment le plus de ressources, y compris l’utilisation du processeur.
Faites un clic droit sur la barre des tâches, puis sélectionnez « Gestionnaire de tâches » dans le menu contextuel.
Cliquez sur l’onglet « Processus » pour afficher les processus en cours d’exécution.
Cliquez sur l’en-tête de la colonne « Processeur » pour trier les processus en fonction de leur utilisation du processeur, afin de voir quels processus consomment le plus de ressources.
Une fois que vous avez identifié les processus qui utilisent beaucoup de ressources, vous pouvez essayer de les arrêter pour voir si cela réduit l’utilisation élevée du processeur.
Dans le Gestionnaire de tâches, sélectionnez le processus que vous souhaitez arrêter. Cliquez sur le bouton « Fin de tâche » en bas à droite pour mettre fin au processus.
Attention: Ne mettez fin qu’aux processus que vous reconnaissez et dont vous êtes sûr qu’ils ne sont pas essentiels au fonctionnement de votre système.
Désactiver les applications d’arrière-plan
Pour corriger l’utilisation élevée du processeur sur Windows 11, désactiver les applications d’arrière-plan peut être une étape utile. Les applications d’arrière-plan sont des programmes qui s’exécutent en tâche de fond même lorsque vous ne les utilisez pas activement, et ils peuvent contribuer à l’utilisation excessive du processeur. Voici comment désactiver ces applications :
Appuyez sur la touche Windows + I pour ouvrir l’application Paramètres. Cliquez sur l’option Applications dans la colonne de gauche et cliquez sur « Applications et fonctionnalités » dans le volet de droite.
Localisez l’application que vous souhaitez désactiver. Cliquez sur le menu à trois points à côté pour sélectionner les options avancées.
Sous Autorisations des applications en arrière-plan, utilisez le menu déroulant pour choisir Jamais.
Répétez la même chose pour toutes les applications que vous ne souhaitez pas exécuter en arrière-plan.
Désactiver le service Superfetch
Superfetch (SysMain) est responsable de l’optimisation des performances du système en préchargeant les applications couramment utilisées en mémoire pour accélérer leur lancement. Cependant, dans certains cas, cela peut entraîner une utilisation élevée du CPU, surtout si votre système dispose de ressources limitées. Si vous souhaitez désactiver ce service, suivez ces étapes :
Cliquez sur le bouton « Démarrer » dans la barre des tâches et recherchez « Services ». Cliquez sur l’application « Services » dans les résultats de la recherche pour l’ouvrir.
Localisez le service SysMain dans la liste et double-cliquez dessus pour ouvrir ses propriétés.
Sous l’onglet « Général », recherchez l’option Type de démarrage. Par défaut, il devrait être défini sur « Automatique (démarrage différé) ». Cliquez sur la liste déroulante et sélectionnez « Désactivé ».
Cliquez sur Appliquer pour enregistrer les modifications, puis cliquez sur OK. Redémarrez votre ordinateur pour que les modifications prennent effet.
Rechercher les logiciels malveillants
Parfois, des logiciels malveillants peuvent être à l’origine de l’utilisation élevée du processeur. Assurez-vous que votre système est exempt de logiciels malveillants en effectuant une analyse complète à l’aide d’un logiciel antivirus réputé.
A lire aussi : Comment vérifier l’utilisation du processeur dans Windows 11
Parfois, il est naturel qu’un PC affiche une utilisation élevée du processeur tout en regardant un film 4K ou en jouant à des jeux gourmands en graphiques sur votre PC, en particulier en l’absence d’un GPU dédié. Mais si votre ordinateur affiche constamment une utilisation plus élevée du processeur dans le Gestionnaire des tâches, suivez les méthodes mentionnées ci-dessus pour enquêter et résoudre définitivement le problème.