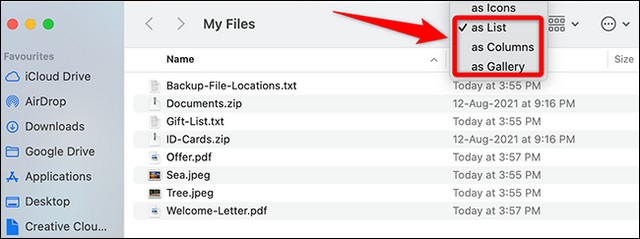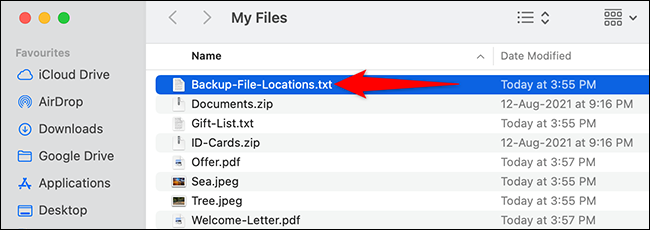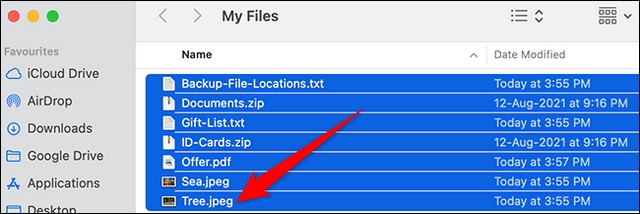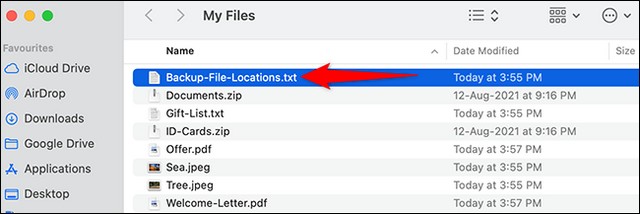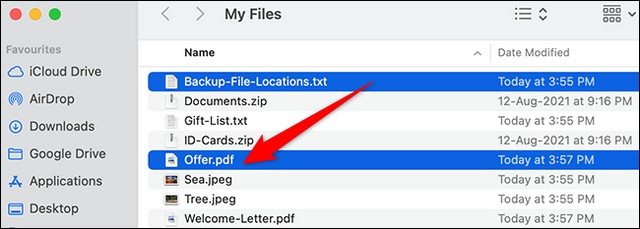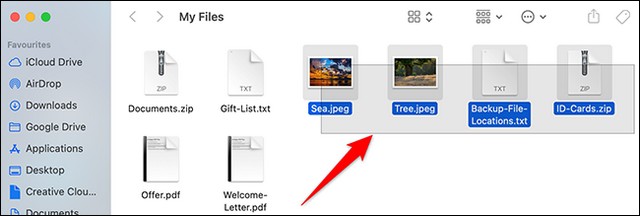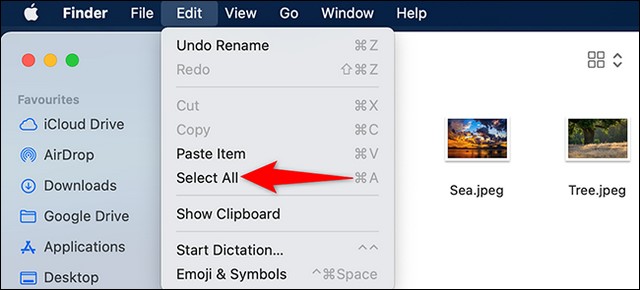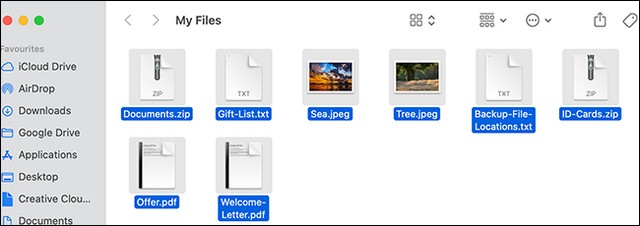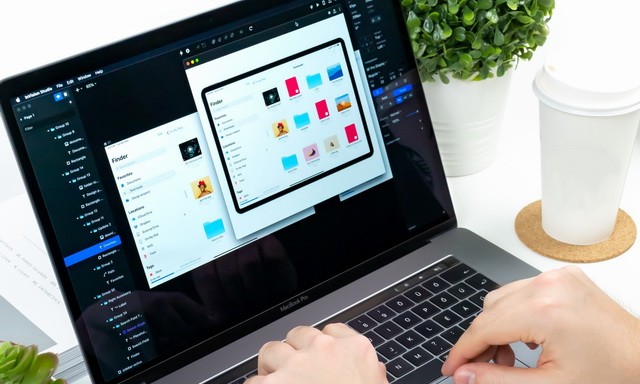
Mac facilite la sélection de plusieurs fichiers, ce qui vous permet d’effectuer par lots des actions telles que copier, déplacer et supprimer des fichiers. Nous vous montrerons différentes manières de sélectionner plusieurs fichiers dans le Finder sur Mac.
Gardez à l’esprit que bien que nous utilisions le terme « fichiers » dans les sections ci-dessous, vous pouvez utiliser ces instructions pour sélectionner pratiquement n’importe quoi dans votre dossier, y compris les applications et les sous-dossiers.
Sélectionnez plusieurs fichiers adjacents
Si les fichiers que vous souhaitez sélectionner sont dans une séquence, les sélectionner tous est facile.
Pour ce faire, ouvrez d’abord le Finder et localisez le dossier contenant les fichiers que vous souhaitez sélectionner.
Si vous utilisez le type d’affichage Icônes dans le Finder, vous devrez le remplacer par Liste, Colonnes ou Galerie. Cette méthode ne fonctionne pas dans la vue Icône. Pour effectuer la modification, en haut de la fenêtre du Finder, cliquez sur l’icône carrée (avec des carrés) et sélectionnez « Comme liste », « Comme colonnes » ou « Comme galerie ».
Avec la fenêtre du Finder en vue Liste, Colonnes ou Galerie, cliquez sur le premier fichier pour le sélectionner.
Sur le clavier de votre Mac, maintenez la touche Maj enfoncée, puis cliquez sur le dernier fichier de votre dossier.
Le Finder sélectionnera tous les fichiers entre le premier et le dernier fichier (inclut également le premier et le dernier fichier).
Sélectionnez plusieurs fichiers non adjacents
Si vos fichiers sont dispersés dans votre dossier, il existe toujours un moyen de les sélectionner tous.
Commencez par ouvrir le dossier contenant vos fichiers dans le Finder. Dans la fenêtre du Finder, cliquez sur le premier fichier que vous souhaitez sélectionner.
Sur le clavier de votre Mac, maintenez la touche Commande enfoncée, puis cliquez sur un autre fichier que vous souhaitez sélectionner.
Vos deux fichiers sont maintenant sélectionnés. Pour sélectionner plus de fichiers, maintenez simplement la touche Commande enfoncée, puis cliquez sur un fichier pour l’ajouter à votre sélection.
Sélectionnez plusieurs fichiers avec la souris ou le trackpad
Pour n’utiliser votre souris ou votre trackpad que pour sélectionner plusieurs fichiers, utilisez cette méthode de glissement.
Tout d’abord, ouvrez votre dossier dans le Finder.
Dans la fenêtre du Finder, cliquez n’importe où avec votre souris ou votre piste, puis faites glisser sur les fichiers que vous souhaitez sélectionner.
Et le Finder sélectionnera tous les fichiers sur lesquels vous avez fait glisser.
Sélectionner tous les fichiers d’un dossier sur Mac
Pour sélectionner tous les fichiers d’un dossier, vous pouvez utiliser une option de la barre de menus ou un raccourci clavier sur votre Mac .
Dans tous les cas, ouvrez d’abord votre dossier dans le Finder.
Pour utiliser le raccourci clavier pour sélectionnez tous vos fichiers, appuyez sur Commande+A. Si vous souhaitez utiliser une option de la barre de menus, dans la barre de menus du Finder, cliquez sur Modifier > Tout sélectionner.
Et le Finder sélectionnera tous les éléments de votre dossier actuel.
C’est tout ce qu’il y a à faire plusieurs sélections de fichiers sur Mac.
Maintenant que vous savez comment sélectionner plusieurs fichiers à la fois, vous voudrez peut-être découvrir comment copier et coller des fichiers sur votre Mac. C’est tout aussi facile à faire.
Conclusion
Dans ce guide, vous avez appris comment sélectionner plusieurs fichiers sur Mac. Si vous avez des questions ou des suggestions, faites-le nous savoir dans les commentaires. Consulter également ce guide si vous souhaitez apprendre à Sécuriser votre Mac.