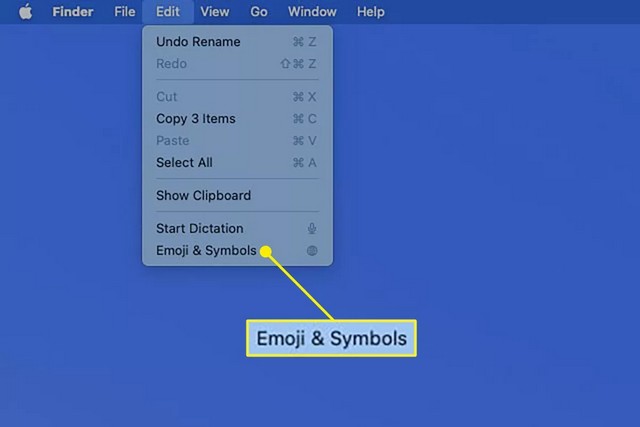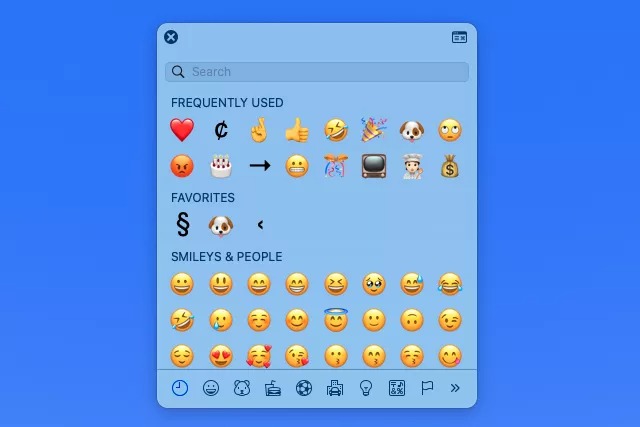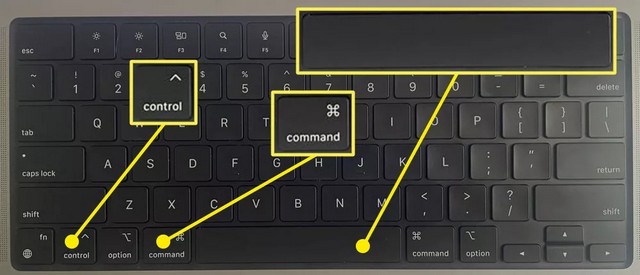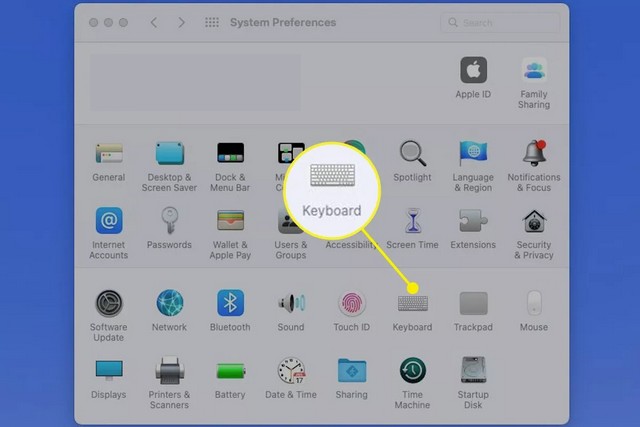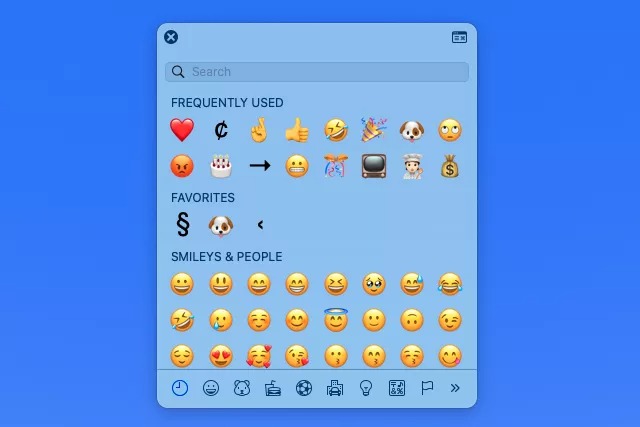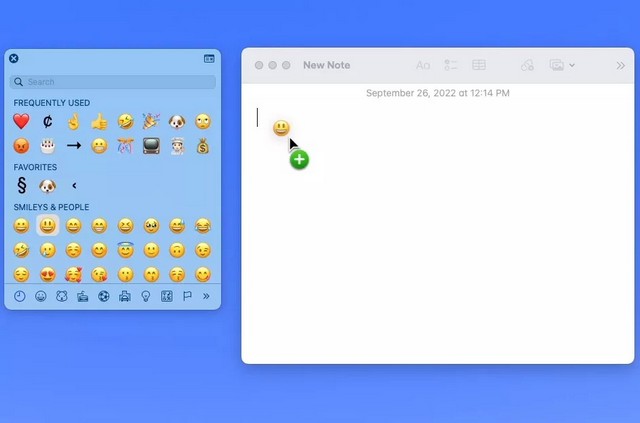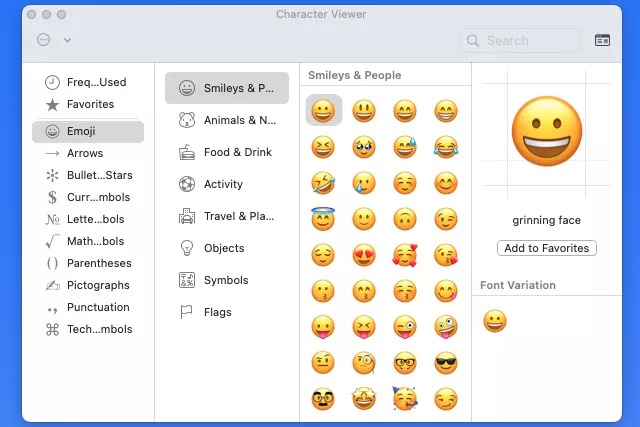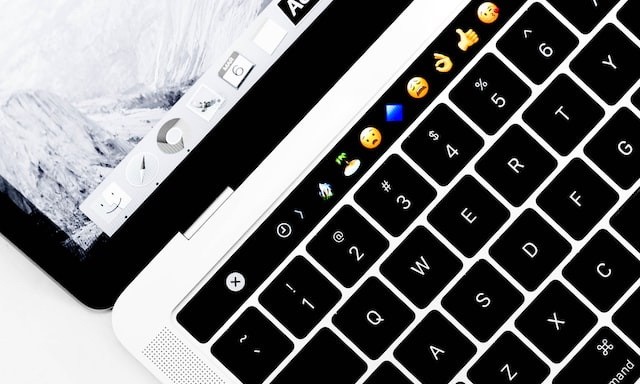
Cet article explique les trois manières différentes d’ouvrir le clavier emoji et de passer à la visionneuse de caractères pour des symboles supplémentaires.
Utiliser la barre de menus
En tant qu’utilisateur Mac, vous savez que la barre de menus Mac contient des actions pour le Finder avec l’application que vous utilisez actuellement. Cela fait de la barre de menus le moyen le plus simple de se rappeler comment accéder au clavier emoji.
Sélectionner Modifier et choisissez Emoji et symboles.
Vous verrez alors ces joyeux smileys, ces personnes et ces animaux s’ouvrir dans une petite fenêtre.
Utiliser un raccourci clavier
Si vous êtes un fan des raccourcis clavier Mac et que vous vous souvenez facilement de ceux dont vous avez besoin, voici un nouveau pour vous : Commande + Contrôle + Espace.
La fenêtre emoji apparaît pour que vous fassiez une sélection.
Utiliser la clé du globe
Les nouveaux Mac sont livrés avec une clé dans le coin inférieur gauche étiquetée avec un globe ou un FN. Appuyer sur la touche FN et le clavier emoji apparaît directement.
Ajuster les paramètres du clavier pour vous assurer que le clavier Emoji s’affiche
Si vous ne voyez pas le clavier emoji ouvert, vous pouvez effectuer un simple ajustement de vos paramètres.
1. Ouvrer les Préférences Système avec l’icône dans votre Dock ou utiliser l’icône Apple dans la barre de menus et sélectionner Clavier.
2. Allez ensuite dans l’onglet Clavier.
3. Dans le menu déroulant à côté de Appuyer sur (touche globe) pour, sélectionner Afficher les émoticônes et symboles.
4. Vous pouvez ensuite fermer les Préférences Système et appuyer à nouveau sur votre touche globe. Vous devriez voir le clavier emoji s’ouvrir.
Comment utiliser le clavier Emoji
Une fois que vous avez ouvert le clavier emoji, utiliser les onglets en bas pour sélectionner des personnes, des animaux, de la nourriture, des activités ou une autre catégorie. Vous pouvez également entrer un mot-clé dans la zone de recherche.
Sélectionner l’emoji que vous souhaitez utiliser, puis double-cliquer pour l’insérer dans votre document, note ou e-mail à l’endroit où se trouve votre curseur.
Si vous préférez, vous pouvez également faire glisser l’emoji de la fenêtre vers votre document où vous le souhaitez.
Pour voir des symboles supplémentaires, cliquer sur le bouton Visualiseur de caractères dans le coin supérieur droit de la fenêtre emoji. Cela affiche la visionneuse de personnages avec des catégories sur le côté gauche.
Vous pouvez insérer un emoji ou un symbole dans un document ou un autre endroit de la même manière. Double-cliquez ou faites glisser le caractère où vous le souhaitez.
FAQ
Comment mettre à jour le clavier emoji sur mon Mac ?
Vous ne pouvez pas mettre à jour le clavier emoji comme vous le feriez avec une application autonome, mais toutes les mises à jour disponibles seront téléchargées et installées lorsque vous mettez à jour macOS sur votre ordinateur.
Comment changer les couleurs des emoji sur mon Mac ?
Avec le clavier emoji ouvert, sélectionner et maintenez enfoncé l’emoji que vous souhaitez modifier. Si des options de couleur sont disponibles, vous verrez un menu contextuel avec ces variations. Sélectionner la variante que vous souhaitez utiliser et elle sera définie comme votre nouvelle valeur par défaut pour cet emoji.
Si vous avez des questions ou des suggestions, faites-le nous savoir dans les commentaires. Consulter également ce guide si vous souhaitez apprendre à taper les symboles de copyright et de marque sur Mac.