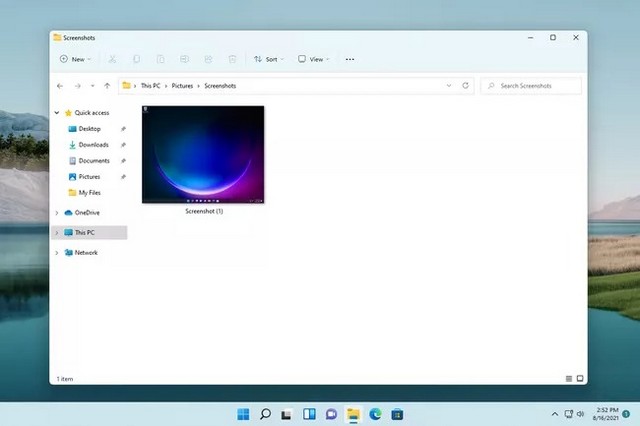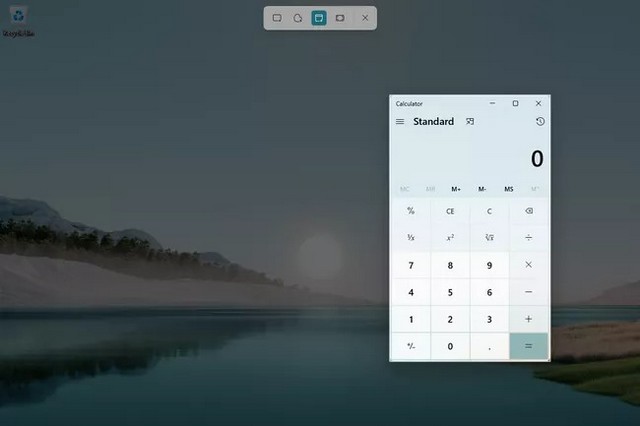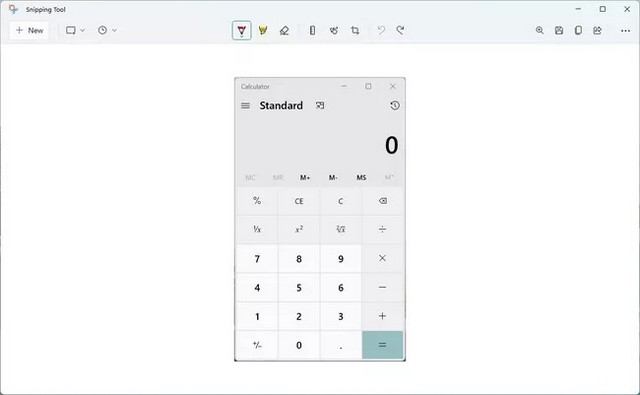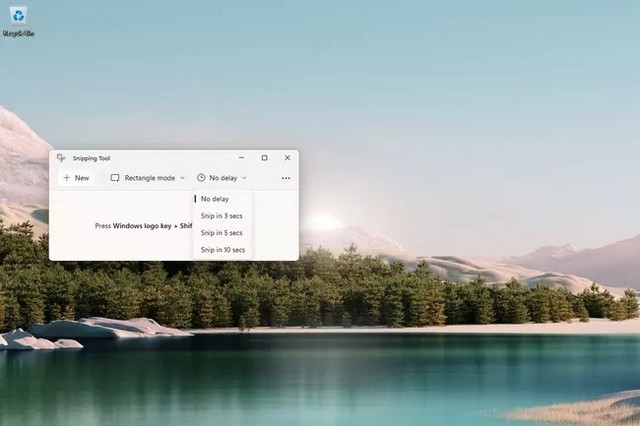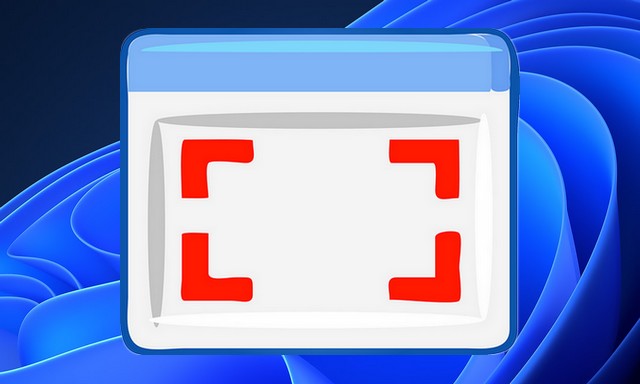
Cet article explique toutes les différentes façons de faire une capture d’écran dans Windows 11.
Utiliser PrtSc pour capturer l’écran entier
Il existe de nombreuses façons de faire des captures d’écran dans Windows 11, la plus basique étant d’utiliser le bouton PrtSc de votre clavier. Cela capture l’intégralité de l’écran, y compris plusieurs affichages si vous en avez, ainsi que toutes les fenêtres visibles, la barre des tâches et le bouton Démarrer, etc. Vous pouvez ensuite coller la capture d’écran dans n’importe quel programme prenant en charge le collage d’images.
Cependant, il existe plusieurs meilleures façons de faire une capture d’écran, en fonction de ce que vous capturez et de la manière dont vous souhaitez l’enregistrer. La plupart des méthodes nécessitent que vous mémorisiez certains raccourcis clavier, mais il existe également un outil intégré à Windows 11 pour vous aider à prendre des captures d’écran.
Note : Sur certains ordinateurs, la touche Fn (fonction) doit être enfoncée avec PrtSc.
Capture d’écran plein écran et enregistrement automatique dans le dossier
Win+PrtScCette méthode est très utile si vous prenez beaucoup de captures d’écran. Appuyer et maintener la touche Windows, puis appuyer sur la touche PrtSc de votre clavier.
La capture d’écran en plein écran sera enregistrée dans votre dossier Images > Captures d’écran. Une façon d’accéder à ce dossier consiste à rechercher rapidement des dossiers : capture d’écran.
Capture d’écran Partie de l’écran
Win+Shift+SCe raccourci à trois boutons déclenche un outil de capture beaucoup plus utile que PrtSc seul. Il vous permet toujours de capturer tout l’écran, mais il existe également trois autres techniques que vous pouvez utiliser.
Après avoir frappé ces trois touches ensemble, l’écran s’assombrit et un petit menu s’affiche tout en haut de l’écran. Il y a quatre boutons qui vous permettent de prendre différents types de captures d’écran. Voici comment les utiliser :
- Snip rectangulaire : Vous dessinez simplement une boîte qui contient ce que vous souhaitez capturer. Vous utiliseriez cette méthode pour capturer essentiellement une plus petite partie de l’écran (et ignorer le reste).
- Freeform Snip : Vous dessinez simplement une forme qui contient ce que vous souhaitez capturer. Ceci est utile si la coupe rectangulaire est trop restrictive pour capturer ce dont vous avez besoin.
- Window Snip : Cela vous permet de capturer l’image d’une fenêtre ouverte. Ceci est identique à la cisaille rectangulaire mais vous permet d’éviter d’avoir besoin d’une main ferme pour obtenir une seule fenêtre; il capturera automatiquement une seule fenêtre sans la barre des tâches, etc.
- Fullscreen Snip : Appuyer pour capturer tout l’écran. C’est identique à l’utilisation de PrtScr.
Pour éviter de mémoriser ce raccourci, vous pouvez le lier au bouton PrtSc afin que lorsque vous appuyez dessus, ce même menu s’affiche automatiquement. Pour ce faire, ouvrer Paramètres et rechercher l’écran d’impression pour modifier l’option appelée Utiliser la touche d’impression d’écran pour lancer la capture d’écran.
Après avoir choisi l’une de ces options, l’image sera enregistrée dans le presse-papiers, où vous pourrez ensuite la coller dans un e-mail ou dans un autre programme acceptant de coller des images.
Ou, si vous sélectionner l’invite qui apparaît en bas de l’écran après avoir pris la capture d’écran, elle s’ouvrira dans Snipping Tool. Il y a des outils de balisage comme un crayon et un surligneur. Vous pouvez également recadrer facilement la capture d’écran, l’imprimer et l’enregistrer non seulement au format PNG, mais également au format JPG ou GIF.
Captures d’écran retardées avec l’outil de capture
Tirez sur le bouton de recherche de la barre des tâches et entrez Snipping Tool pour ouvrir l’application. Cet outil a été brièvement décrit ci-dessus, mais nous allons maintenant examiner la fonction de capture d’écran différée.
Prendre des captures d’écran des menus ouverts et d’autres zones de Windows peut parfois être difficile si le déclenchement de la capture d’écran interrompt tout ce que vous faites. Snipping Tool a une option de capture d’écran chronométrée, vous pouvez donc faire ce dont vous avez besoin, puis attendre que la capture d’écran se produise automatiquement, mains libres.
Avec le programme ouvert, sélectionner Pas de délai pour trouver un menu. Il existe trois options : Couper en 3 secondes, Couper en 5 secondes et Couper en 10 secondes. Sélectionnez-en un, choisissez Nouveau, puis organisez rapidement l’écran comme vous en avez besoin pour la capture d’écran. Lorsque l’heure que vous avez choisie est atteinte, les quatre options mentionnées ci-dessus s’affichent en haut de l’écran.
Conseils pour faire une capture d’écran sur Windows 11
- Une fois qu’une image est chargée dans Snipping Tool, utilisez l’outil de recadrage pour définir davantage la partie que vous souhaitez conserver, sans avoir à reprendre la capture d’écran.
- Si votre fond d’écran comprend des couleurs ou des formes, cela apparaît parfois dans la capture d’écran. Vous pouvez éviter cela en réglant le fond d’écran sur tout blanc.
- Créer un contour autour de vos captures d’écran créées avec Snipping Tool en ouvrant les paramètres de l’outil et en activant Snip outline. Vous pouvez choisir n’importe quelle couleur de bordure que vous aimez.
- Si vos captures d’écran de fenêtre doivent avoir une hauteur et une largeur spécifiques, l’outil gratuit Sizer peut redimensionner la fenêtre avant de capturer la capture d’écran.
- Il existe des applications de capture d’écran que vous pouvez utiliser à la place. L’une des raisons pour lesquelles vous voudrez peut-être une application dédiée pour prendre des captures d’écran est une capacité accrue. Il existe une application de capture d’écran, par exemple, qui vous permet de prendre une capture d’écran d’une page Web entière, ce que vous ne pouvez pas faire avec les étapes ci-dessus.
Dans ce guide, vous avez appris comment faire une capture d’écran sur Windows 11. Si vous avez des questions ou des suggestions, faites-le nous savoir dans les commentaires. Consulter également ce guide si vous souhaitez apprendre à enregistrer l’écran sur Windows 11 à l’aide Xbox Game Bar.