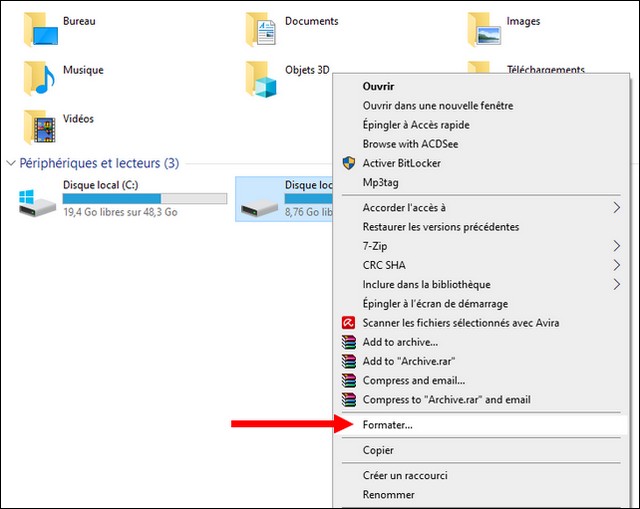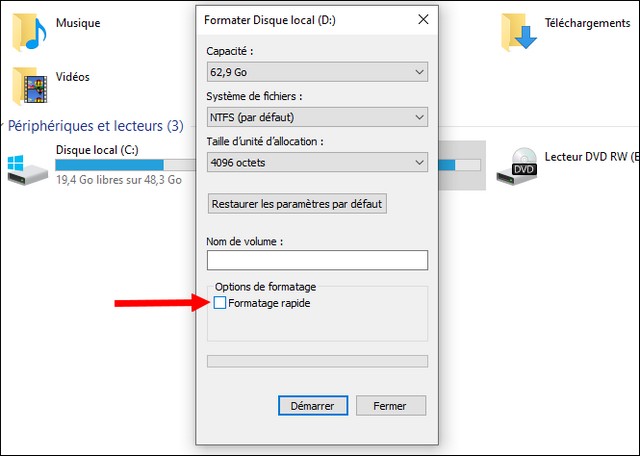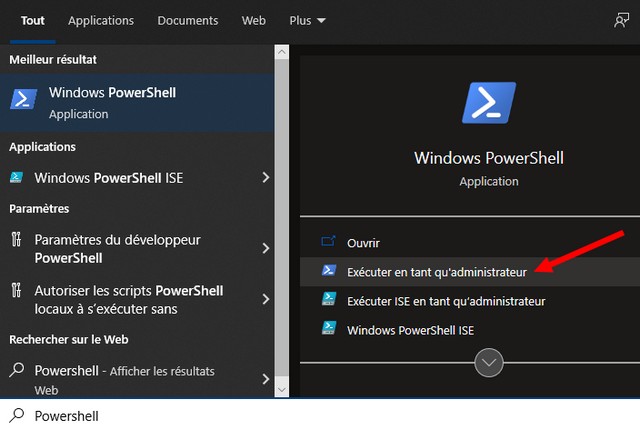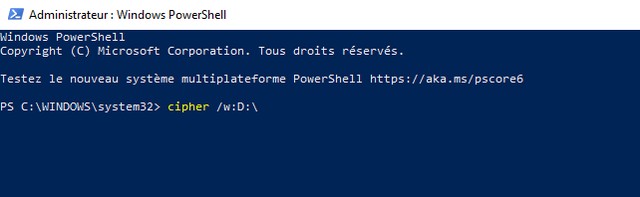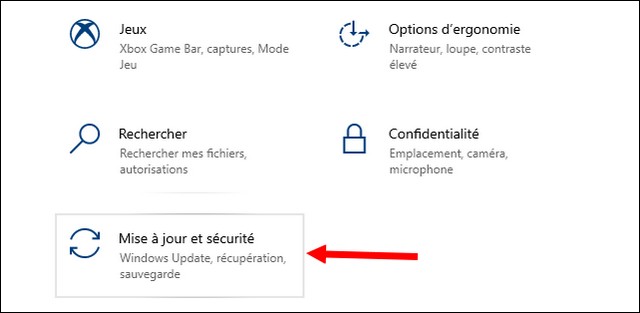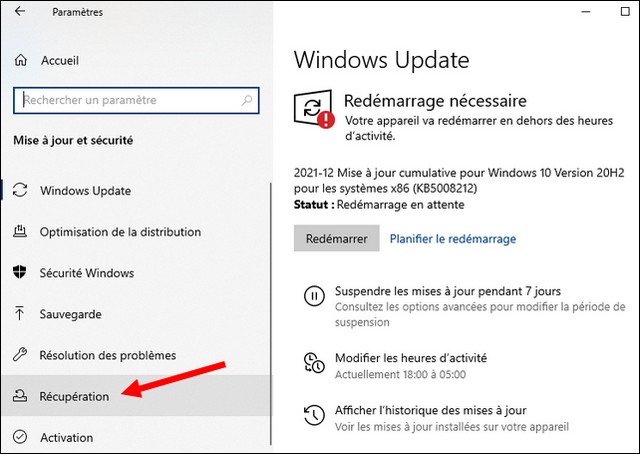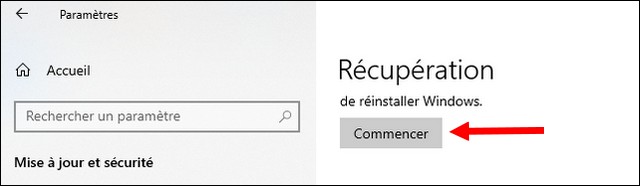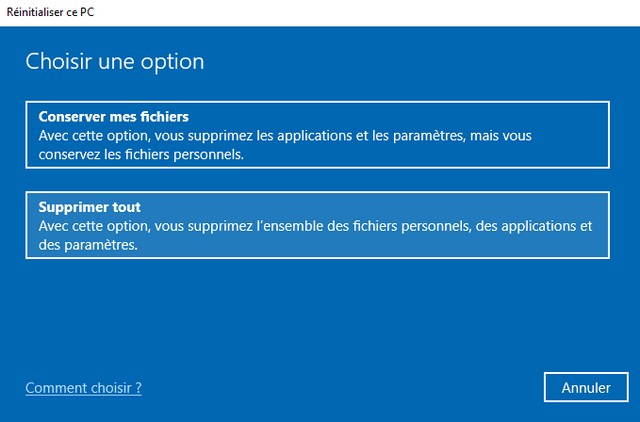Dans ce guide, nous allons vous expliquer comment effacer complètement un disque dur sous Windows. Si vous utilisez le système d’exploitation Windows, vous n’avez pas besoin de vous fier à des outils de gestion de disque tiers pour gérer votre espace disque. Windows a un outil intégré pour gérer l’espace disque.
L’utilitaire de gestion de disque Windows vous permet d’écrire des zéros sur un lecteur, en effaçant en toute sécurité son contenu. Vous pouvez même étendre/réduire la partition, formater le lecteur, etc. Par conséquent, dans cet article, nous partagerons un guide détaillé sur la façon d’effacer complètement un disque dur sur le système d’exploitation Windows.
Si vous utilisez un disque dur, vous savez peut-être que les données que vous avez supprimées peuvent être récupérées à l’aide d’une application tierce. Cela est possible même lorsque les utilisateurs ont supprimé les éléments de la Corbeille.
Cela se produit parce que les fichiers supprimés sont « Marqués » comme supprimés sur un lecteur magnétique traditionnel, ce qui facilite la récupération des données supprimées.
Cependant, cela ne se produit pas avec les disques SSD modernes, car ils utilisent TRIM par défaut, ce qui garantit que les fichiers supprimés sont supprimés immédiatement.
Les périphériques de stockage externes que vous utilisez, comme les clés USB, ne prennent pas non plus en charge TRIM, ce qui signifie que les fichiers supprimés peuvent être récupérés. Pour empêcher la récupération de fichiers, vous devez effacer un disque dur, car un formatage simple ne fonctionnera pas dans ce cas.
3 méthodes pour effacer un disque dur sous Windows 10/11
Il est assez facile d’effacer un lecteur sur Windows 10 et Windows 11. Ci-dessous, nous avons partagé un guide étape par étape sur la façon d’effacer un disque dur sur le système d’exploitation Windows 10 ou Windows 11. Vérifions.
1. Utilisation de l’option Formater
Eh bien, si vous souhaitez effacer un lecteur entier, vous devez effectuer un formatage complet au lieu d’un formatage rapide. Voici ce que vous devez faire.
1. Tout d’abord, ouvrez l’explorateur de fichiers et cliquez avec le bouton droit sur le lecteur que vous souhaitez effacer.
2. Dans la liste d’options, sélectionnez Formater.
3. Dans les options de formatage, décochez l’option Format rapide et cliquez sur le bouton Démarrer.
C’est ça! Vous avez terminé. Cela prendra un peu de temps. Une fois terminé, le disque dur sera effacé.
2. Comment effacer uniquement l’espace libre
Si vous ne souhaitez pas supprimer le contenu, vous pouvez choisir d’effacer uniquement l’espace libre. Cela effacera uniquement l’espace libre, en l’écrasant avec des zéros. Voici ce que vous devez faire.
1. Tout d’abord, ouvrez la recherche Windows et tapez Powershell.
2. Cliquez avec le bouton droit sur Powershell et sélectionnez l’option Exécuter en tant qu’administrateur.
3. Sur Powershell, vous devez exécuter la commande suivante. Assurez-vous de remplacer le X par la lettre de lecteur que vous souhaitez effacer.
cipher /w:X:\
Par exemple : cipher /w:D:\
C’est ça! Vous avez terminé. Cela effacera l’espace libre sur votre disque dur.
3. Essuyez votre lecteur système
Eh bien, vous pouvez utiliser l’option intégrée Réinitialiser ce PC pour effacer votre lecteur système Windows. Voici ce que vous devez faire.
1. Tout d’abord, ouvrez les paramètres Windows et cliquez sur l’option « Mise à jour et sécurité ».
2. Dans le volet de gauche, cliquez sur l’option Récupération comme indiqué ci-dessous.
3. Sur la droite, cliquez sur le bouton Commencer derrière Réinitialiser ce PC.
4. Dans la boîte de dialogue Réinitialiser ce PC, sélectionnez « Supprimer tout ».
5. Ensuite, suivez les instructions à l’écran pour terminer le processus de réinitialisation.
Cela supprimera tout ce qui est stocké sur votre lecteur système. Assurez-vous donc d’avoir un fichier de sauvegarde approprié avant d’effectuer la réinitialisation du système.
Conclusion
Dans ce guide, vous avez appris comment effacer complètement un disque dur sous Windows. Si vous avez des questions ou des suggestions, faites-le nous savoir dans les commentaires. De plus, consulter également ce guide si vous souhaitez apprendre à changer un mot de passe Windows 10.