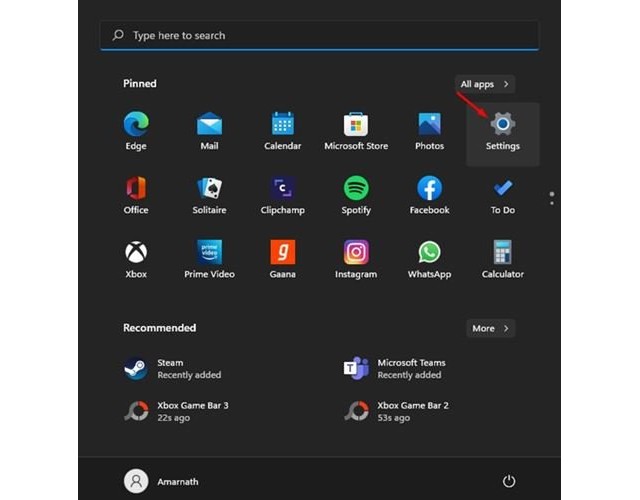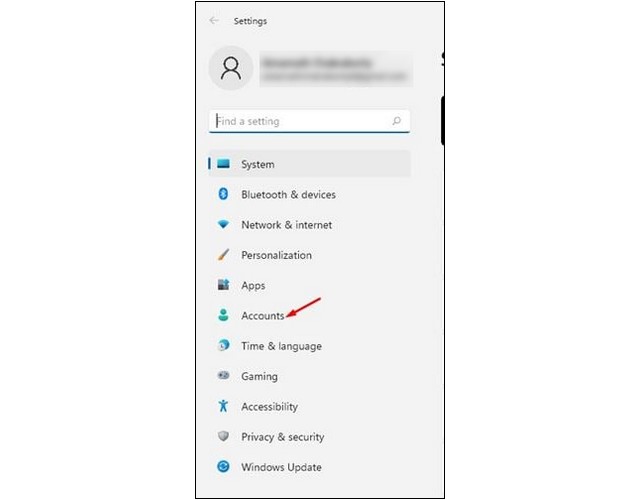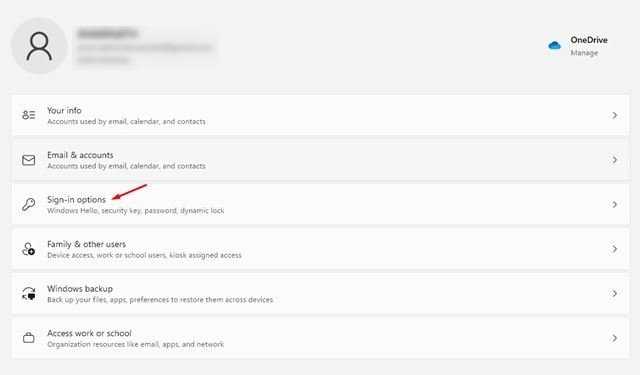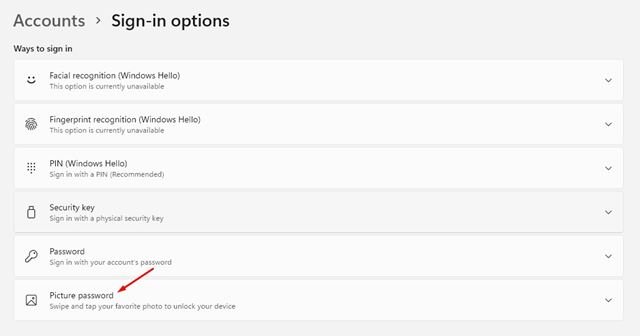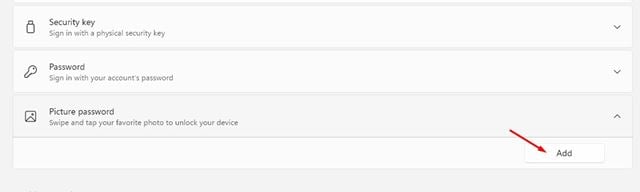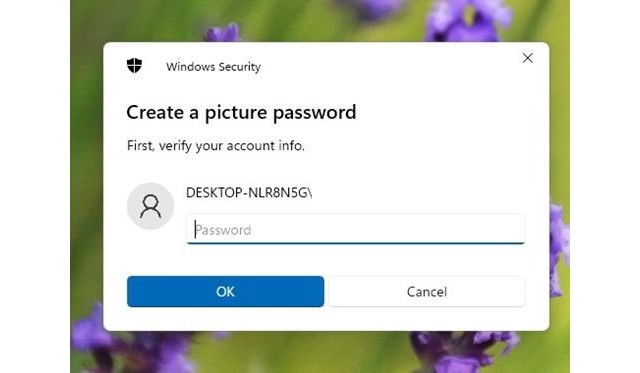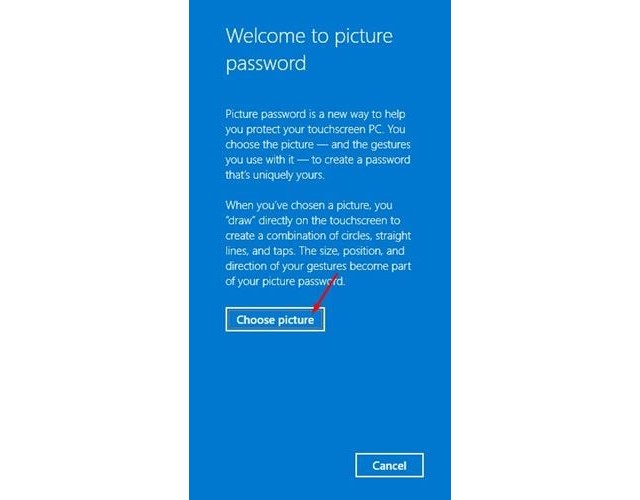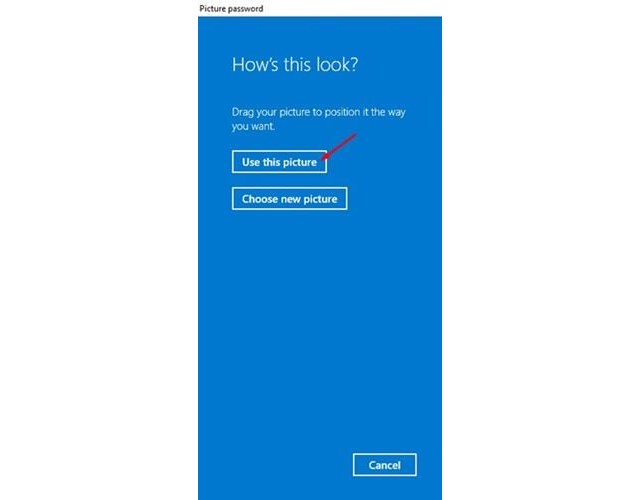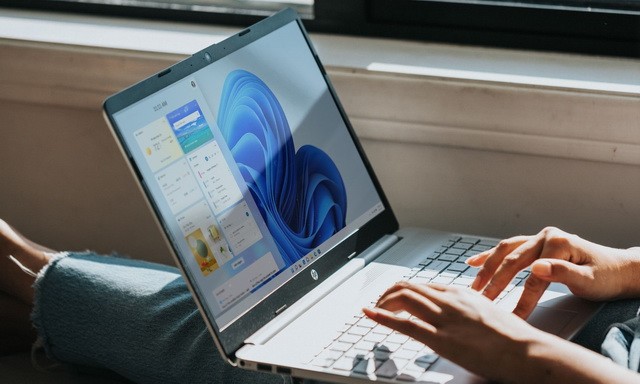
Dans ce guide, nous allons vous expliquer comment configurer un mot de passe image sous Windows 11. Les dernières versions des systèmes d’exploitation Windows 10 et Windows 11 vous offrent plusieurs façons de vous connecter à votre PC. Lors de l’installation de Windows, on nous a demandé de définir un mot de passe.
Bien que la protection par mot de passe soit l’option de connexion préférée, les utilisateurs peuvent choisir d’autres moyens de se connecter à leur PC. Si nous parlons du dernier système d’exploitation de Microsoft – Windows 11, le système d’exploitation vous permet diverses options de connexion.
Par exemple, vous pouvez utiliser la protection par code PIN pour vous connecter à votre PC. De même, vous pouvez également utiliser un mot de passe image. Le mot de passe image offre un moyen de se connecter plus facile que de se souvenir et de taper un long mot de passe.
Il est assez facile de configurer un mot de passe image sous Windows 10 et Windows 11. Donc, si vous souhaitez configurer le mot de passe image dans Windows 11, vous lisez le bon guide.
Comment configurer un mot de passe image sous Windows 11
Dans cet article, nous partagerons un guide étape par étape sur la façon de configurer un mot de passe image dans Windows 11. Voyons.
1. Tout d’abord, cliquez sur le bouton Démarrer de Windows 11 et sélectionnez Paramètres.
2. Sur la page Paramètres, cliquez sur l’option Comptes, comme indiqué dans la capture d’écran ci-dessous.
3. Dans le volet de droite, cliquez sur les options de connexion.
4. Sur la page suivante, cliquez sur l’option Mot de passe image.
5. Ensuite, cliquez sur le bouton Ajouter situé sous le mot de passe de l’image.
6. Maintenant, il vous sera demandé de vérifier votre compte. Pour cela, entrez votre mot de passe actuel et cliquez sur le bouton Ok.
7. Dans le volet de gauche, cliquez sur le bouton Choisir une image et sélectionnez l’image que vous souhaitez définir.
8. Sur l’écran suivant, cliquez sur le bouton Utiliser cette image.
9. Maintenant, vous devez dessiner trois gestes sur l’image. Vous pouvez dessiner des formes simples sur l’image. Vous pouvez cliquer n’importe où dans l’image pour créer un robinet. Au fur et à mesure que vous dessinez le geste, vous verrez les chiffres passer de un à trois.
10. Une fois dessiné, vous devez confirmer vos gestes. Dessinez-le à nouveau. Pour référence, vous pouvez vérifier le geste que j’ai dessiné dans l’image.
C’est ça! Vous avez terminé. Appuyez maintenant sur la touche Windows + L pour verrouiller votre PC. Ensuite, vous verrez l’écran Mot de passe de l’image. Ici, vous devez dessiner les gestes sur la photo pour déverrouiller votre PC.
Conclusion
Dans ce guide, vous avez appris comment configurer un mot de passe image sous Windows 11. Si vous avez des questions ou des suggestions, faites-le nous savoir dans les commentaires. De plus, consulter également ce guide si vous souhaitez apprendre à configurer un code PIN sur votre PC Windows 11.