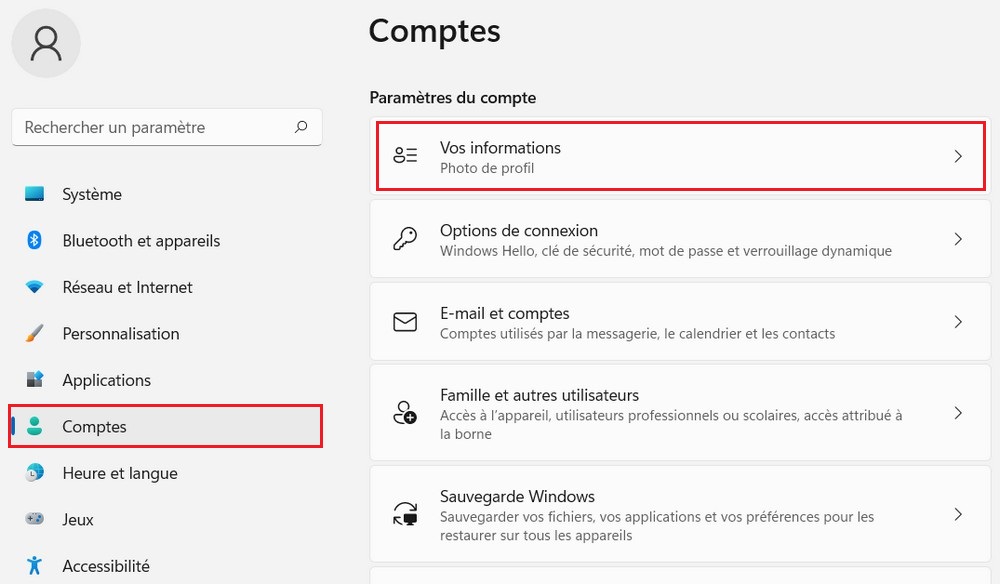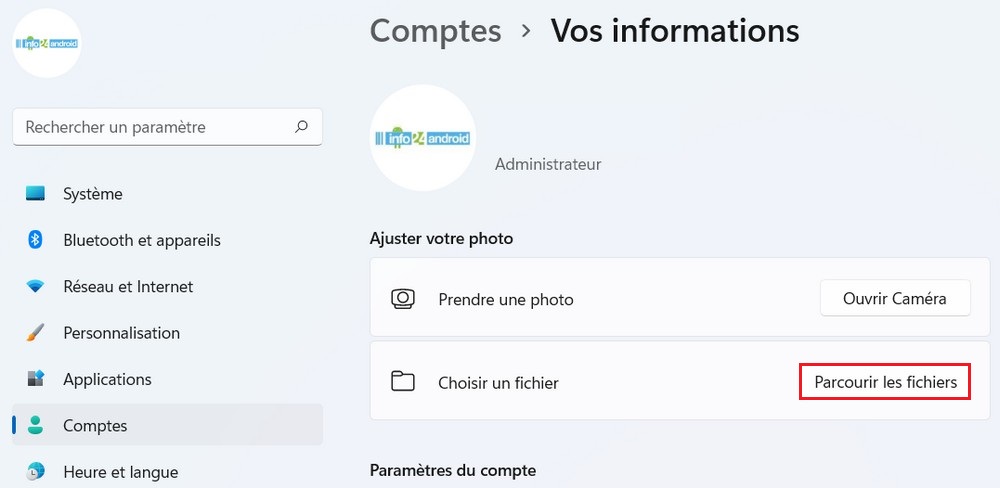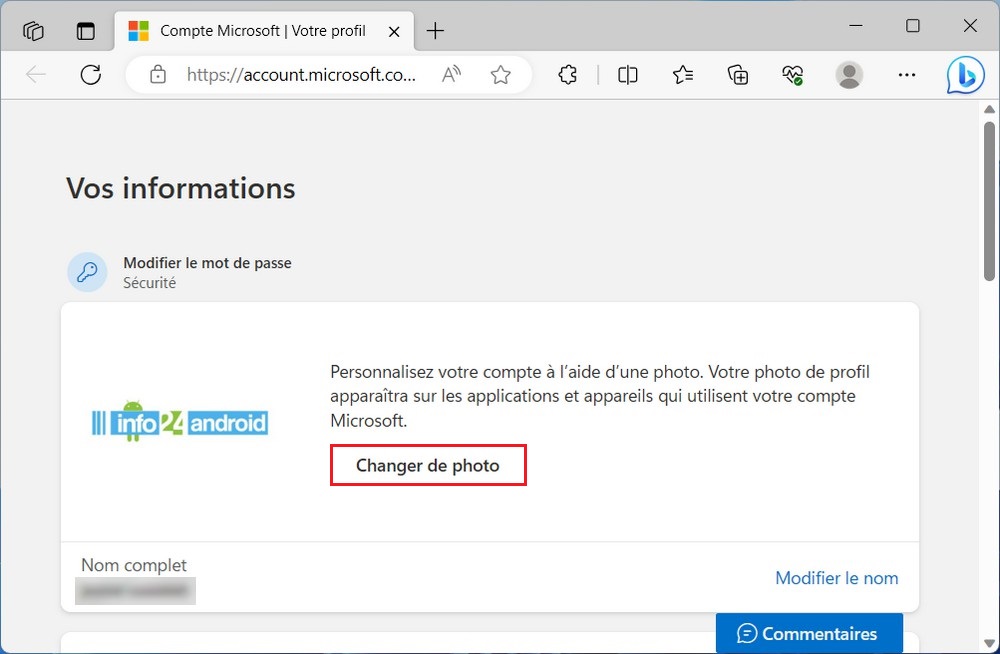Windows 11 propose une interface utilisateur repensée et simplifiée, mais les étapes pour changer la photo d’un compte utilisateur restent relativement similaires à celles des versions précédentes de Windows. Voici un guide étape par étape pour changer la photo d’un compte utilisateur sous Windows 11.
Changer la photo de profil (avatar) dans Windows 11
Pour modifier la photo de profil (avatar) dans Windows 11, procédez comme suit :
Recherchez Paramètres et cliquez sur le premier résultat pour ouvrir l’application.
Cliquez sur Comptes dans le volet de gauche. Dans la section « Paramètres du compte », cliquez sur Vos informations.
Dans le paramètre « Choisir un fichier », cliquez sur le bouton Parcourir les fichiers.
Sélectionnez la nouvelle image pour votre compte Windows 11, puis cliquez sur le bouton Choisir une image.
(Facultatif) Si vous disposez d’une webcam, vous pouvez cliquer sur le bouton « Ouvrir Caméra » dans la section « Prendre une photo » pour capturer une nouvelle image directement depuis celle-ci.
Une fois les étapes terminées, le compte reflétera les nouvelles modifications.
Changer la photo de profil de son compte Windows 11
Pour changer votre photo de profil depuis votre compte Microsoft sur Windows 11 (même sans activation), procédez comme suit :
Ouvrez un compte Microsoft en ligne, puis cliquez sur l’onglet Vos informations.
Cliquez sur le bouton Changer de photo.
Ensuite, cliquez sur l’option Ajouter une photo ou Changer de photo.
Sélectionnez la nouvelle image pour votre compte Windows 11.
Cliquez sur le bouton Ouvrir puis sur Enregistrer.
Une fois les étapes terminées, la nouvelle image de compte sera synchronisée sur vos appareils connectés avec le même compte Microsoft, y compris sur un ordinateur exécutant Windows 11 sans activation.
Bien qu’il soit possible de changer la photo du compte, cette option n’est disponible que pour les administrateurs et les comptes standard, pas pour les comptes invités.
A lire aussi : Comment changer le nom d’utilisateur sous Windows 11
Félicitations! Vous avez réussi à changer la photo de votre compte utilisateur sur Windows 11. Vous pouvez répéter ces étapes chaque fois que vous souhaitez modifier votre photo de profil.