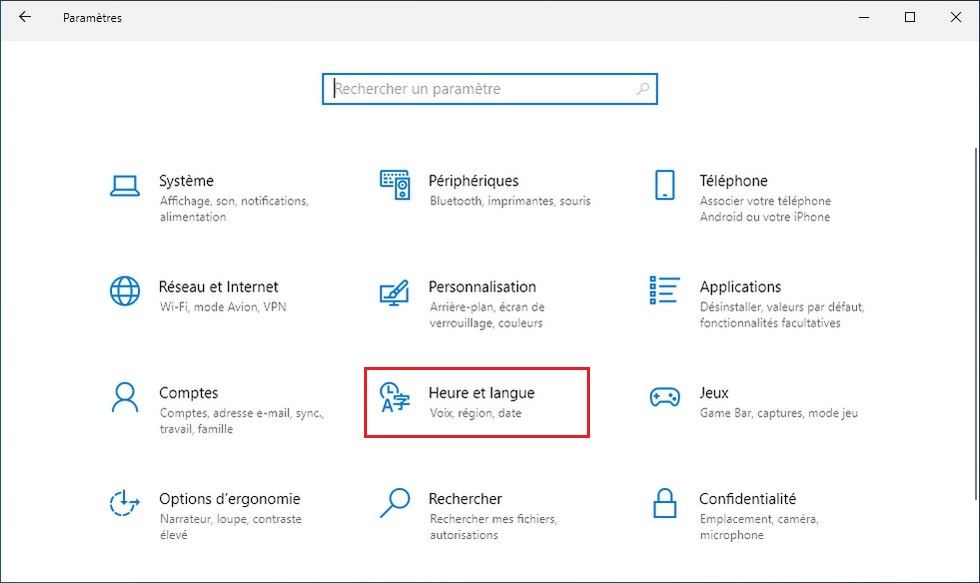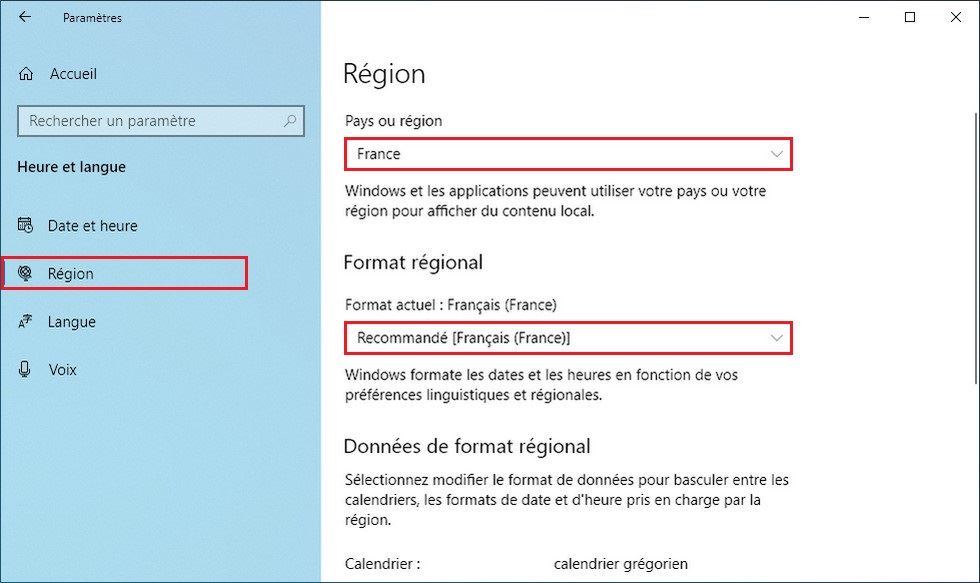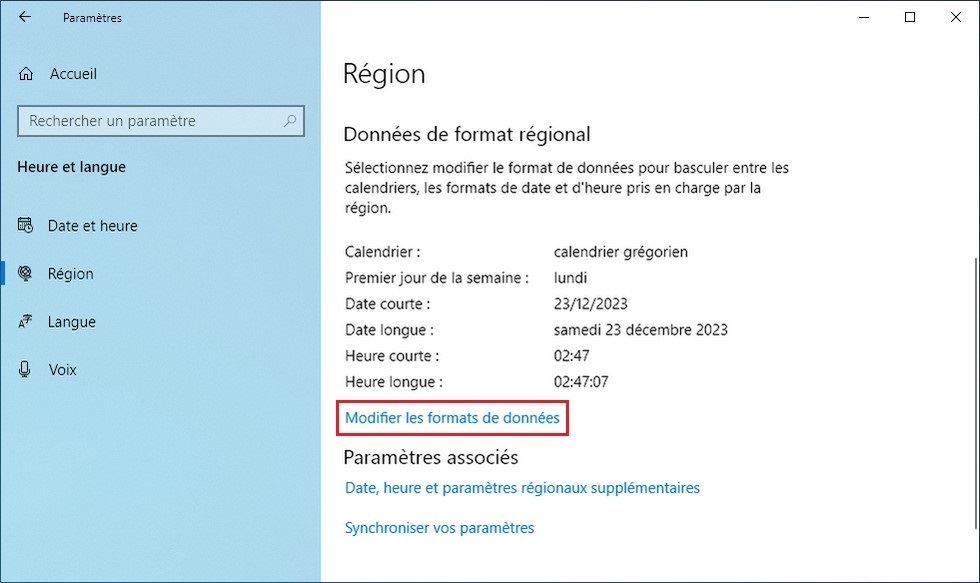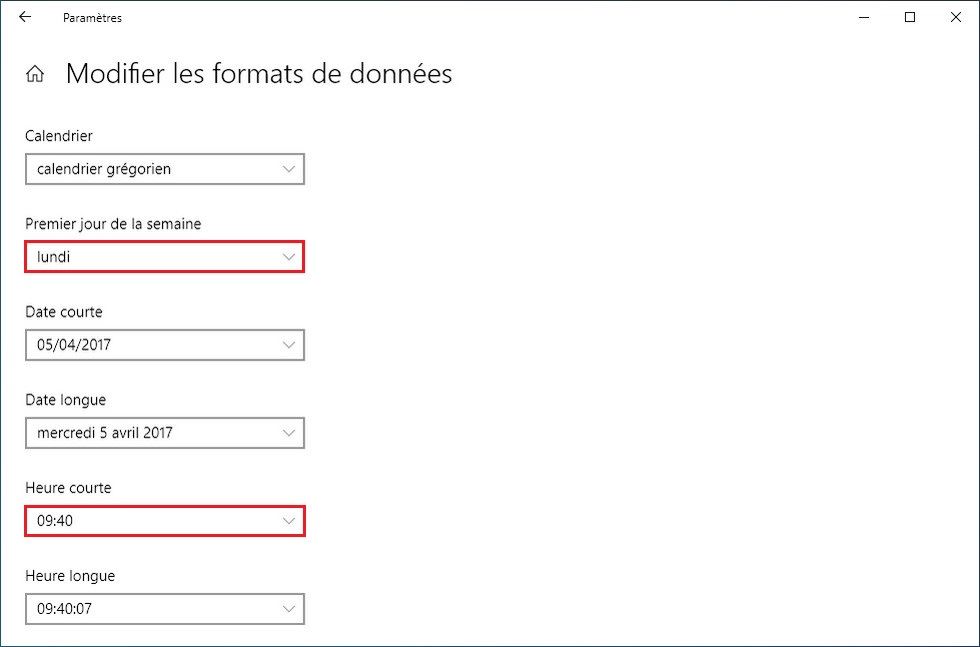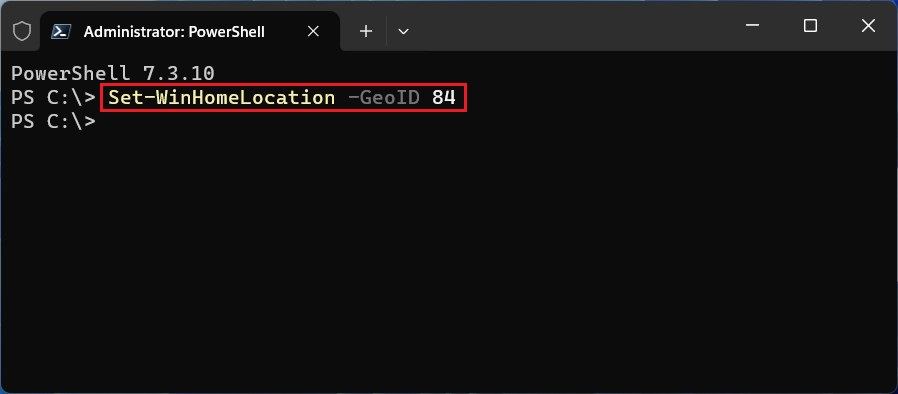Lorsque vous utilisez un ordinateur sous Windows 10, il peut être nécessaire à un moment donné de changer de pays ou de région pour diverses raisons. Modifier la région dans Windows 10 peut influencer plusieurs paramètres, y compris la langue, le format de l’heure, de la date et de la devise, ainsi que l’accès à certains contenus ou services spécifiques à une région donnée.
Cela peut être utile, par exemple, si vous déménagez dans un nouveau pays ou si vous avez besoin d’accéder à des fonctionnalités ou à du contenu spécifique à une région donnée. Pour vous aider à accomplir cette tâche, Windows 10 propose plusieurs méthodes simples pour changer de pays ou de région.
Dans cet article, nous allons explorer étape par étape les différentes méthodes pour modifier la région sur un PC Windows 10.
Modifier votre pays ou région dans Windows 10
Pour changer de pays ou de région dans Windows 10, suivez ces étapes simples :
1. Ouvrez les paramètres sous Windows 10.
2. Cliquez sur Heure et langue.
3. Dans le volet de gauche, cliquez sur Région.
4. Sous la section Pays ou région, utilisez le menu déroulant pour sélectionner le pays ou la région que vous souhaitez définir.
5. Choisissez le format de date et d’heure en fonction de votre langue et de vos paramètres régionaux dans la section Format régional.
6. Cliquez sur l’option « Modifier les formats de données » dans la section Données de format régional.
7. Sélectionnez vos options de langue :
- Calendrier.
- Premier jour de la semaine.
- Date courte.
- Date longue.
- Heure courte.
- Heure Longue.
- Devise.
Une fois les étapes terminées, les paramètres de région refléteront vos préférences. Cependant, vous devrez peut-être fermer et relancer certaines applications pour que les paramètres prennent effet. (Si vous le pouvez, la meilleure option serait de redémarrer l’ordinateur pour terminer l’application des modifications.)
Bien que la page comprenne la plupart des paramètres régionaux, si vous devez ajuster la langue pour les programmes non Unicode ou si vous devez faire une copie des paramètres, sur le côté droit de la page « Région », sous « Paramètres associés », cliquez sur l’option « Date, heure et paramètres régionaux supplémentaires ». L’option ouvrira les paramètres « Horloge et région » dans le Panneau de configuration, où vous pourrez accéder aux paramètres pour modifier les préférences « Administratives ».
Changer de région depuis PowerShell
Pour changer de région dans Windows 10 à l’aide de PowerShell, suivez les étapes suivantes :
1. Ouvrez le menu Démarrer. Recherchez PowerShell, cliquez avec le bouton droit sur le premier résultat et ouvrez l’application.
Tapez la commande suivante pour modifier le paramètre de région et appuyez sur Entrée :
Set-WinHomeLocation -GeoID 84
Dans la commande, le numéro d’identification « 84 » modifie les paramètres en « France ». Lorsque vous utilisez cette commande, remplacez « 84 » par le numéro qui correspond à votre situation géographique. Vous pouvez confirmer votre identifiant de localisation géographique sur cette page Microsoft. Vous pouvez également modifier ces paramètres à partir de l’invite de commande à l’aide de la commande PowerShell Set-WinHomeLocation -GeoID 84.
(Facultatif) Tapez la commande suivante pour modifier le format régional (tel que la date et l’heure) et appuyez sur Entrée :
Set-Culture fr-FR
Assurez-vous de remplacer « fr-FR » par le code de langue et de région approprié que vous souhaitez définir. Par exemple, « en-GB » pour l’anglais en Royaume-Uni, « es-ES » pour l’espagnol en Espagne, etc. Vous pouvez confirmer votre identifiant culturel sur cette page Microsoft.
A lire aussi : Changer la taille des polices dans Windows 10
Une fois les étapes terminées, les informations de région sur Windows 10 seront remplacées par celles que vous avez spécifiées dans la commande.