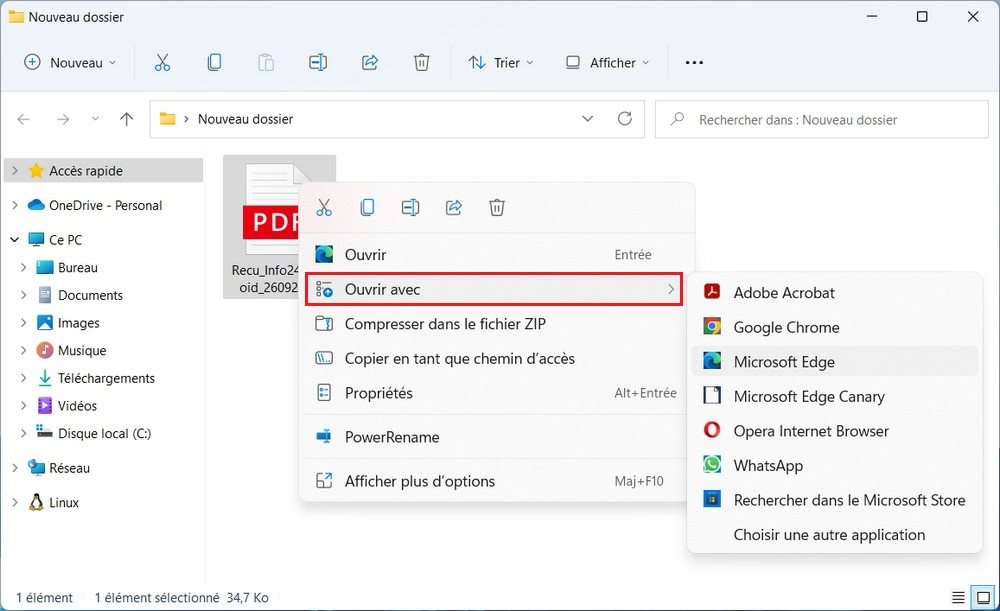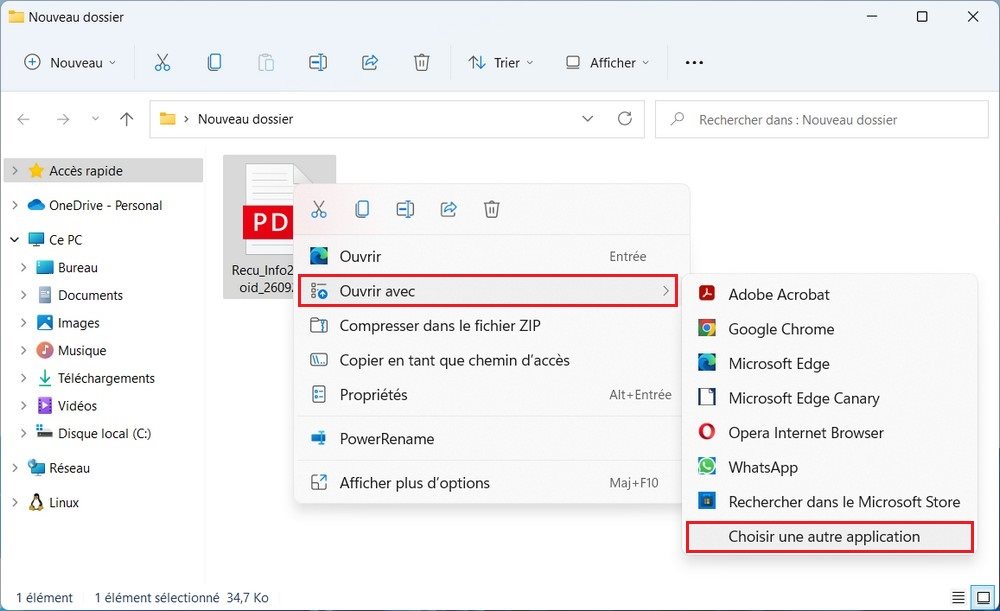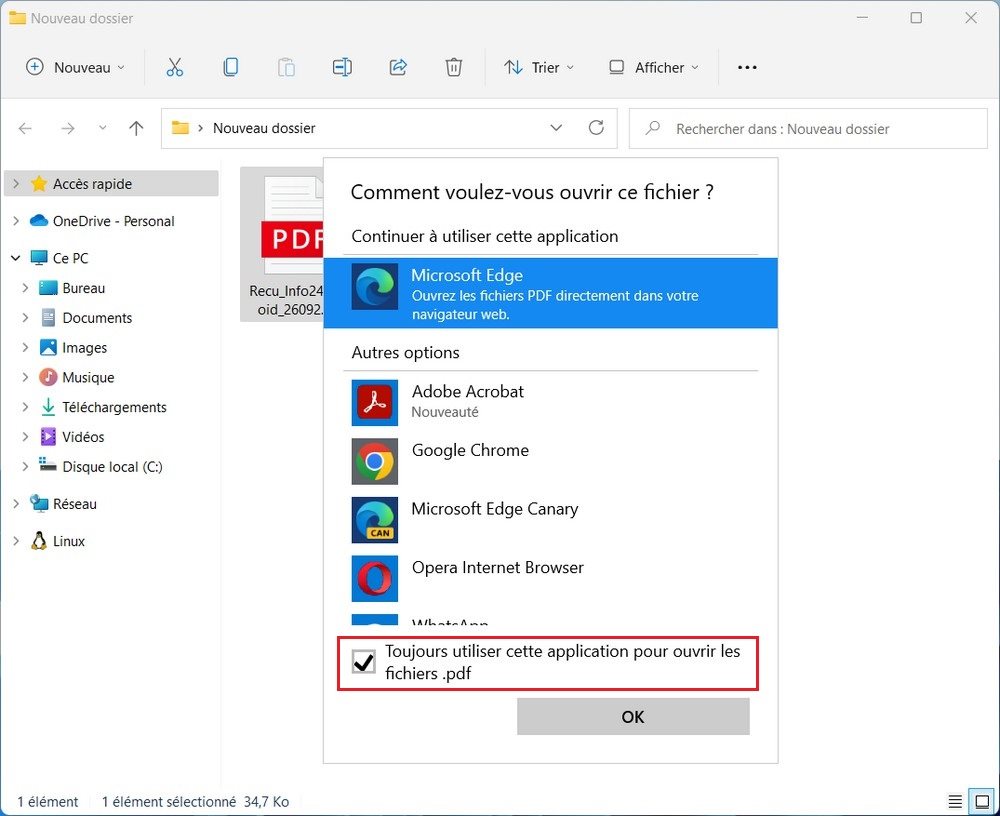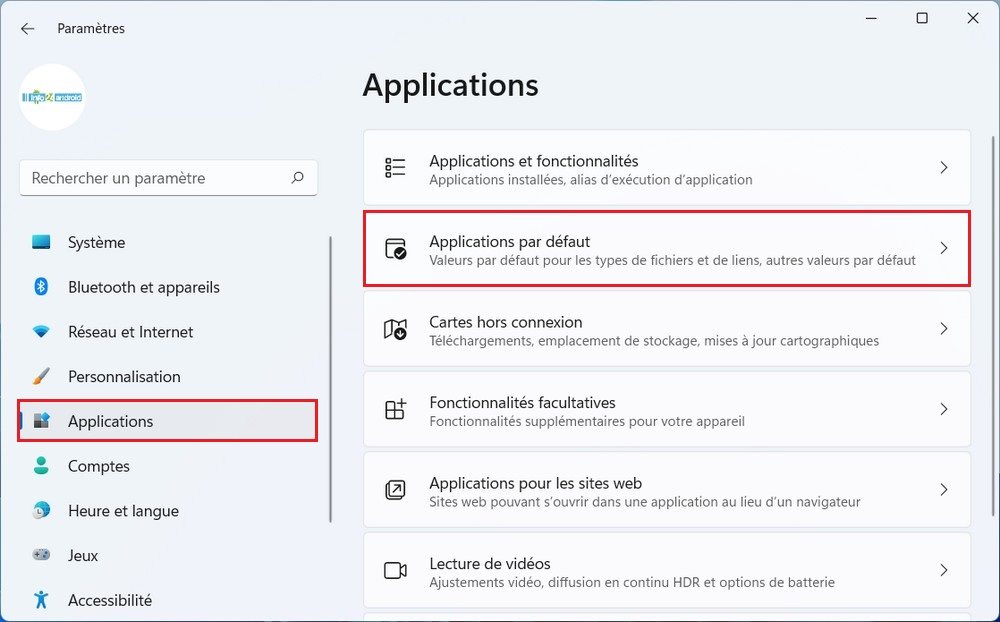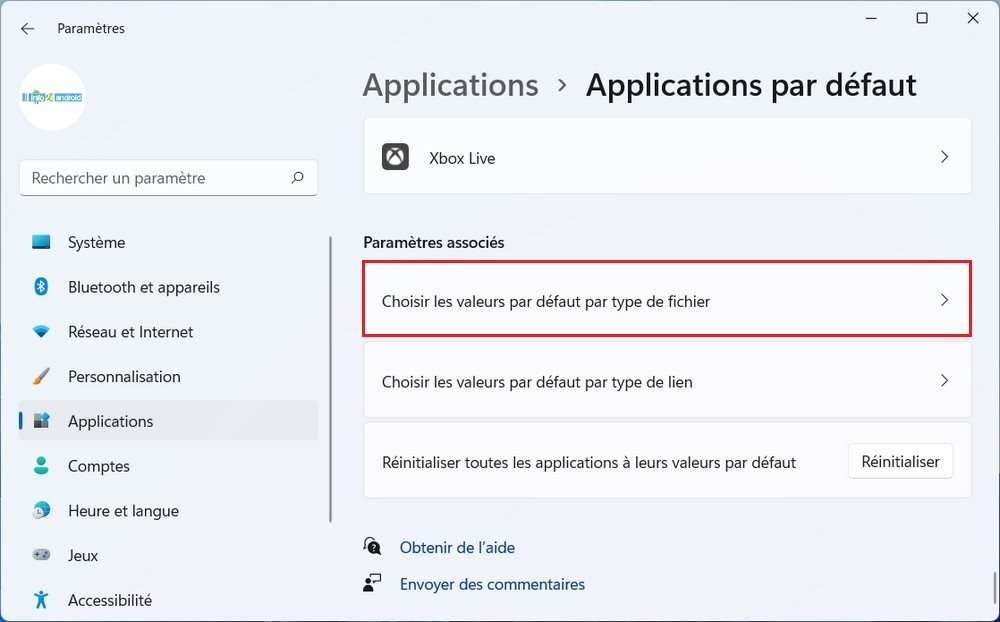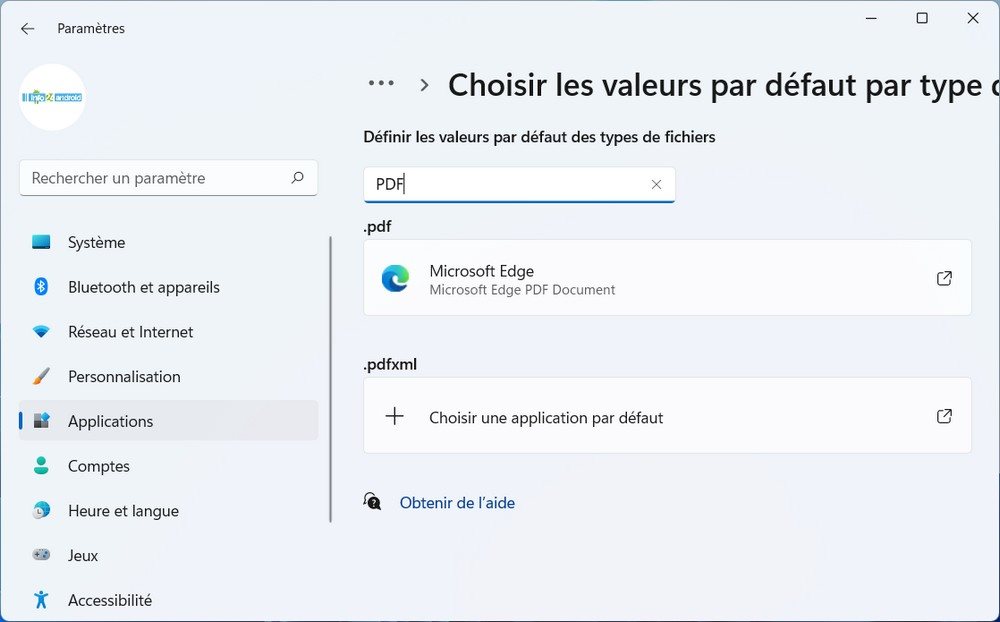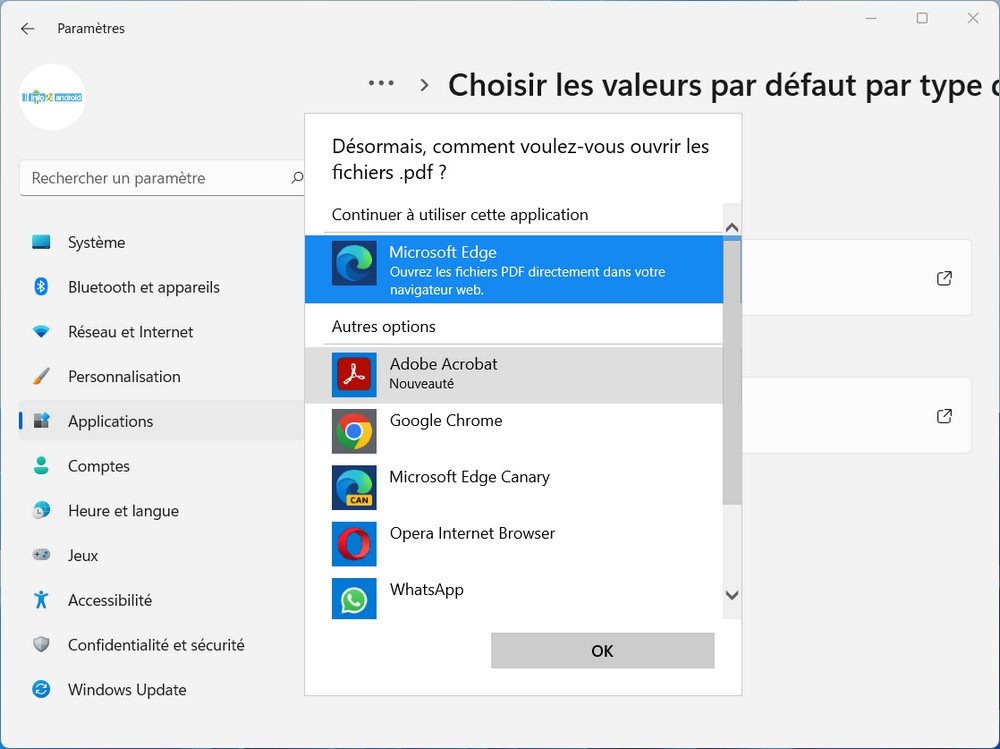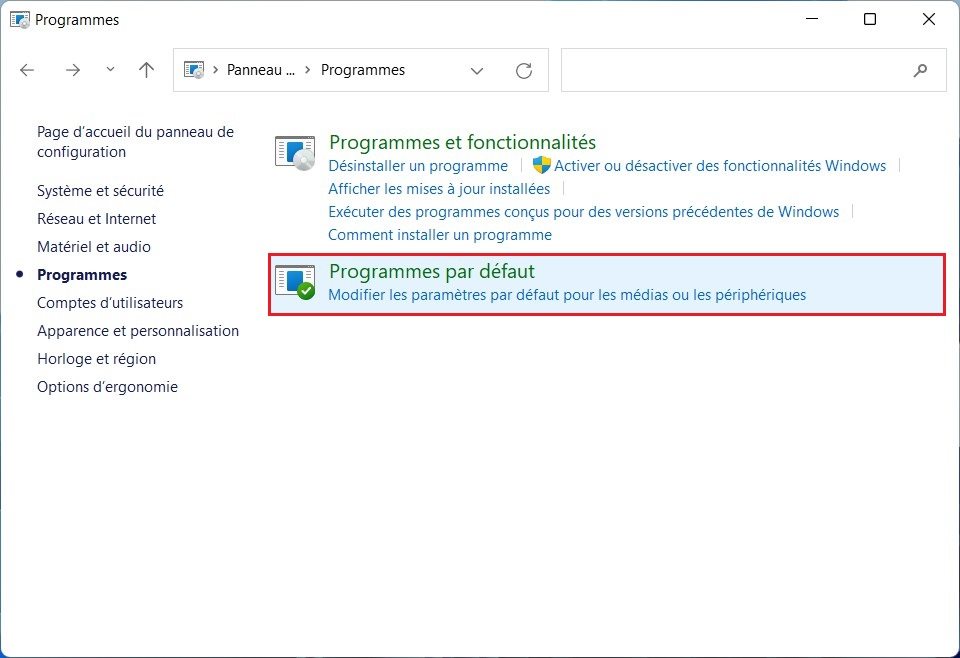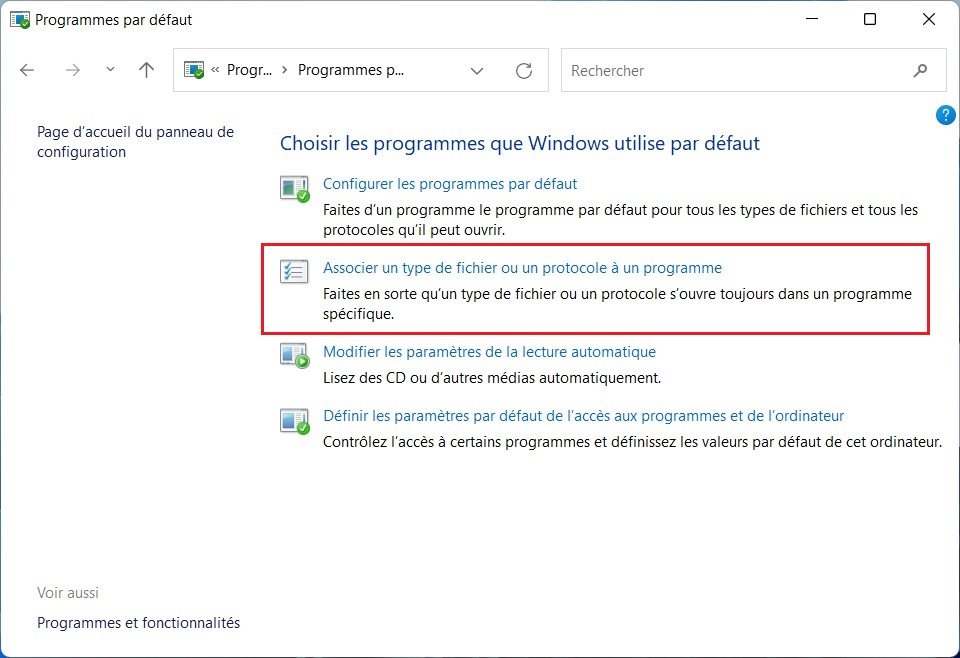Windows 11 offre plusieurs options pour lire les fichiers PDF, mais par défaut, il utilise souvent son propre lecteur intégré, appelé Microsoft Edge. Cependant, de nombreux utilisateurs préfèrent d’autres lecteurs PDF pour leurs fonctionnalités supplémentaires ou leur interface utilisateur. Si vous souhaitez changer le lecteur PDF par défaut dans Windows 11, suivez ces étapes simples.
Comment changer le lecteur PDF par défaut sous Windows
Dans la plupart des cas, lorsque vous installez une nouvelle application de lecture PDF, vous pouvez la définir comme lecteur PDF par défaut directement depuis le menu principal. Mais si vous l’avez raté précipitamment, tout n’est pas perdu.
Vous pouvez également facilement modifier le lecteur PDF par défaut sur votre Windows ultérieurement. Voici quelques façons de commencer :
Utiliser le menu contextuel « Ouvrir avec »
Dans Windows 11, vous pouvez facilement changer le lecteur PDF par défaut en utilisant l’option « Ouvrir avec » du menu contextuel. Voici un guide étape par étape pour effectuer cette opération :
Cliquez avec le bouton droit de la souris sur le fichier PDF. Dans le menu contextuel qui s’affiche, faites défiler vers le bas et trouvez l’option « Ouvrir avec ». Passez le curseur sur cette option pour afficher une liste des applications disponibles.
Ensuite, sélectionnez le lecteur PDF que vous souhaitez utiliser comme lecteur par défaut pour ouvrir les fichiers PDF.
Si le lecteur PDF que vous préférez n’apparaît pas dans la liste, cliquez sur « Choisir une autre application » et sélectionnez votre nouvelle application dans la boîte de dialogue.
Puis en bas cochez l’option Toujours utiliser cette application pour ouvrir les fichiers .pdf.
Votre fichier PDF sera lancé et l’application choisie sera désormais enregistrée comme lecteur PDF par défaut.
Depuis l’application Paramètres
Dans Windows 11, vous avez la possibilité de changer le lecteur PDF par défaut en utilisant l’application Paramètres. Voici les étapes pour effectuer cette opération depuis les paramètres de Windows 11 :
Cliquez avec le bouton droit sur le menu Démarrer puis sélectionnez Paramètres.
Ensuite, cliquez sur Application et sélectionnez Applications par défaut.
Maintenant, faites défiler vers le bas, puis cliquez sur Choisir les valeurs par défaut par type de fichier.
Tapez PDF dans le moteur de recherche et choisissez l’application par défaut actuelle.
Enfin, cliquez sur votre nouvelle application de lecture PDF depuis la liste des applications associée.
Désormais, tous les fichiers PDF s’ouvriront automatiquement avec le lecteur PDF que vous avez choisi à partir de l’application Paramètres.
Utiliser le panneau de configuration
Vous pouvez également changer le lecteur PDF par défaut en utilisant le panneau de configuration. Voici comment procéder :
Ouvrez le menu Démarrer, saisissez « Panneau de configuration » dans la barre de recherche et sélectionnez la meilleure correspondance.
Dans le Panneau de configuration, sélectionnez Programmes > Programmes par défaut.
Cliquez maintenant sur Associer un type de fichier ou un protocole à un programme.
Dans la nouvelle fenêtre, une liste des extensions et types de fichiers avec les programmes associés s’affiche.
Recherchez dans la liste l’extension pdf et double-cliquez dessus pour changer le programme par défaut.
A lire aussi : Comment modifier les applications par défaut sous Windows 11
Vous avez maintenant changé le lecteur PDF par défaut pour les fichiers PDF. Profitez de la lecture de vos fichiers PDF avec votre lecteur préféré.