Windows 10 offre la possibilité de personnaliser la langue d’affichage selon vos préférences. Changer la langue de votre système d’exploitation peut être utile si vous préférez travailler dans une langue différente ou si vous partagez votre ordinateur avec des personnes parlant une autre langue.
Dans ce guide, nous allons vous guider à travers les étapes pour changer la langue par défaut du système sous Windows 10.
Comment changer de langue dans Windows 10
Pour modifier la langue par défaut du système, fermez vos applications et procédez comme suit :
1. Ouvrez Paramètres.
2. Cliquez sur Heure et langue.
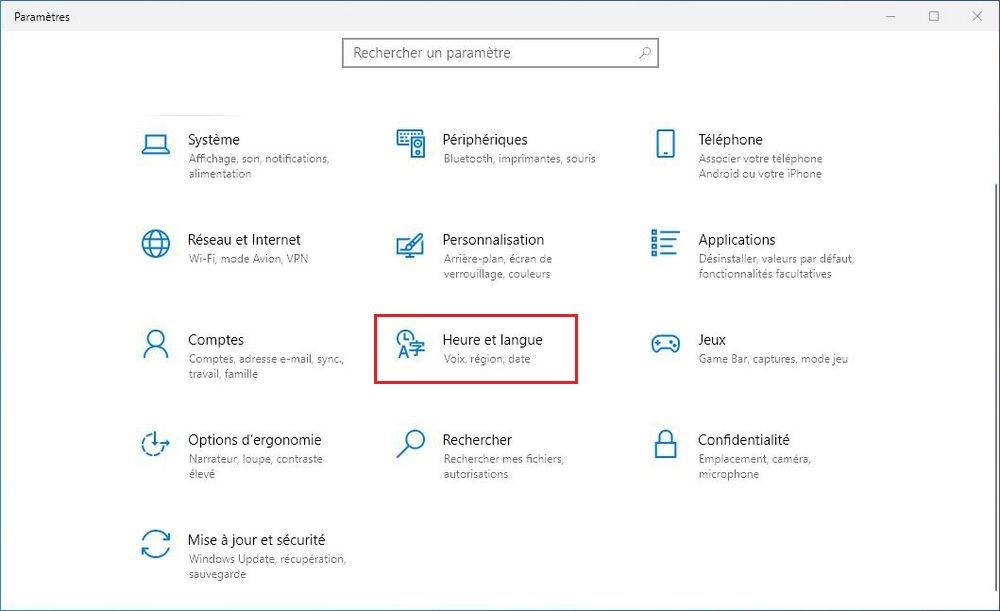
3. Ensuite, sélectionnez l’onglet Langue dans le volet de gauche.
4. Dans la section « Langues préférées », cliquez sur le bouton « Ajouter une langue ».
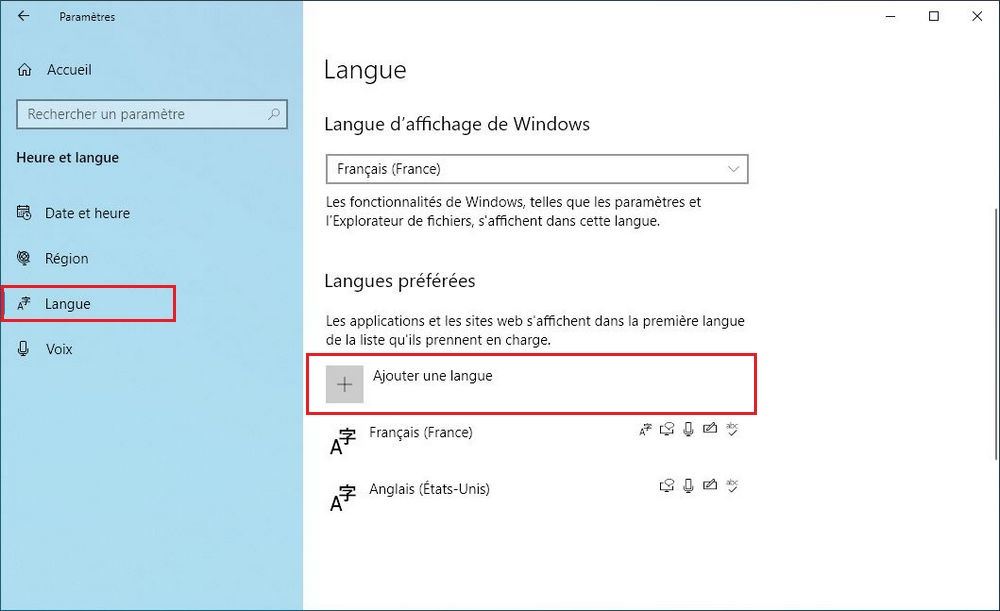
5. Recherchez la langue que vous souhaitez ajouter dans la liste proposée.
6. Sélectionnez la langue et cliquez sur Suivant.
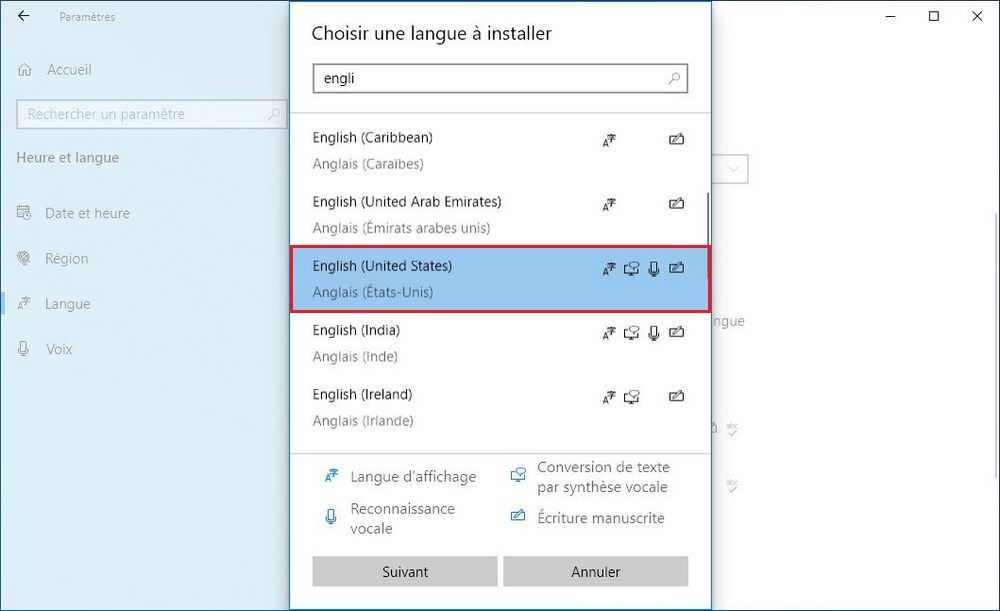
7. Cochez l’option « Installer le module linguistique » .
8. Cochez l’option « Définir comme ma langue d’affichage Windows ».
9. Vérifiez les fonctionnalités supplémentaires selon vos besoins, par exemple Reconnaissance vocale et Écriture manuscrite.
10. Cliquez sur le bouton Installer.
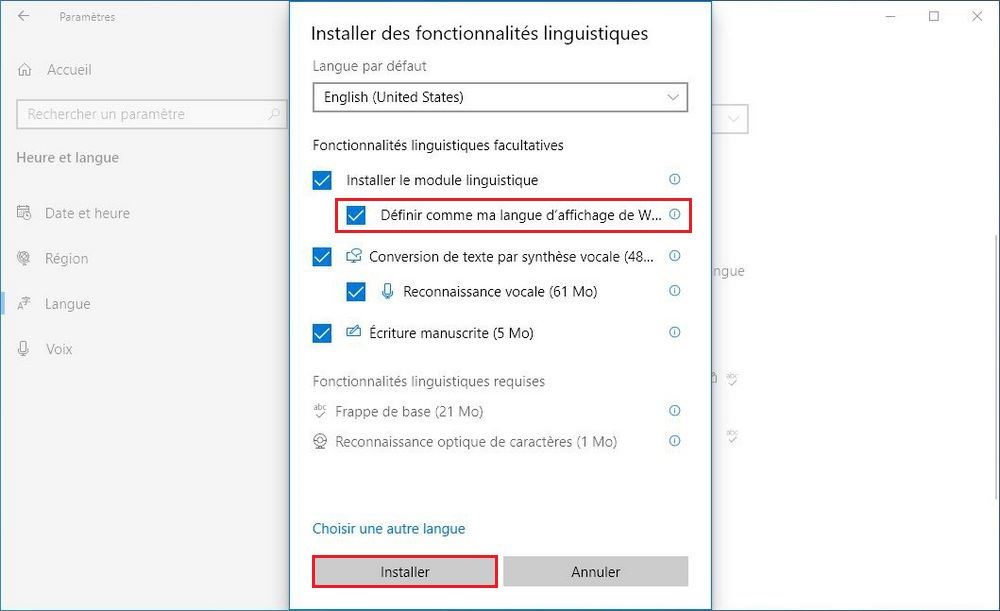
11. Cliquez sur le bouton « Oui, me déconnecter maintenant ».
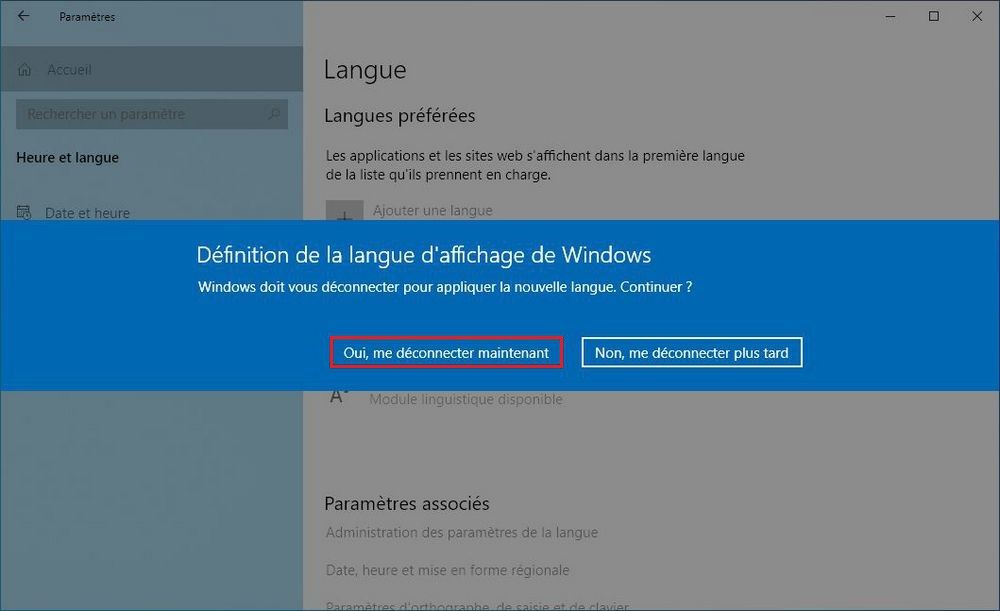
Une fois les étapes terminées, la langue de Windows 10 changera dans l’expérience, y compris l’écran de connexion, l’application Paramètres, l’Explorateur de fichiers, le bureau, les applications et le navigateur.
Modifier les paramètres de région
Vous devrez également modifier les paramètres de région si vous devez ajuster les paramètres de langue parce que vous êtes dans une région différente.
Pour modifier les paramètres de la région locale, procédez comme suit :
1. Ouvrez Paramètres, puis cliquez sur Heure et langue.
2. Cliquez sur Région.
3. Dans la section « Région », sélectionnez l’emplacement actuel avec le menu déroulant « Pays ou région » (le cas échéant).
4. Dans la section « Format régional », sélectionnez les formats de date et d’heure de la région avec le menu déroulant « Format actuel » (le cas échéant).
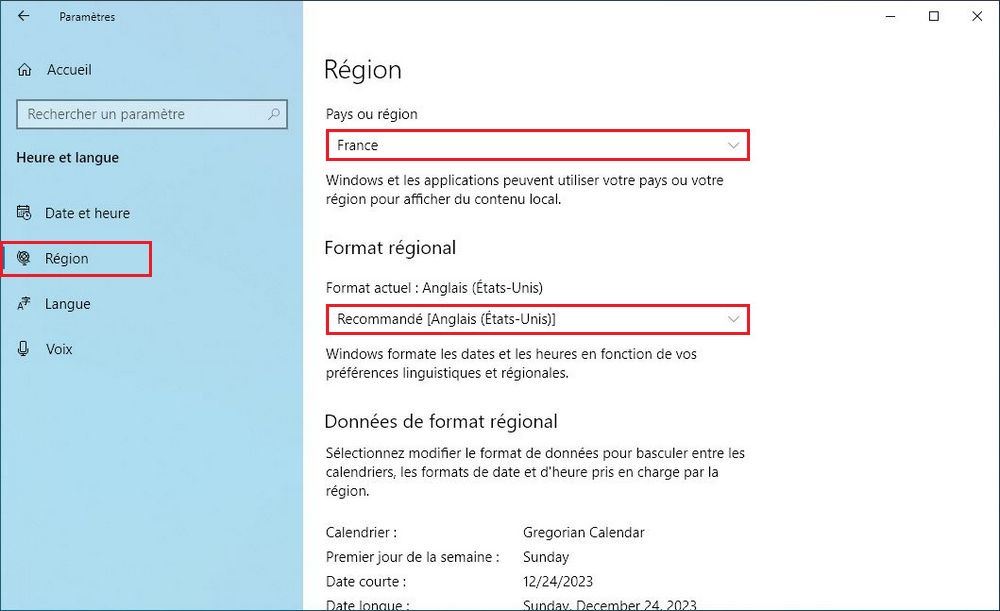
5. Cliquez sur Langue.
6. Dans la section « Paramètres associés », cliquez sur Administration des paramètres de la langue.
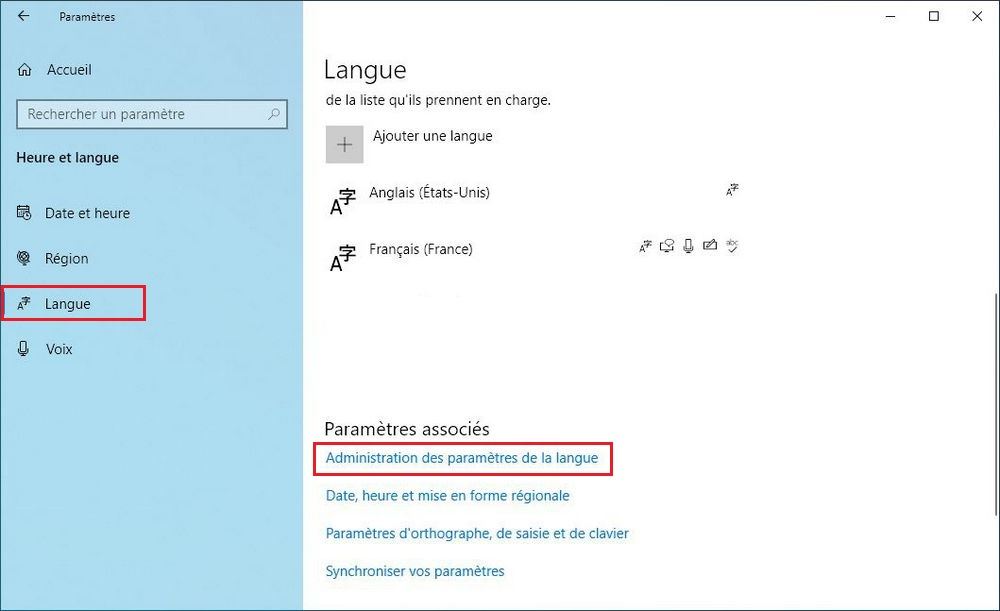
7. Cliquez sur l’onglet Administration. Dans la section « Langue pour les programmes non Unicode », cliquez sur le bouton « Modifier les paramètres régionaux du système ».
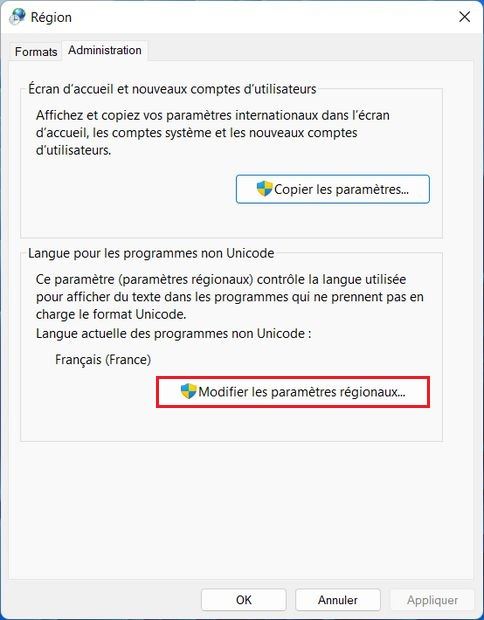
8. Sélectionnez la nouvelle langue des paramètres régionaux du système avec le menu déroulant « Paramètres régionaux actuels ».
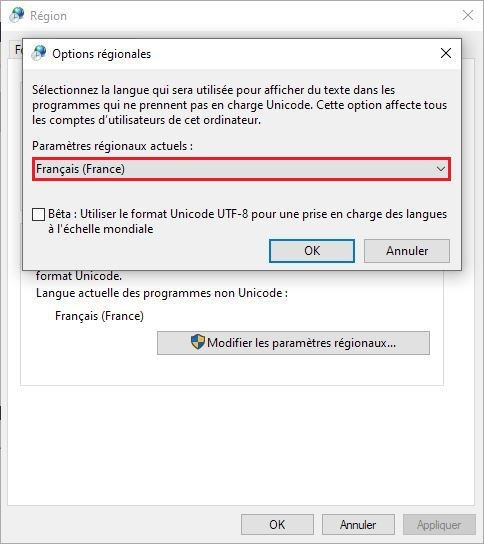
9. Cliquez sur le bouton OK.
10. Cliquez sur le bouton Copier les paramètres dans l’onglet « Administration ».
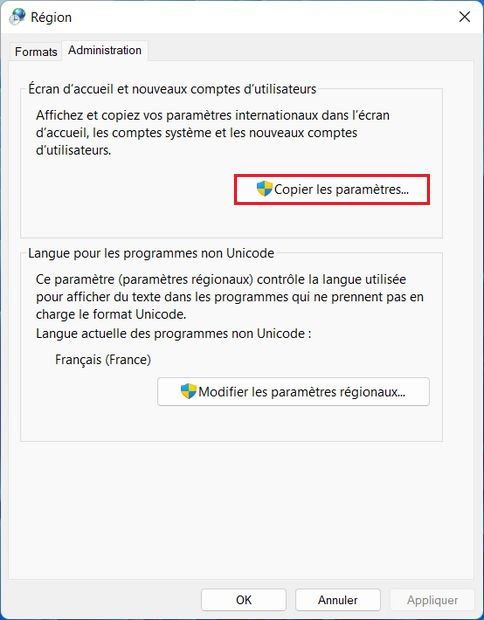
11. Dans la section « Copier vos paramètres actuels dans », cochez les options « Écran d’accueil et comptes système » et « Nouveaux comptes d’utilisateurs ».
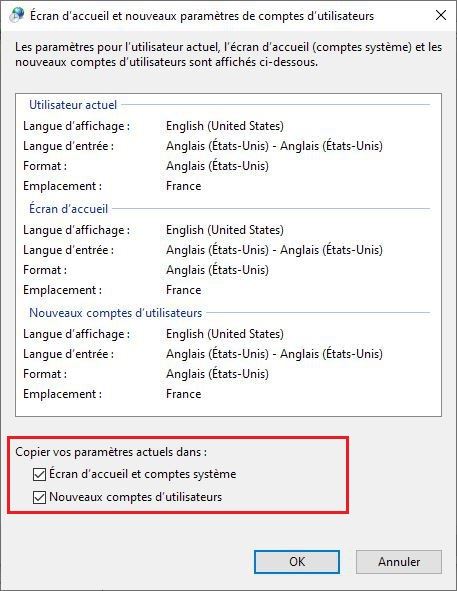
12. Cliquez sur le bouton OK.
13. Cliquez à nouveau sur le bouton OK.
14. Cliquez sur le bouton Redémarrer maintenant.
Une fois les étapes terminées, les paramètres s’appliqueront et l’ordinateur utilisera les paramètres de région corrects.
A lire aussi : Comment changer de pays ou de région dans Windows 10
Nous espérons que ce guide détaillé vous a été utile pour changer la langue de votre Windows 10. N’oubliez pas que la diversité linguistique offerte par Windows 10 vous permet de naviguer et d’utiliser votre ordinateur dans plusieurs langues, ce qui peut s’avérer très pratique dans un monde connecté et multiculturel.