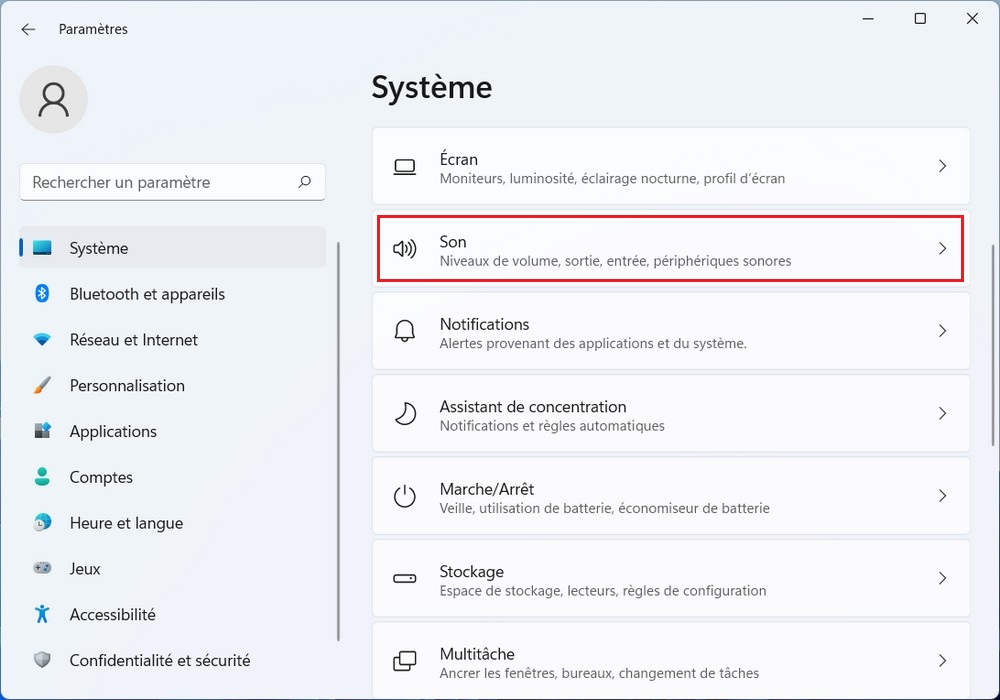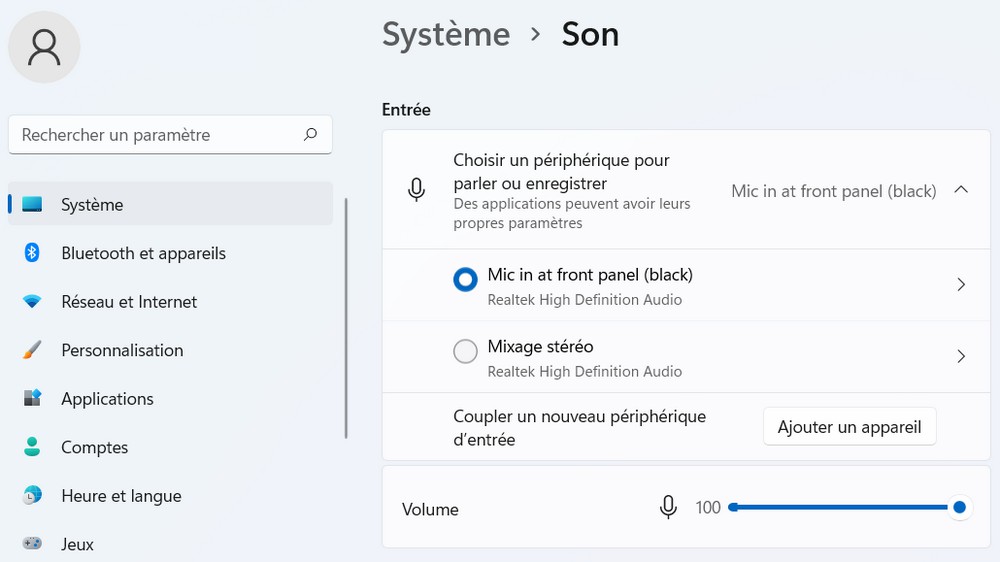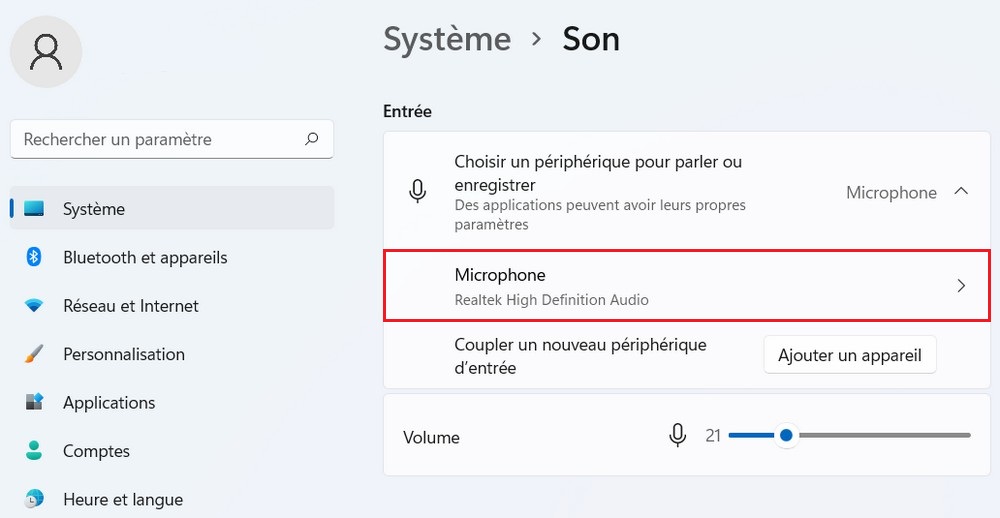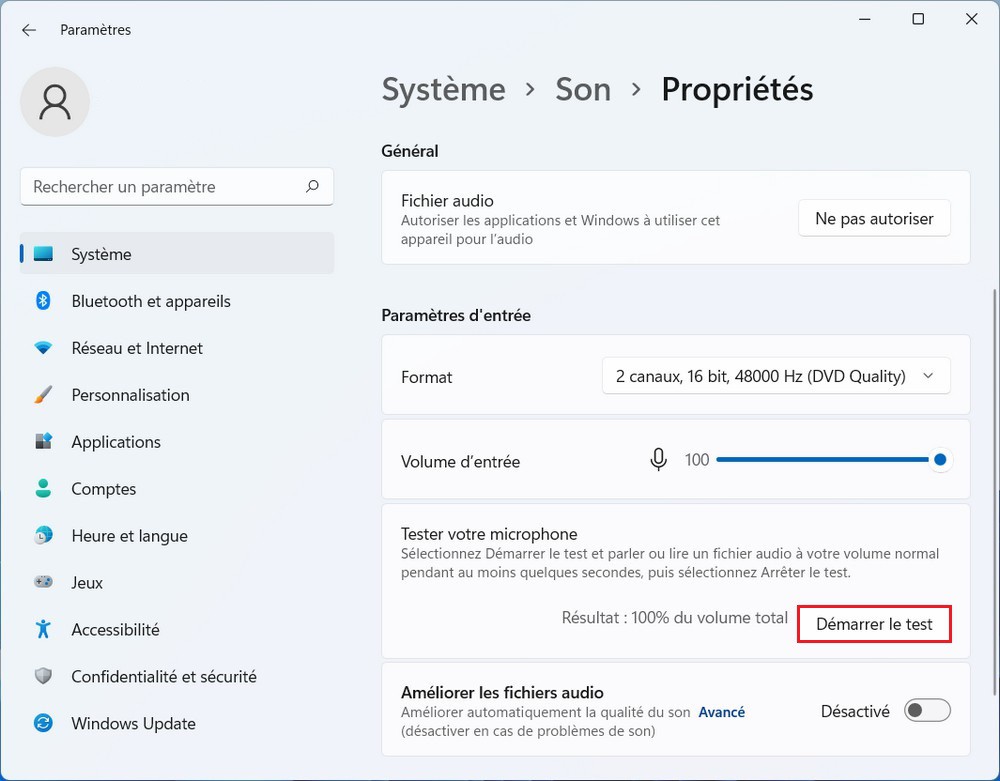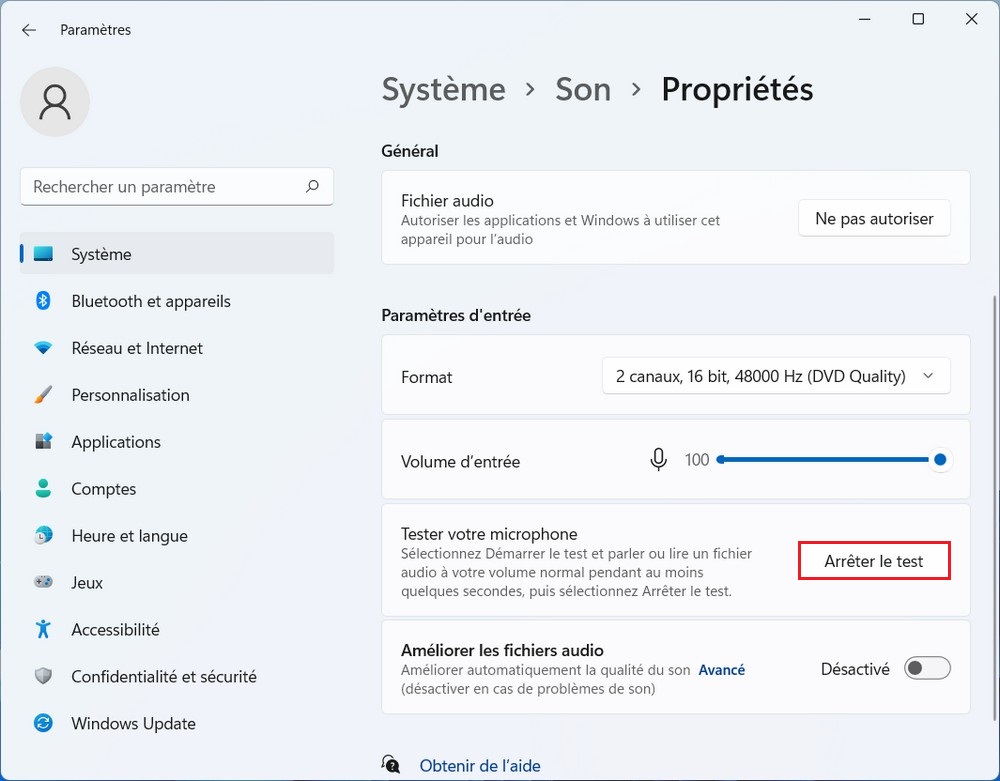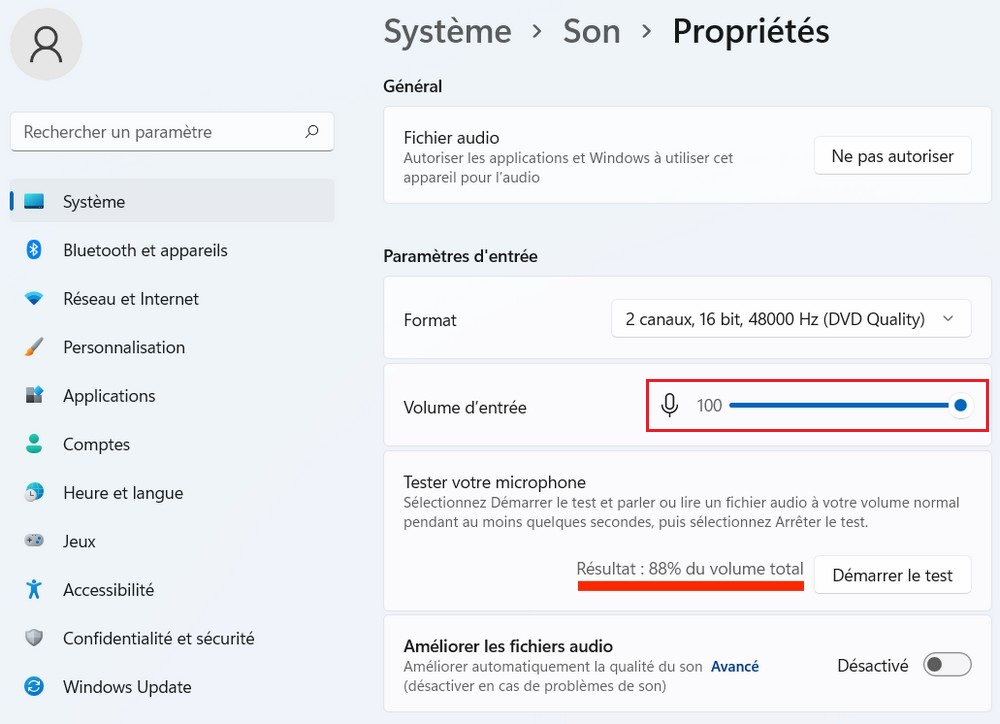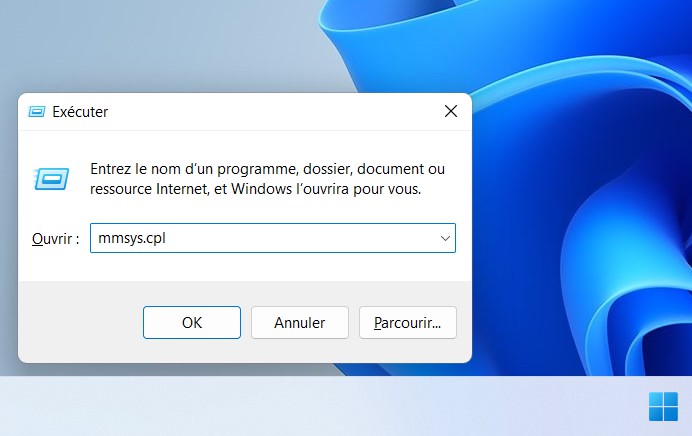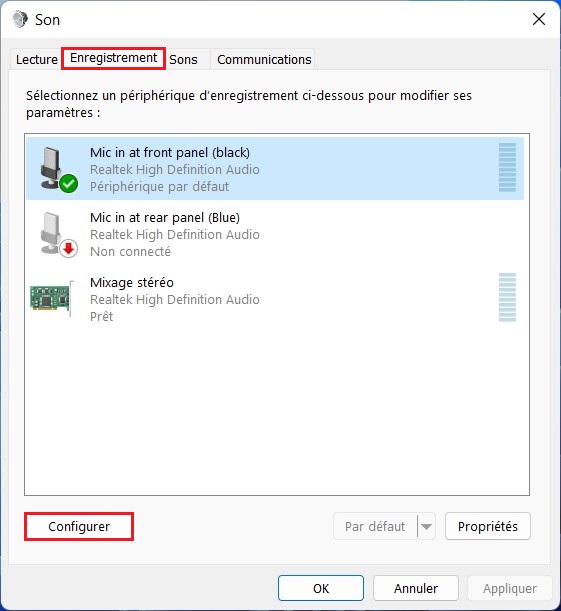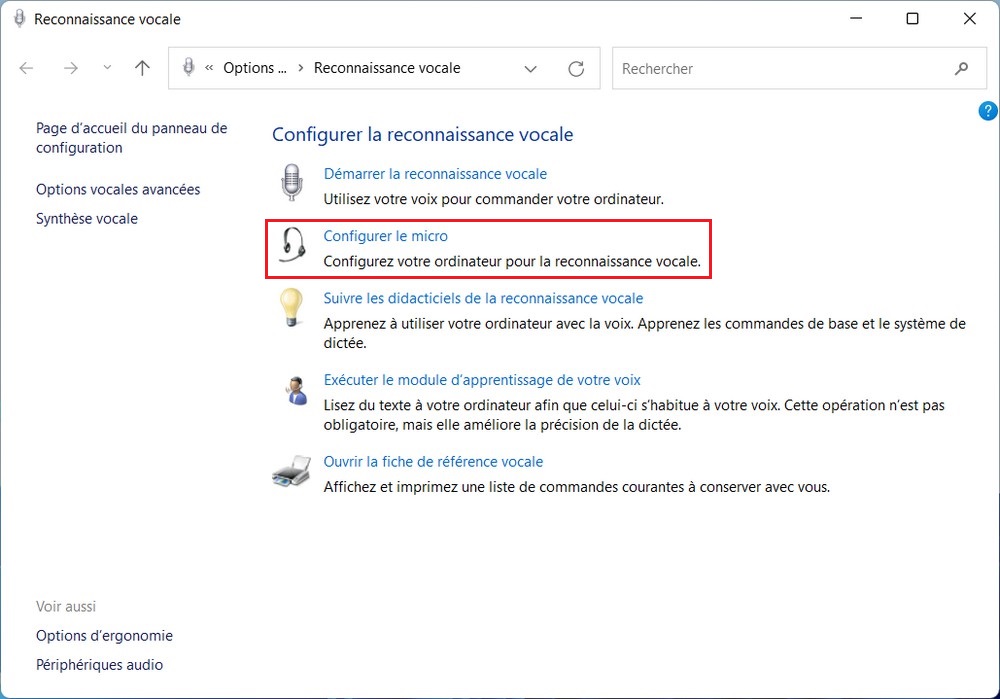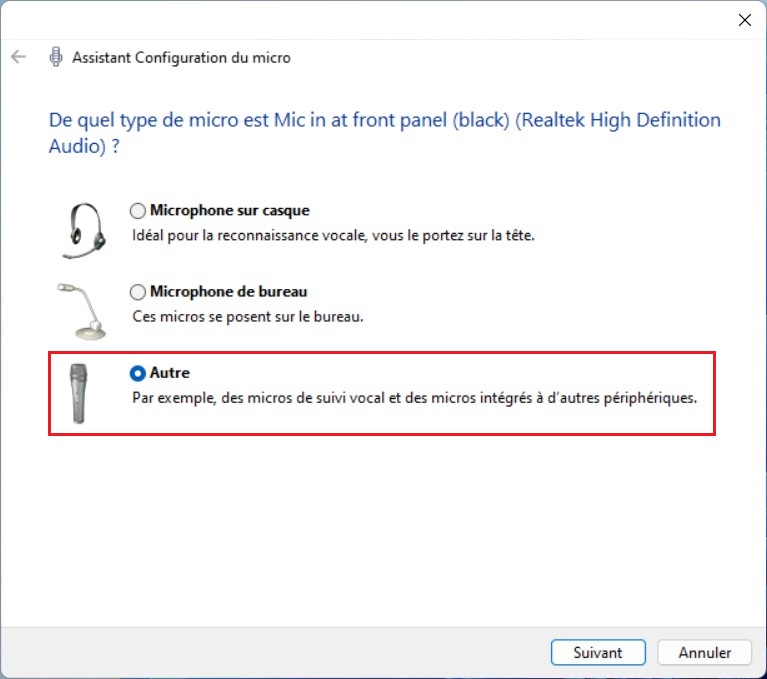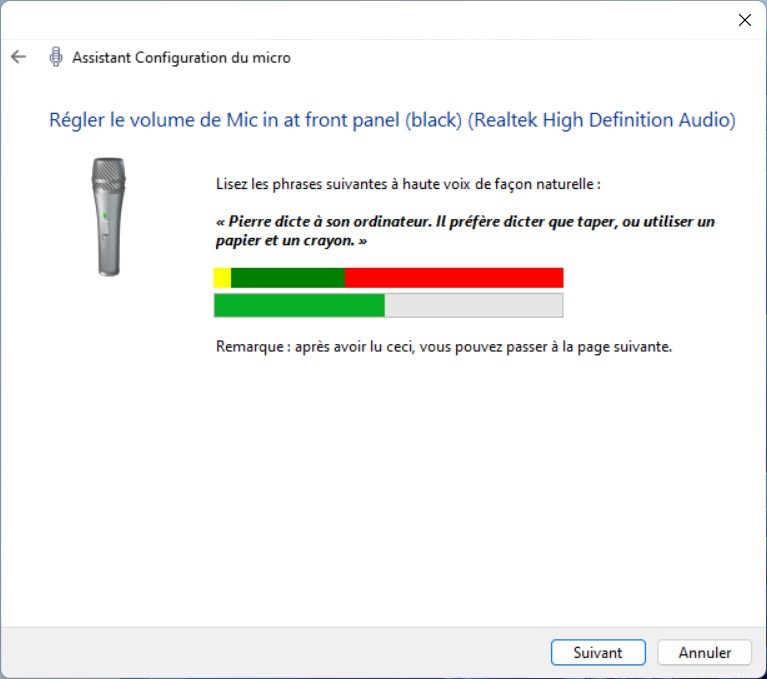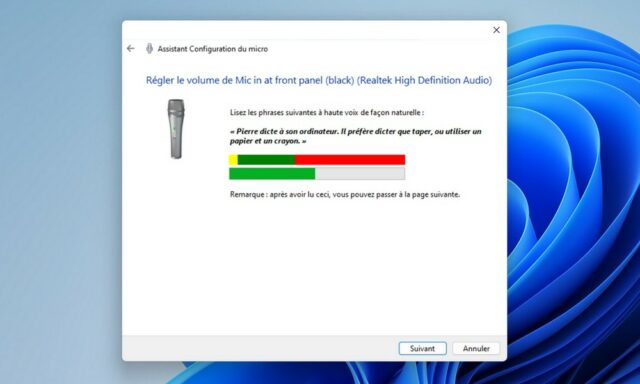
Le microphone est un périphérique essentiel sur votre ordinateur sous Windows 11, car il vous permet de communiquer avec d’autres personnes lors d’appels vidéo, d’enregistrements audio, de jeux en ligne et bien plus encore. Cependant, il peut parfois être désactivé ou mal configuré, ce qui peut entraîner des problèmes de fonctionnement. Dans cet article, nous vous expliquerons comment activer et tester le microphone sur Windows 11 afin de vous assurer qu’il fonctionne correctement.
Comment activer et tester son micro sur Windows 11
Dans ce guide, nous avons expliqué comment configurer le microphone dans Windows 11, ainsi que les deux méthodes pour tester le microphone dans Windows 11. En dehors de cela, nous avons ajouté des instructions sur la façon d’augmenter le volume du microphone dans Windows. 11. Cela dit, allons-y.
Configurer un microphone dans Windows 11
Avant de configurer le microphone filaire, nous devons d’abord savoir à quel port vous devez connecter le microphone. Alors allons-y et découvrons comment configurer un microphone dans Windows 11.
1. Si vous utilisez un ordinateur portable Windows, la prise audio 3,5 mm fonctionne généralement à la fois pour la sortie audio et l’entrée microphone. Vous devez donc connecter le microphone filaire à la prise casque de votre ordinateur portable. Et si vous utilisez un PC Windows personnalisé, le port micro sera celui de couleur rose. Vous devez également rechercher l’icône « micro » autour des ports.
2. Une fois que vous avez connecté le microphone au bon port, ouvrez Paramètres en appuyant sur « Windows + I » et passez à Système > Son.
3. Ici, sous la section « Entrée », choisissez le microphone que vous souhaitez utiliser, et c’est tout. Vous avez configuré avec succès un microphone dans Windows 11.
Tester son microphone dans Windows 11 à partir des paramètres
1. Pour tester votre microphone dans Windows 11, appuyez sur le raccourci clavier « Windows + I » et ouvrez les paramètres. Vous pouvez également ouvrir manuellement les paramètres à partir du menu Démarrer.
2. Dans le menu « Système », selectionnez « Son » dans le volet de droite.
3. Ici, faites défiler vers le bas et cliquez sur « Microphone » sous la section «Entrée».
4. Ensuite, sous « Paramètres d’entrée », cliquez sur le bouton « Démarrer le test » à côté de « Tester votre microphone ».
5. Commencez à parler et vous devriez voir un indicateur indiquant la réponse vocale. Une fois que vous avez terminé, cliquez sur « Arrêter le test ».
6. Windows 11 affichera le résultat du test du microphone juste en dessous. Si le résultat du test est supérieur à 50%, votre microphone fonctionne correctement. Sinon, augmentez le curseur « Volume d’entrée » au maximum. C’est ça.
Maintenant, tester à nouveau le microphone sur votre PC Windows 11, et il devrait pouvoir capter votre voix sans aucun problème.
Tester son micro à partir du panneau de configuration
1. Vous pouvez également tester le microphone dans Windows 11 à partir du Panneau de configuration. Appuyez simplement sur « Windows + R » pour ouvrir l’invite Exécuter. Ici, tapez mmsys.cplet appuyez sur Entrée. Cela ouvrira directement les paramètres du son dans le Panneau de configuration.
2. Ensuite, passez à l’onglet « Enregistrement » et choisissez votre microphone. Après cela, cliquez sur « Configurer » dans le coin inférieur gauche.
3. Cela ouvrira la fenêtre de reconnaissance vocale. Ici, cliquez sur « Configurer le microphone ».
4. Dans la fenêtre suivante, sélectionnez « Autre » et cliquez sur « Suivant ». Si vous avez connecté un casque ou un micro dédié, choisissez l’option appropriée. Pour les micros intégrés, « Autre » est une option appropriée.
5. Après cela, cliquez sur « Suivant » puis lisez la phrase affichée à l’écran. Si l’indicateur se trouve dans la zone « verte », cela signifie que votre microphone fonctionne bien. Après avoir lu la phrase, cliquez sur « Suivant ».
Si tout s’est bien passé, cela indiquera que votre micro est prêt à être utilisé. Vous avez maintenant activé et testé avec succès le microphone sur Windows 11. Vous pouvez désormais l’utiliser avec des applications telles que des logiciels de conférence, des enregistreurs audio ou des jeux en ligne sans aucun problème.