Sous Windows 11, chaque fois que vous effectuez une recherche dans la barre des tâches ou dans le menu Démarrer lorsque vous survolez le bouton Rechercher, vous verrez une liste de vos recherches récentes.
Bien que cela puisse être une fonctionnalité utile pour les recherches répétitives, cela pourrait constituer un problème de confidentialité pour de nombreux utilisateurs. Dans cet article, nous vous guiderons à travers le processus étape par étape pour désactiver l’historique de recherche sur Windows 11, vous permettant ainsi de mieux protéger votre vie privée tout en utilisant votre ordinateur.
Sommaire
Désactiver les recherches récentes sur Windows 11
Pour désactiver l’historique de recherche sur Windows 11, procédez comme suit :
1. Ouvrez les paramètres sous Windows 11.
2. Cliquez sur Confidentialité et sécurité, puis sélectionnez l’option Autorisations de recherche dans le volet de droite.
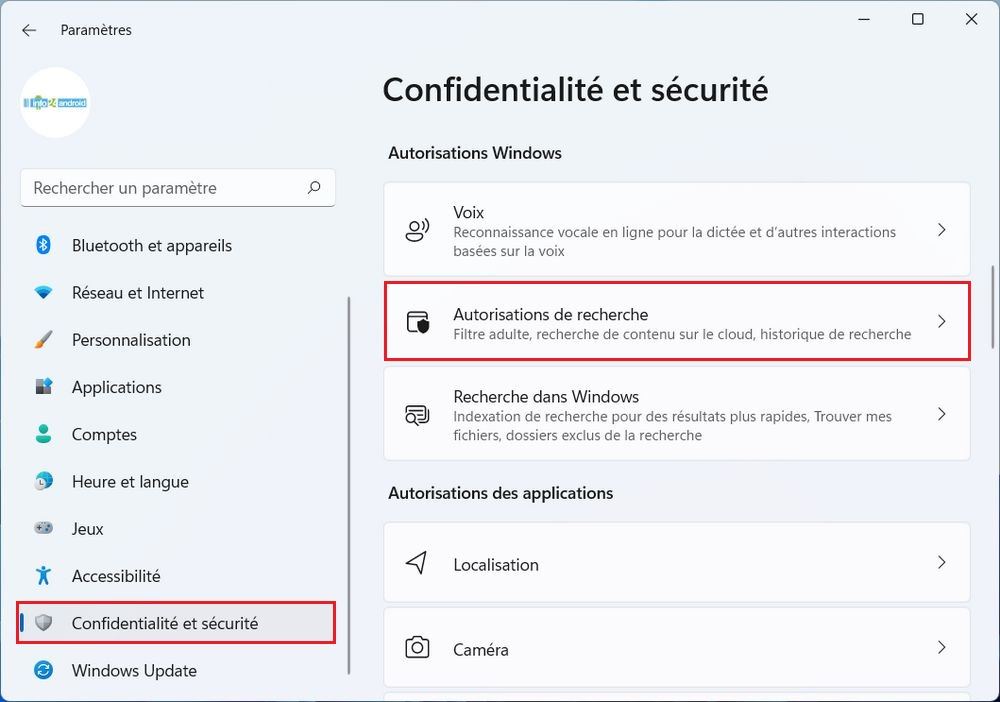
3. Sur l’écran Autorisations de recherche, faites défiler jusqu’à la section Historique. Ensuite, désactivez le bouton Historique de recherche sur cet appareil.
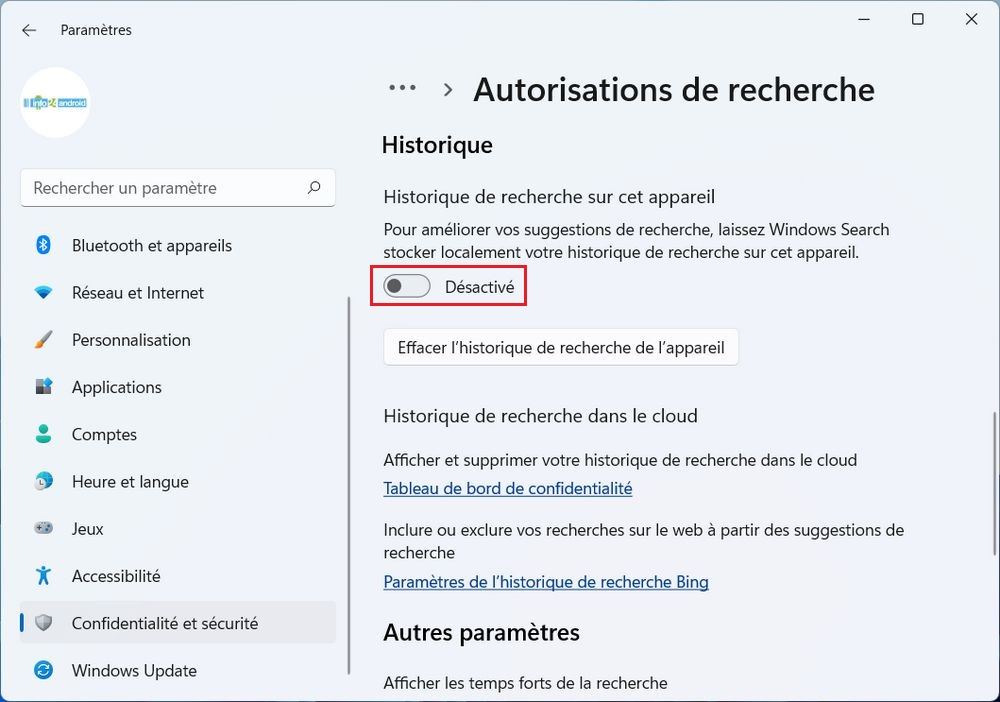
4. Cela désactivera l’historique de recherche. Si vous souhaitez effacer l’historique de recherche de votre appareil existant, cliquez sur le bouton Effacer l’historique de recherche de l’appareil.
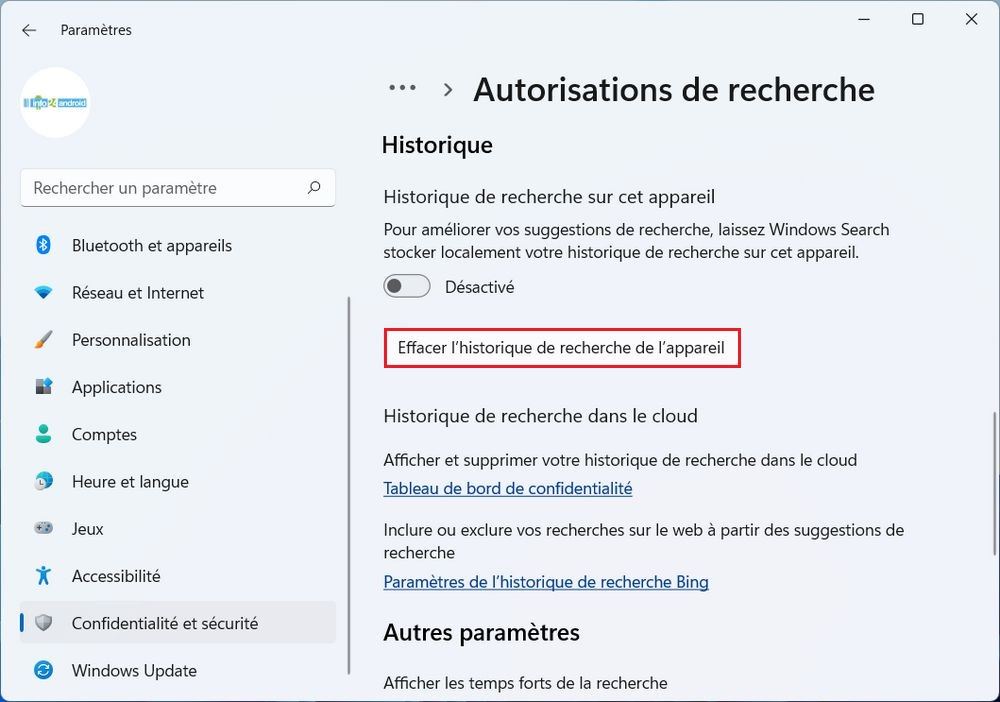
C’est ça! Vous avez terminé. Voici comment désactiver l’historique de recherche sur votre appareil Windows 11.
Désactiver les recherches récentes dans la barre des tâches
Pour arrêter d’afficher les recherches récentes dans la barre des tâches, procédez comme suit :
1. Ouvrez les paramètres sous Windows 11.
2. Cliquez sur Personnalisation, puis sélectionnez l’onglet Barre des tâches.
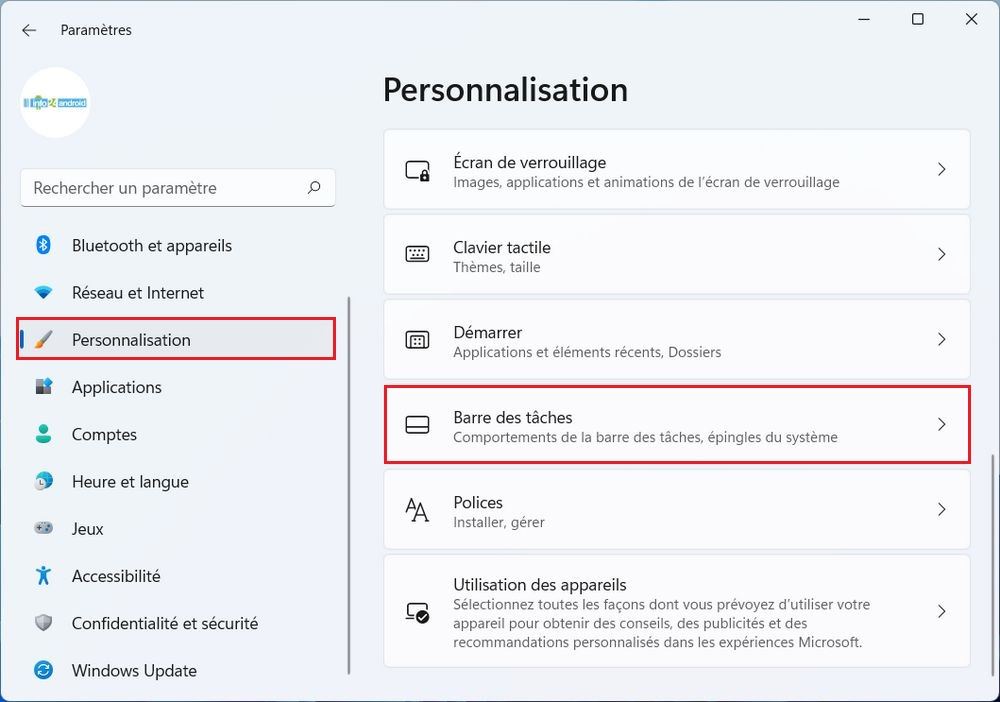
3. Faites défiler vers le bas et cliquez sur Comportements de la barre des tâches.
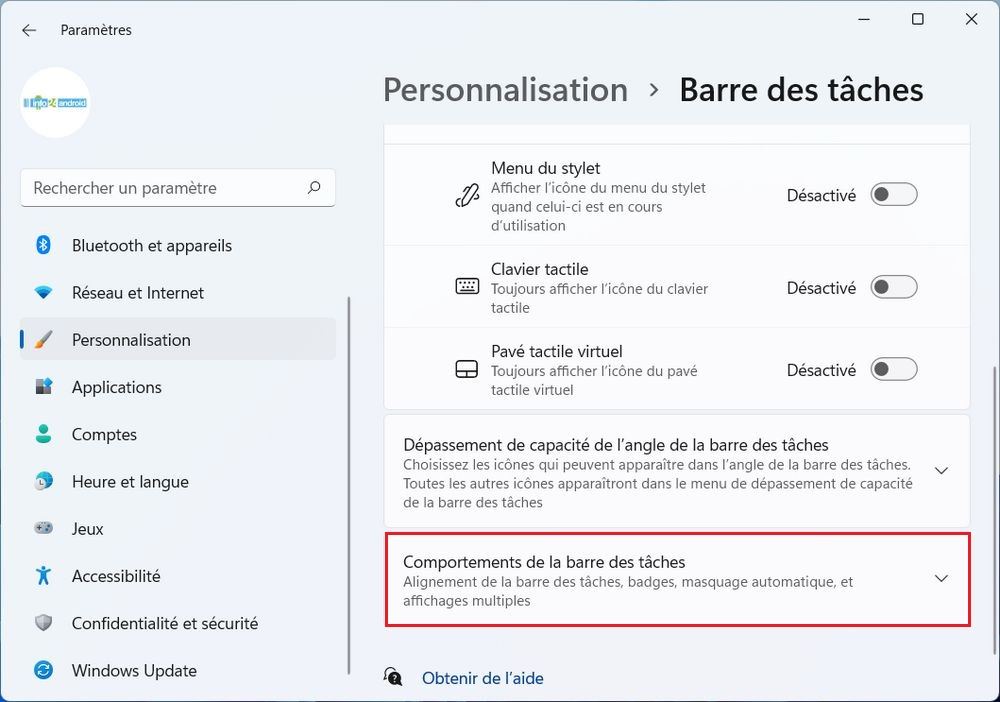
4. Dans le menu développé, décochez l’option « Afficher les recherches récentes lorsque je passe la souris sur l’icône de recherche ».
C’est ça! Vous avez terminé. Cela masquera les recherches récentes sur l’icône de recherche dans la barre des tâches de Windows 11.
Comment effacer l’historique de recherche Windows ?
Pour effacer l’historique de recherche sous Windows 11, procédez comme suit :
1. Ouvrez l’application Paramètres.
2. Cliquez sur Confidentialité et sécurité, puis sélectionnez l’option Autorisations de recherche dans le volet de droite.
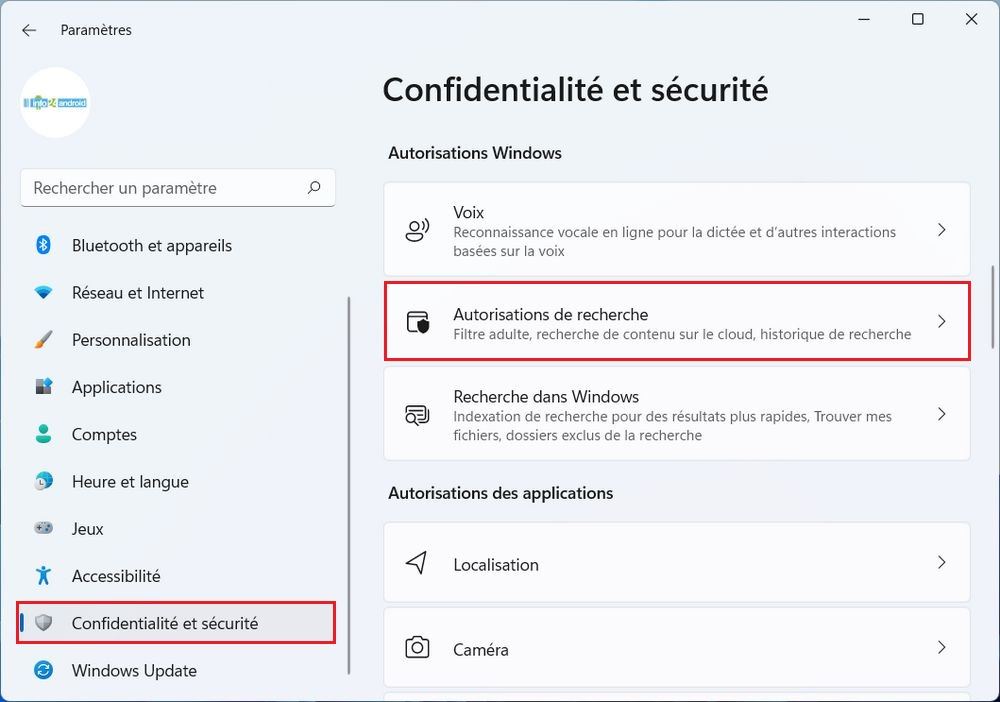
3. Ensuite, faites défiler jusqu’à la section Historique. Dans la section Historique de recherche sur cet appareil, cliquez sur le bouton Effacer l’historique de recherche de l’appareil.
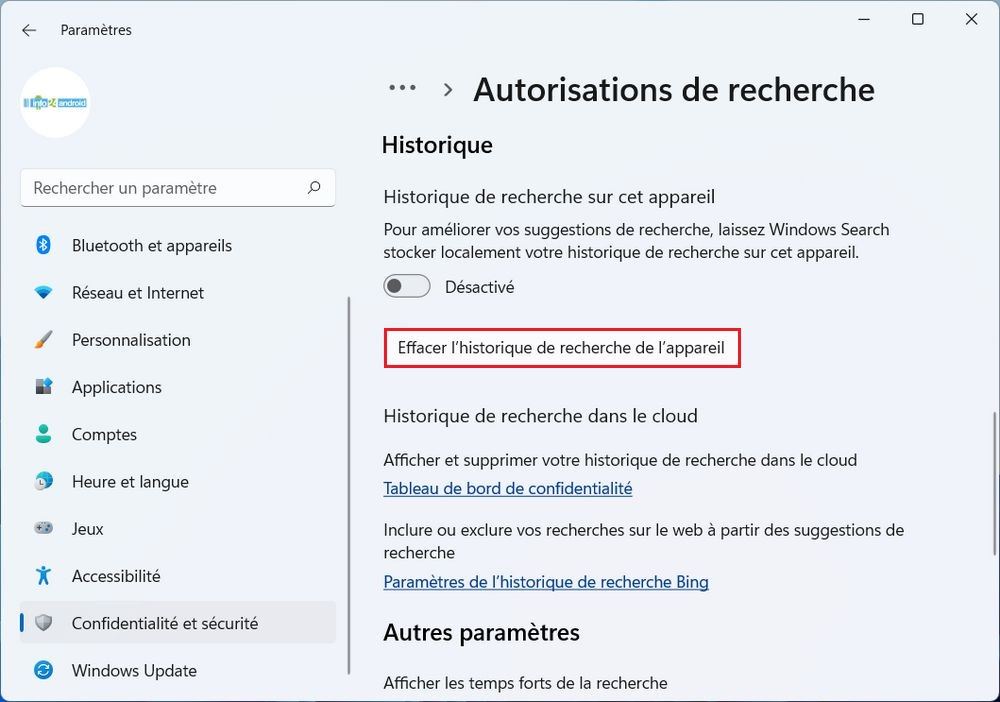
C’est ça! Cela effacera l’historique de recherche de votre appareil. Assurez-vous de redémarrer votre ordinateur.
A lire aussi : Désactiver la recherche Bing dans le menu Démarrer de Windows 11
En suivant ces étapes simples, vous pouvez désactiver l’historique de recherche sur votre système Windows 11, préservant ainsi votre vie privée et réduisant la quantité d’informations stockées par le système d’exploitation.