Avec l’évolution constante des capacités de stockage de nos ordinateurs, il est facile de se retrouver avec des disques durs ou des SSD remplis à ras bord. Windows 11, propose des outils améliorés pour vous aider à identifier ce qui occupe de l’espace sur votre disque. Dans cet article, nous allons explorer les différentes méthodes que vous pouvez utiliser pour voir ce qui prend de la place sur votre disque sous Windows 11.
Sommaire
Voir ce qui prend de la place sur disque dur sur Windows 11
Pour voir ce qui prend de la place sur disque dur sur Windows 11, procédez comme suit :
Ouvrez les paramètres sous Windows 11. Cliquez sur Système et sélectionnez l’option Stockage dans le menu de droit.
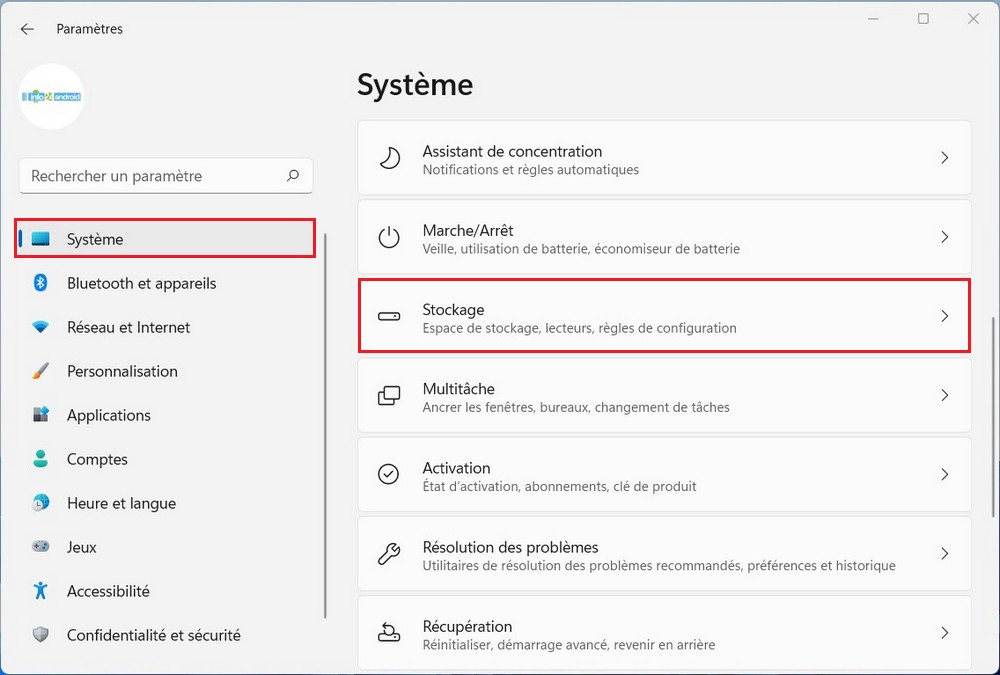
Dans la section « Disque local C : », voyez ce qui occupe de l’espace sur Windows 11.
Cliquez sur l’option Afficher plus de catégories.
Découvrez ce qui occupe de l’espace dans d’autres fichiers, tels que des fichiers temporaires, des applications, des documents, des images, etc. Vous pouvez cliquer sur chaque catégorie pour obtenir plus de détails.
(Facultatif) Dans la section « Gestion du stockage », cliquez sur l’option Paramètres de stockage avancés.
Cliquez sur l’option Stockage utilisé sur d’autres lecteurs.
Ensuite, sélectionnez le lecteur secondaire.
Voir l’utilisation du stockage du lecteur.
Une fois les étapes terminées, vous saurez clairement quels fichiers occupent la plus grande partie de l’espace sur votre ordinateur.
Les paramètres de stockage offrent un aperçu de pratiquement tout ce qui est stocké sur n’importe quel disque dur connecté à Windows 11. Par exemple, les fichiers système, les applications, les jeux, les fichiers temporaires et les fichiers stockés dans les documents, OneDrive, images, musique, vidéos et fichiers.
Verifier ce qui prend de la place sur son disque à l’aide de WinDirStat
WinDirStat est un outil extrêmement utile pour visualiser en détail ce qui prend de la place sur votre disque dur. Son interface visuelle intuitive et ses fonctionnalités de tri avancées vous permettent d’identifier rapidement les fichiers et dossiers volumineux, vous aidant ainsi à libérer de l’espace et à garder votre système bien organisé.
Attention : il s’agit d’un logiciel tiers, et même s’il s’agit d’une application non destructive et qu’elle fonctionne généralement comme prévu, vous devez l’utiliser à vos propres risques. Tu étais prévenu.
Installer WinDirStat sur Windows 11
Pour installer WinDirStat sur Windows 11, procédez comme suit :
Ouvrez le menu Démarrer. Recherchez Invite de commandes, cliquez avec le bouton droit sur le premier résultat et sélectionnez l’option Exécuter en tant qu’administrateur.
Tapez la commande suivante pour installer l’application WinDirStat sur Windows 11 et appuyez sur Entrée :
Winget install WinDirStat.WinDirStat
Une fois les étapes terminées, vous pouvez utiliser l’application pour analyser l’intégralité du disque et obtenir un rapport sur l’utilisation actuelle du disque dur.
Trouver ce qui prend de la place disque sur Windows 11
Pour utiliser WinDirStat afin de déterminer quels fichiers occupent de l’espace sur Windows 11, procédez comme suit :
Ouvrez le menu Démarrer. Recherchez WinDirStat et cliquez sur le premier résultat pour ouvrir l’application.
Sélectionnez l’option Certains lecteurs.
Choisissez le lecteur sur lequel vous souhaitez voir quels fichiers occupent de l’espace, puis cliquez sur le bouton OK.
Remarque rapide : si l’appareil manque d’espace, ce qui rend l’expérience très lente, vous remarquerez que l’application se bloquera, affichant le message « Ne répond pas », mais elle finira par se terminer avec succès.
Après avoir terminé les étapes, WinDirStat analysera le lecteur et vous montrera un rapport graphique qui vous permettra de comprendre quels fichiers occupent le plus d’espace.
Une arborescence de fichiers vous permet de voir quel dossier prend le plus d’espace en haut à gauche. Vous pouvez développer et explorer vers le bas pour trouver le fichier utilisant le plus d’espace sur le disque dur. Et le côté supérieur droit affiche les extensions de fichiers utilisant le plus d’espace.
En bas de page, vous trouverez une vue graphique représentant chaque fichier sous forme de rectangle. La couleur de chaque rectangle représente le type de fichier tel qu’indiqué dans la liste des extensions.
Si le fichier utilisant beaucoup d’espace est un fichier spécifique, vous pouvez le supprimer depuis WinDirStat.
A lire aussi : Comment vérifier l’espace disque avec la commande DiskUsage
Windows 11 propose plusieurs moyens pour visualiser ce qui prend de la place sur votre disque. Que vous utilisiez les outils intégrés ou des solutions tierces, il est important de garder un œil sur l’utilisation de l’espace disque pour maintenir votre système performant et organisé.







