La mémoire vive (RAM) joue un rôle essentiel dans les performances globales de votre ordinateur. Savoir à quelle vitesse votre RAM fonctionne peut vous aider à diagnostiquer des problèmes de performances, à décider si une mise à niveau de la RAM est nécessaire, ou simplement à satisfaire votre curiosité.
Il existe de nombreuses façons de vérifier les spécifications matérielles de votre PC, mais très peu vous donnent des détails sur la vitesse réelle de la RAM de votre PC Windows. Heureusement, vous pouvez utiliser ces méthodes simples pour vérifier la vitesse de la RAM sous Windows 11.
Dans ce guide, nous allons vous expliquer comment vérifier la vitesse de la RAM sous Windows 11.
Sommaire
Vérifier la vitesse de la RAM à partir du gestionnaire de tâches
Pour vérifier la vitesse de la RAM à partir du gestionnaire de tâches, suivez ces étapes :
- Cliquez avec le bouton droit sur la barre des tâches, puis sélectionnez « Gestionnaire des tâches » dans le menu contextuel.
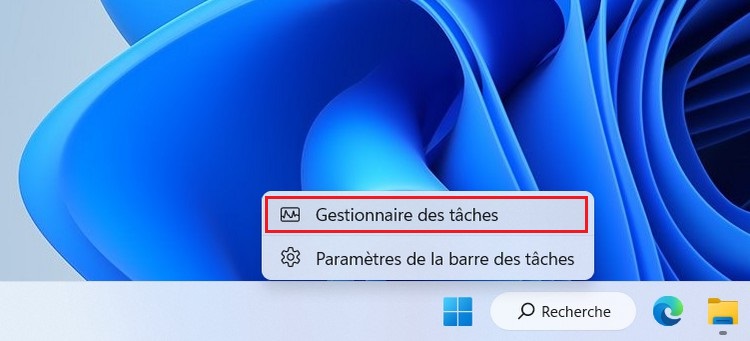
- Cliquez sur l’onglet Performance, puis sélectionnez la section Mémoire dans le volet de gauche.
- Dans la section « Mémoire », vous verrez des informations détaillées sur votre mémoire vive (RAM), y compris la vitesse. L’entrée « Vitesse » affiche la vitesse actuelle de la RAM en mégahertz (MHz).
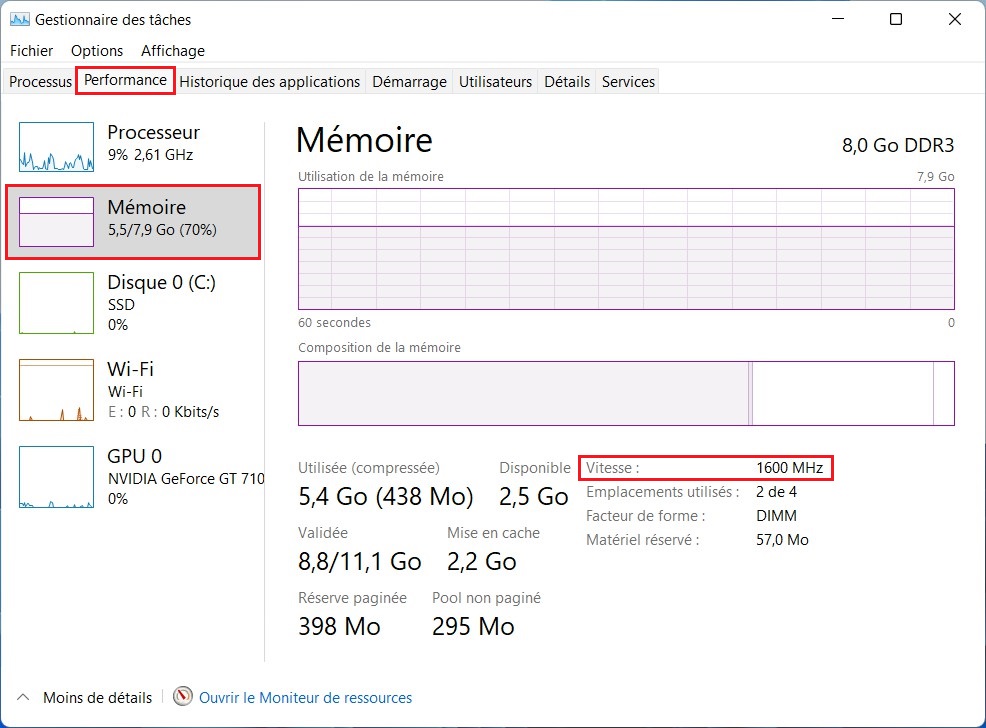
C’est tout ! Vous avez maintenant vérifié avec succès la vitesse de la RAM de votre PC sous Windows 11 en utilisant le Gestionnaire des tâches.
Vérifier la vitesse de la RAM avec l’invite de commandes
Pour vérifier la vitesse de la RAM de votre ordinateur à l’aide de l’invite de commande, procédez comme suit :
- Ouvrez le menu Démarrer.
- Tapez Invite de commandes dans la barre de recherche, ensuite, à partir des résultats de l’invite de commande, cliquez sur Exécuter en tant qu’administrateur.
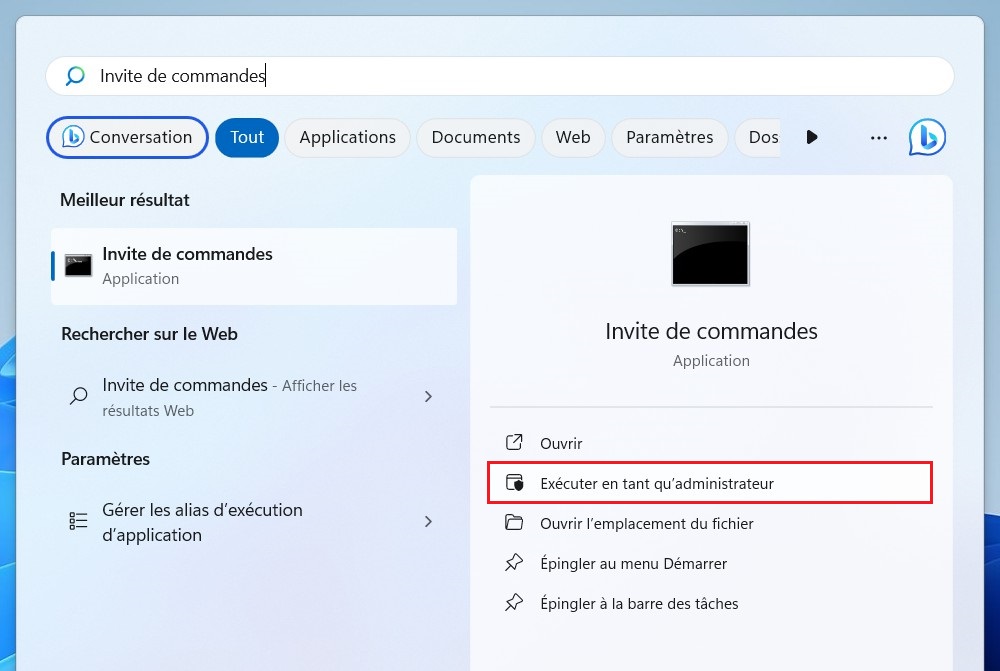
- Dans l’invite de commande, tapez la commande suivante et appuyez sur Entrée :
wmic memorychip get speed
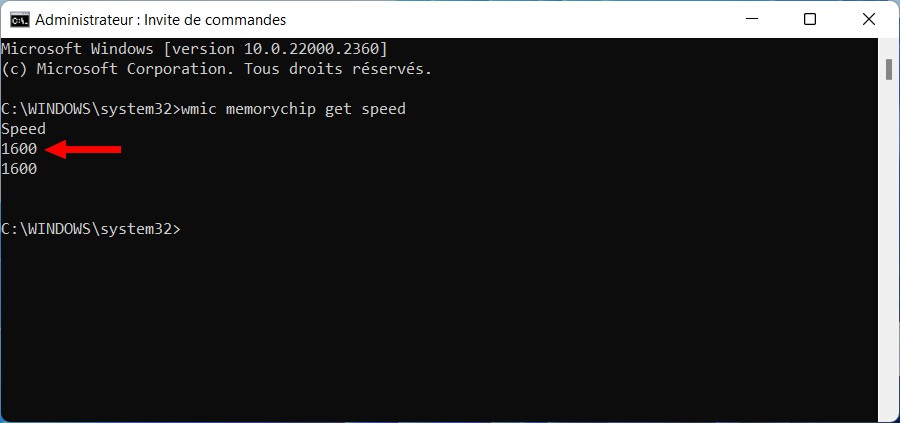
Cette commande affichera la vitesse de chaque module de RAM installé sur votre ordinateur.
Vérifier la vitesse de la RAM avec CPU-Z
Il existe également des logiciels tiers gratuits tels que CPU-Z et Speccy qui fournissent des informations détaillées sur les composants matériels de votre ordinateur, y compris la vitesse de la RAM. Voici comment utiliser CPU-Z pour vérifier la vitesse de la RAM sur votre ordinateur.
- Téléchargez et installez CPU-Z. Vous pouvez télécharger CPU-Z gratuitement à partir du site officiel.
- Une fois installé, recherchez « CPU-Z » et ouvrez-le.
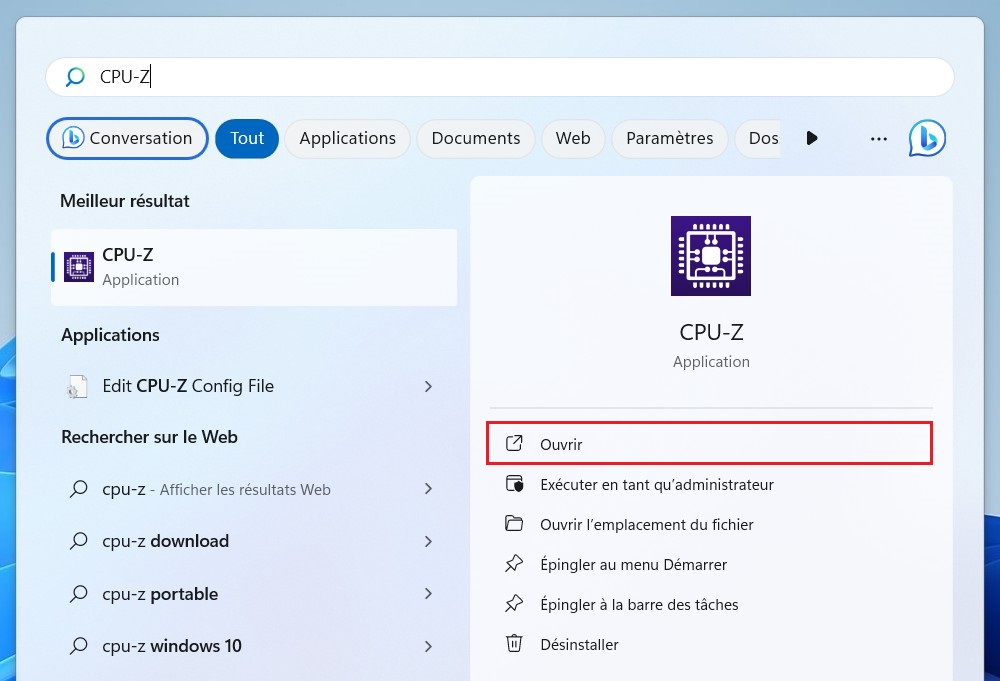
- Cliquez sur l’onglet SPD.
- Recherchez la valeur répertoriée à côté de « Max Bandwidth » pour vérifier la vitesse de la RAM. De plus, vous pouvez cliquer sur la liste déroulante ci-dessus Max Bandwidth pour sélectionner d’autres modules de mémoire installés sur votre PC Windows.
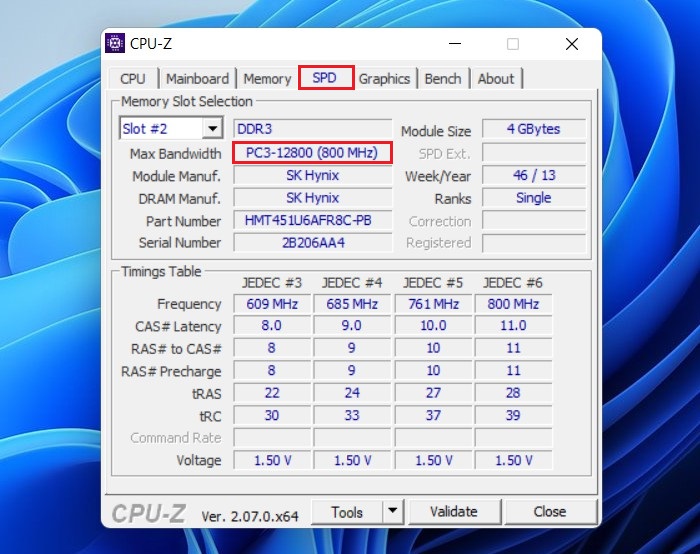
Savoir à quelle vitesse fonctionne votre RAM est une information précieuse pour optimiser les performances de votre PC. Vous pouvez utiliser le gestionnaire des tâches de Windows 11 ou l’invite de commande pour obtenir cette information rapidement. En utilisant ces méthodes, vous serez en mesure de prendre des décisions éclairées concernant la mise à niveau de la RAM ou le dépannage des problèmes de performances de votre ordinateur.