L’erreur 0x8007000d est un code d’erreur courant qui peut survenir lors de la mise à jour de Windows. Elle est souvent associée à des problèmes liés aux fichiers système corrompus ou manquants. Heureusement, il existe plusieurs étapes que vous pouvez suivre pour résoudre cette erreur et permettre à Windows de se mettre à jour correctement. Voici un guide étape par étape pour vous aider à résoudre l’erreur 0x8007000d de Windows Update.
Sommaire
Corriger l’erreur 0x8007000d sur Windows Update
Parfois, simplement redémarrer votre ordinateur peut résoudre de nombreux problèmes, y compris l’erreur 0x8007000d. Assurez-vous de sauvegarder vos données importantes avant de redémarrer.
Exécuter l’outil de résolution de problème de Windows Update
Pour exécuter l’outil de résolution des problèmes Windows Update, suivez ces étapes :
Cliquez sur Démarrer et accédez aux paramètres.
Cliquez sur Système et sélectionnez Résolution des problèmes.
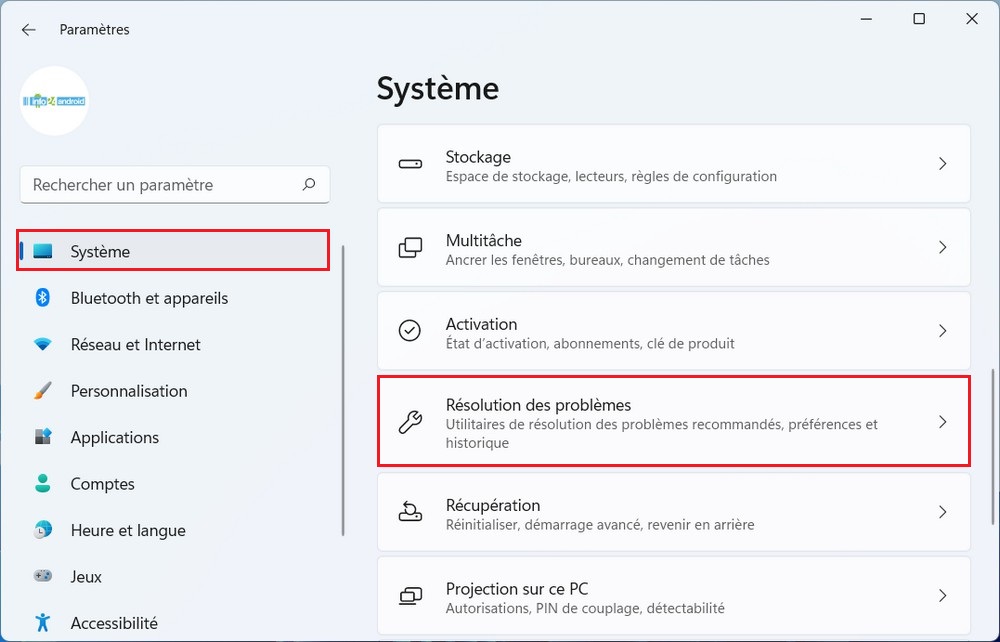
Ensuite, cliquez sur Autres utilitaires de résolution des problèmes.
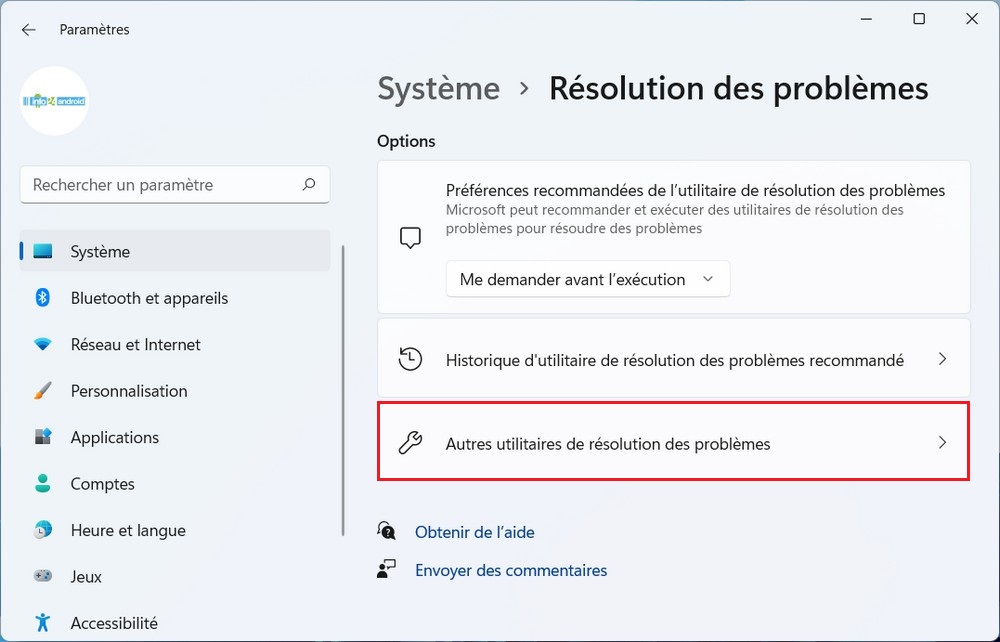
Dans la liste, cherchez Windows Update puis cliquez sur le bouton Exécuter.
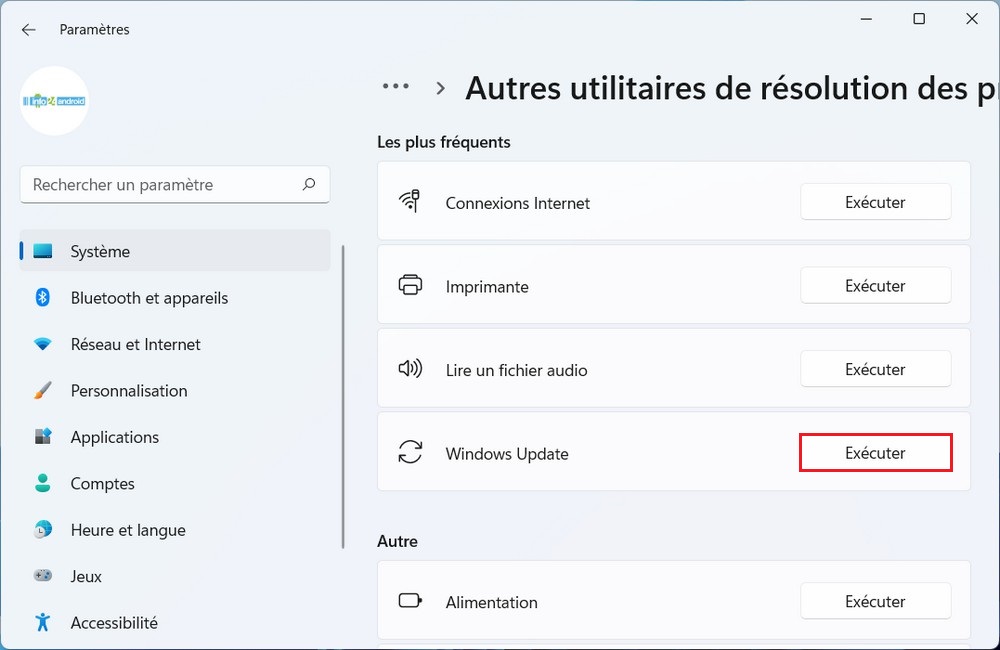
L’outil de résolution des problèmes commencera à rechercher des problèmes liés à Windows Update. Suivez les instructions à l’écran pour résoudre les problèmes détectés.
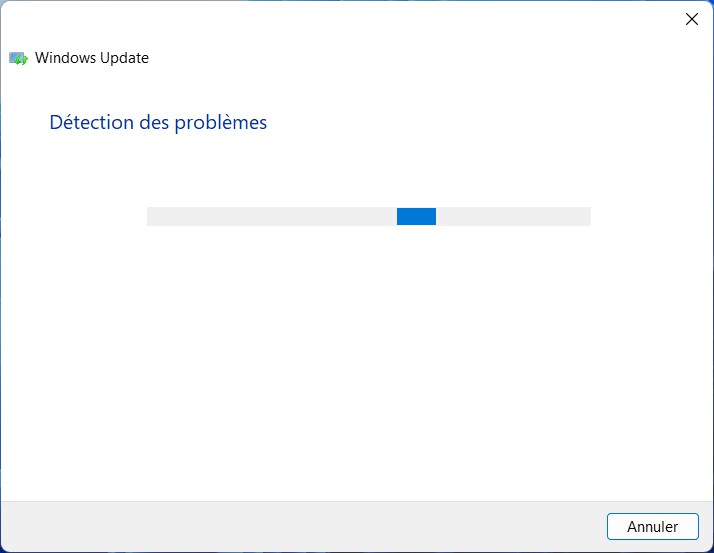
L’outil de résolution des problèmes tentera d’identifier et de résoudre tout problème empêchant Windows Update de fonctionner correctement. Une fois l’analyse et la résolution terminées, essayez à nouveau de mettre à jour votre système Windows pour voir si l’erreur 0x8007000d a été résolue.
Exécuter SFC (System File Checker)
Pour corriger l’erreur 0x8007000d de Windows Update en utilisant l’outil SFC, suivez attentivement ces étapes :
Cliquez sur Démarrer, recherchez « invite de commandes ». Faites un clic droit sur Invite de commandes et sélectionnez Exécuter en tant qu’administrateur.
Tapez la commande suivante et appuyez sur Entrée :
sfc /scannow
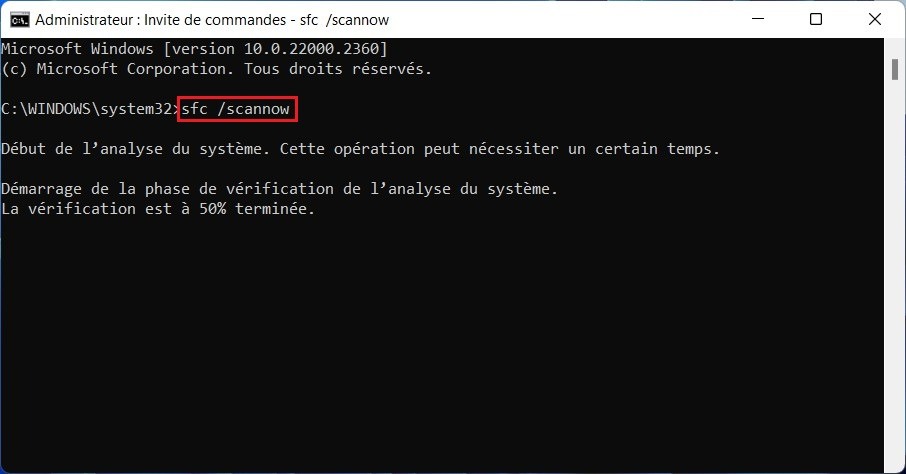
L’outil SFC va alors analyser et réparer les fichiers système corrompus ou manquants. Une fois l’opération terminée, redémarrez votre ordinateur.
L’outil SFC analysera les fichiers système essentiels de votre système d’exploitation et tentera de réparer les fichiers endommagés ou manquants. Après le redémarrage, essayez à nouveau de mettre à jour votre système Windows pour voir si l’erreur 0x8007000d a été résolue.
Utiliser l’outil DISM
Si le vérificateur de fichiers système ne parvient pas à trouver et à résoudre un problème, vous pouvez essayer d’exécuter DISM pour analyser l’image disque Windows et résoudre tous les problèmes existants.
Pour exécuter DISM, suivez ces étapes :
Ouvrez une invite de commandes en tant qu’administrateur. Tapez la commande suivante et appuyez sur Entrée :
Dism /Online /Cleanup-Image /CheckHealth
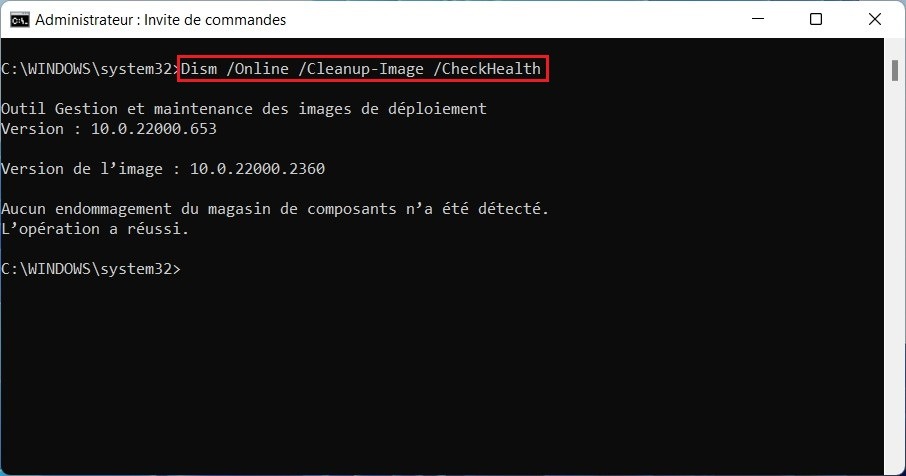
Une fois le processus terminé, redémarrez votre ordinateur.
L’outil DISM analyse l’image de système d’exploitation et tente de réparer les fichiers corrompus en les récupérant depuis Windows Update. Après le redémarrage, essayez à nouveau de mettre à jour votre système Windows en utilisant Windows Update pour voir si l’erreur 0x8007000d a été résolue.
A lire aussi : Comment réinitialiser Windows Update sur Windows 11
En suivant ces étapes, vous pouvez résoudre l’erreur 0x8007000d et permettre à Windows de se mettre à jour correctement.