Après la mise à niveau vers Windows 11, les utilisateurs auraient rencontré des problèmes de connexion aux réseaux WiFi. De nombreux utilisateurs de Windows 11 nous ont récemment envoyé un message demandant comment résoudre l’erreur aucun réseau WiFi trouvé dans Windows 11.
Windows 11 est encore un nouveau système d’exploitation et n’a pas encore reçu la touche finale. C’est la raison pour laquelle les utilisateurs rencontraient des problèmes lors de l’utilisation de leurs ordinateurs.
Aucun réseau WiFi trouvé sur Windows 11 résulte d’un bogue dans les adaptateurs réseau. Et vous pouvez facilement le résoudre en suivant certaines des méthodes que nous avons partagées ci-dessous.
Sommaire
Meilleures méthodes pour réparer aucun réseau WiFi trouvé dans Windows 11
Étant donné que la raison réelle de l’absence de réseaux wifi a trouvé le problème sur Windows 11 est encore inconnue, nous devons nous appuyer sur des méthodes générales pour le résoudre. Voici comment réparer aucun réseau WiFi trouvé dans Windows 11.
1) Installer la mise à jour de Windows
La première chose que vous pouvez faire si vous recevez un message d’erreur Aucun réseau WiFi trouvé est de mettre à jour votre système d’exploitation.
Les mises à jour Windows corrigent souvent des bogues et installent des correctifs de sécurité. Ainsi, si une erreur de réseau WiFi introuvable apparaît en raison d’un bogue, elle sera corrigée instantanément. Pour mettre à jour Windows 11, suivez les étapes ci-dessous.
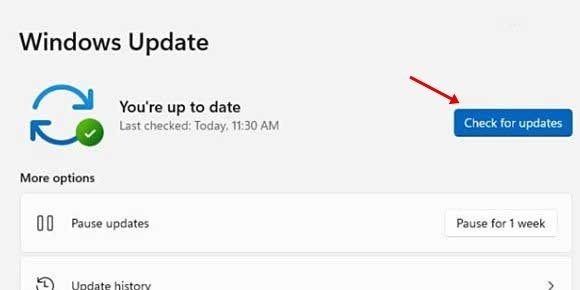
- Tout d’abord, cliquer sur le bouton Démarrer de Windows 11 et sélectionner Paramètres.
- Dans Paramètres, cliquer sur Windows Update à gauche.
- Sur la droite, cliquer sur le bouton Vérifier les mises à jour.
C’est ça! Maintenant, Windows 11 vérifiera la mise à jour disponible. Si une mise à jour est en attente, vous aurez la possibilité de l’installer.
2) Réactiver le WiFi
Même si le WiFi est activé sur votre PC Windows 11, vous devez le réactiver. Donc, avant d’essayer les méthodes suivantes, assurez-vous que le WiFi est activé et fonctionne sur votre PC Windows 11.
Vous devez cliquer sur l’icône WiFi ou Réseau dans la barre des tâches pour confirmer si le WiFi est activé. Si l’icône est manquante, vous devez ouvrir Paramètres et sélectionner Réseau et Internet.
Sur le côté droit, vous devez basculer la bascule à côté de WiFi pour le désactiver et le réactiver. La page WiFi vous montrera tous les réseaux disponibles ainsi que la possibilité de vous connecter au réseau.
3) Mettre à jour le pilote de votre adaptateur WiFi
Si le WiFi ne s’affiche pas ou est désactivé sur votre ordinateur Windows 11, vous devez ouvrir le Gestionnaire de périphériques et mettre à jour le pilote de votre adaptateur WiFi. Voici quelques-unes des étapes simples pour mettre à jour votre adaptateur WiFi.
1. Tout d’abord, cliquer sur la recherche Windows 11 et tapez Gestionnaire de périphériques. Ensuite, ouvrer l’application Gestionnaire de périphériques dans la liste des résultats correspondants.
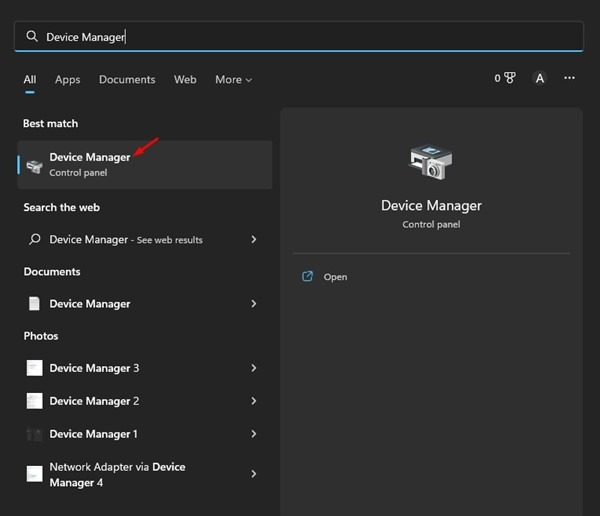
2. Dans le Gestionnaire de périphériques, faites défiler vers le bas et développer les Cartes réseau.
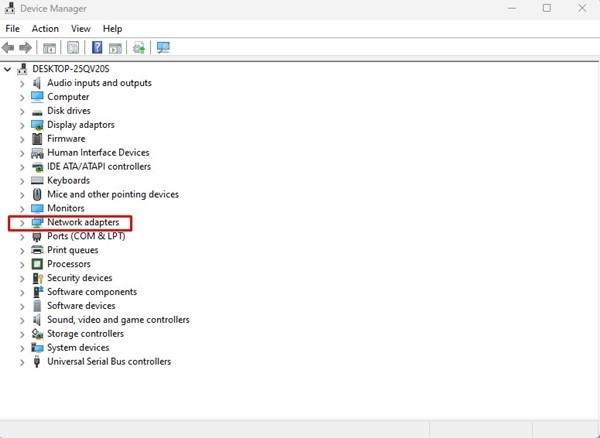
3. Maintenant, faites un clic droit sur l’adaptateur réseau WiFi et sélectionner Mettre à jour le pilote.
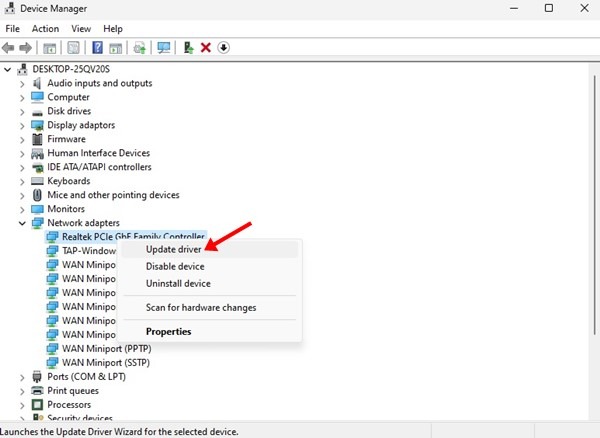
4. Sur l’écran Suivant, sélectionner ‘Rechercher automatiquement le pilote mis à jour‘.
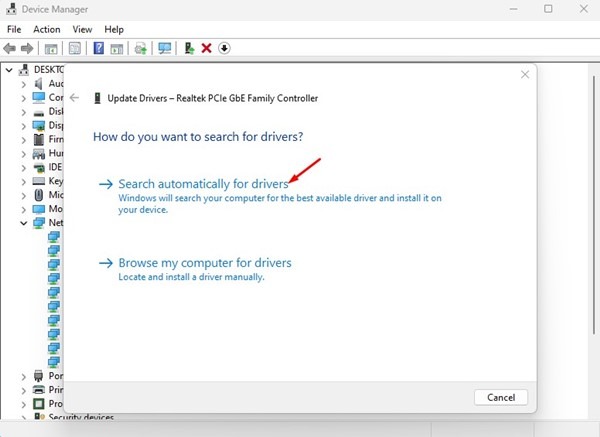
5. Suivez les instructions à l’écran pour terminer le processus de mise à jour du pilote WiFi.
C’est ça! C’est ainsi que vous pouvez corriger les réseaux Aucun WiFi trouvés sur Windows 11 en mettant à jour le pilote de réseau WiFi.
4) Restauration du pilote de l’adaptateur WiFi vers la version précédente
Si vous obtenez une erreur Aucun réseau WiFi trouvé sur Windows 11 après l’installation d’une nouvelle mise à jour, vous devez suivre ces méthodes pour la corriger. Voici comment restaurer les pilotes de l’adaptateur WiFi vers la version précédente.
1. Tout d’abord, cliquer sur la recherche Windows 11 et tapez Gestionnaire de périphériques. Ensuite, ouvrer l’application Gestionnaire de périphériques dans la liste des résultats correspondants.
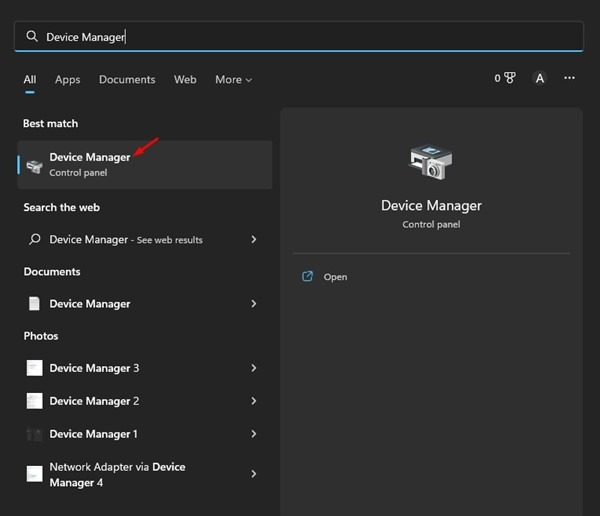
2. Dans le Gestionnaire de périphériques, faites défiler vers le bas et développer les cartes réseau.
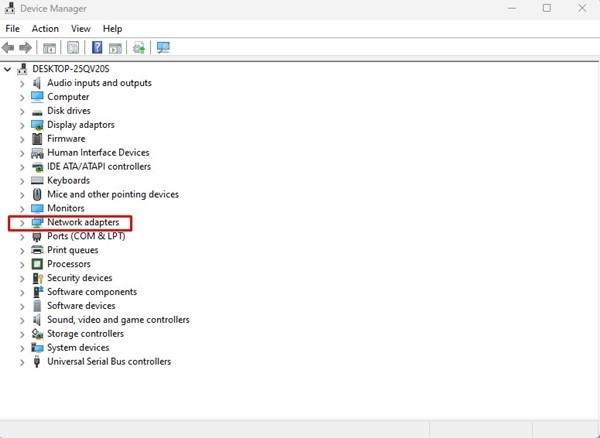
3. Cliquer maintenant avec le bouton droit sur la carte réseau WiFi et sélectionner Propriétés.
4. Dans les Propriétés, sélectionner ‘Restaurer le pilote‘ (si disponible).
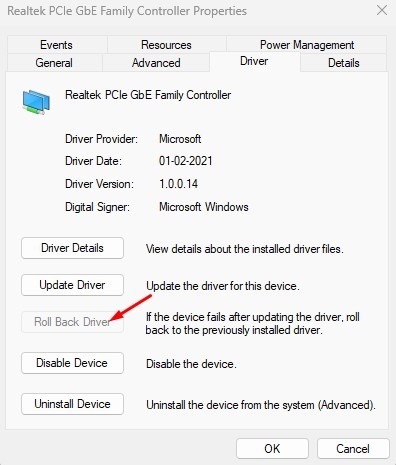
C’est ça! Cela ramènera les pilotes de votre adaptateur Wifi à leur version précédente.
5) Modifier la valeur du canal WiFi
Dans cette méthode, nous allons changer la valeur du canal 802.11 en Auto. De nombreux utilisateurs ont prétendu résoudre le problème Aucun réseau WiFi n’a trouvé un problème sur Windows 11. Voici ce que vous devez faire.
1. Ouvrer Paramètres et passez à l’onglet Réseau et Internet.
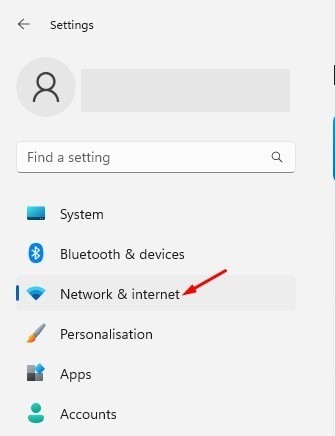
2. Cliquer sur Paramètres réseau avancés > Plus d’options de carte réseau sur le côté droit.
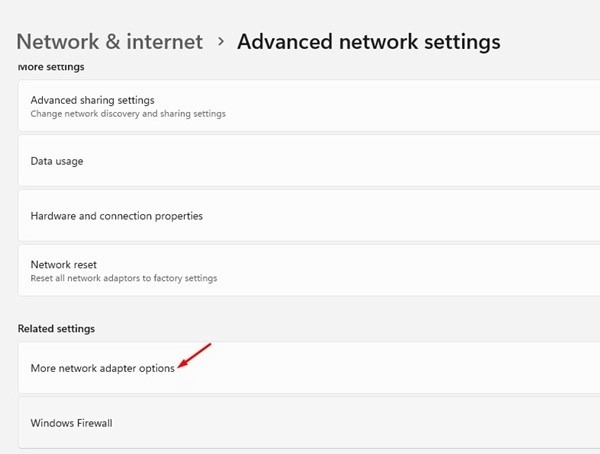
3. Maintenant, faites un clic droit sur l’adaptateur WiFi et sélectionner Propriétés. Dans les propriétés, faites défiler vers le bas et cliquer sur ‘Internet Protocol Version 4’ et sélectionner ‘Configurer‘
4. Dans les propriétés de l’adaptateur, passez à l’onglet Avancé. Sélectionner maintenant la valeur 802.11 sur la gauche. Sur la droite, cliquer sur le menu déroulant des valeurs et sélectionner Auto.
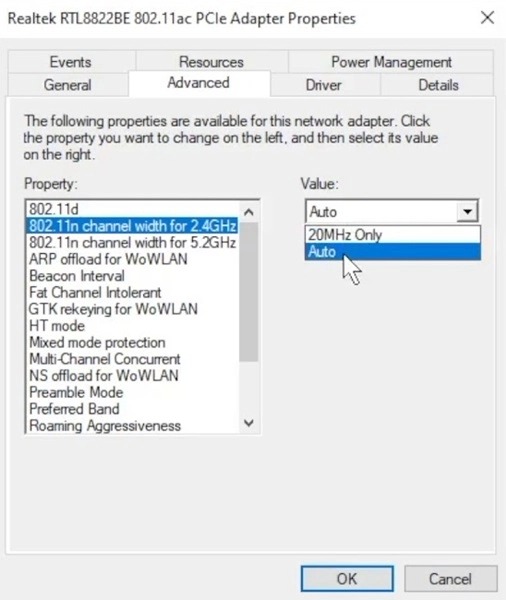
C’est ça! Après avoir effectué les modifications, cliquer sur le bouton OK. Cela corrigera peut-être Aucun réseau WiFi n’a trouvé un problème sur Windows 11.
6) Exécuter l’outil de dépannage réseau
Windows 11 vous fournit un outil de dépannage pour résoudre les problèmes de connectivité Internet. Vous devez exécuter l’outil de dépannage réseau pour corriger l’erreur Aucun réseau WiFi trouvé sous Windows 11.
1. Tout d’abord, cliquer sur le bouton Démarrer de Windows 11 et sélectionner Paramètres.
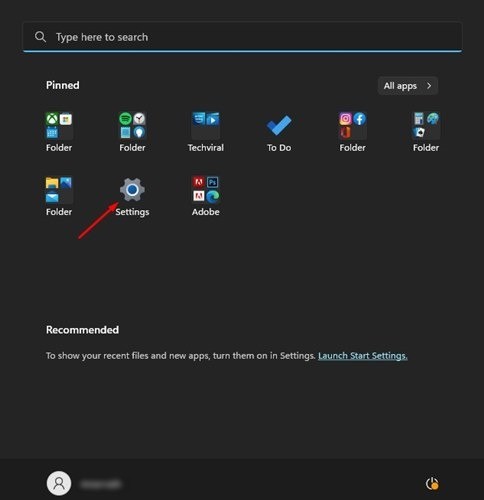
2. Dans Paramètres, cliquer sur Système sur le côté gauche.
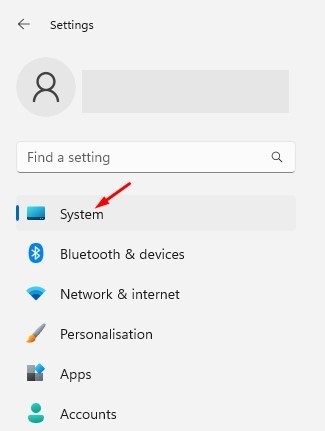
3. Sur le côté droit, faites défiler vers le bas et cliquer sur Dépannage.
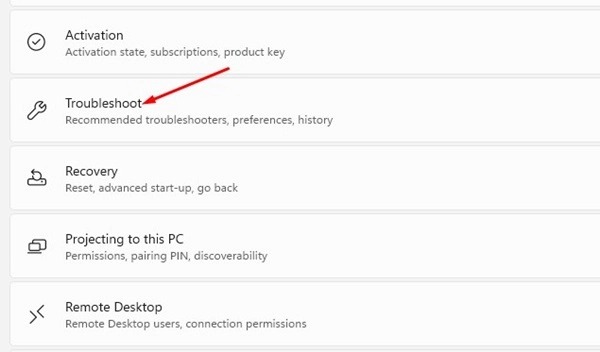
4. Sur l’écran suivant, cliquer sur Autres dépanneurs.
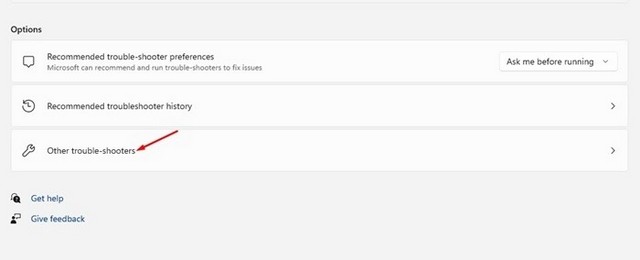
5. Maintenant, sous la section Les plus fréquents, cliquer sur le bouton Exécuter à côté de Connexion Internet.
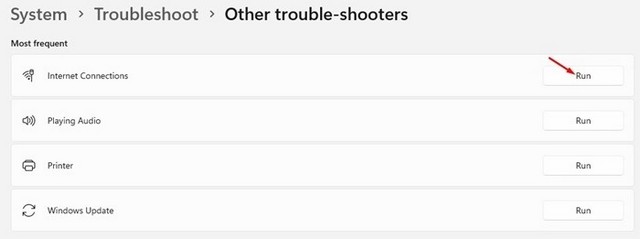
Cela exécutera l’utilitaire de résolution des problèmes de réseau sur votre ordinateur Windows 11. Vous devez suivre les instructions à l’écran pour terminer le processus.
7) Réinitialiser les paramètres réseau
Si le problème persiste, vous devez réinitialiser complètement les paramètres réseau. La réinitialisation du réseau supprimera tous les paramètres définis par l’utilisateur et utilisera les paramètres par défaut.
Alors, sauvegarder vos données réseau, comme les proxys, le DNS personnalisé, etc., avant de réinitialiser vos paramètres réseau.
Une fois cela fait, vous devez suivre ce guide pour réinitialiser les paramètres réseau dans Windows 11. Après la réinitialisation du réseau, vous devez redémarrer votre ordinateur Windows 11.
8) Connectez-vous à Internet via un câble Ethernet

Si Windows 11 affiche toujours Aucun réseau WiFi trouvé, il y a de fortes chances que vous ayez une carte réseau WiFi défectueuse.
Vous pouvez essayer de connecter un adaptateur WiFi portable à votre PC et vous connecter à un réseau WiFi. Si la connexion se passe bien, vous devez vérifier votre carte WiFi.
Alternativement, si vous souhaitez utiliser Internet de toute urgence, vous pouvez utiliser le câble Ethernet. Branchez le câble Ethernet sur votre PC/ordinateur portable et connectez-vous à Internet.
A lire aussi : Comment oublier un réseau dans Windows 11
Voici donc les quelques meilleures méthodes pour corriger l’erreur Aucun réseau WiFi trouvé sur Windows 11. Si vous souhaitez suggérer un autre moyen de résoudre le problème, faites-le nous savoir dans les commentaires ci-dessous.