Lorsque vous désinstallez un programme sur Windows 11, il peut sembler que celui-ci disparaisse complètement de votre système. Cependant, il existe plusieurs moyens de récupérer un programme désinstallé, que ce soit par l’utilitaire de restauration du système ou d’outils tiers. Voici quelques méthodes simples pour récupérer un programme désinstallé sur Windows 11.
Sommaire
Comment récupérer un programme désinstallé sous Windows 11
Dans cet article, nous partagerons un guide détaillé sur la façon de récupérer les programmes désinstallés sur les ordinateurs Windows 11. Nous utiliserons l’Observateur d’événements pour accéder à la liste des programmes que nous avons déjà désinstallés, puis utiliserons les options de restauration du système pour les récupérer. Commençons.
Afficher la liste des programmes désinstallés sur Windows 11
La première étape consiste à vérifier l’historique des applications désinstallées sur Windows 11 via l’utilitaire Observateur d’événements. Voici quelques-unes des étapes simples que vous devez suivre.
1. Tapez l’Observateur d’événements dans la recherche Windows 11. Ensuite, ouvrez l’application Observateur d’événements à partir de la liste des résultats les plus pertinents.
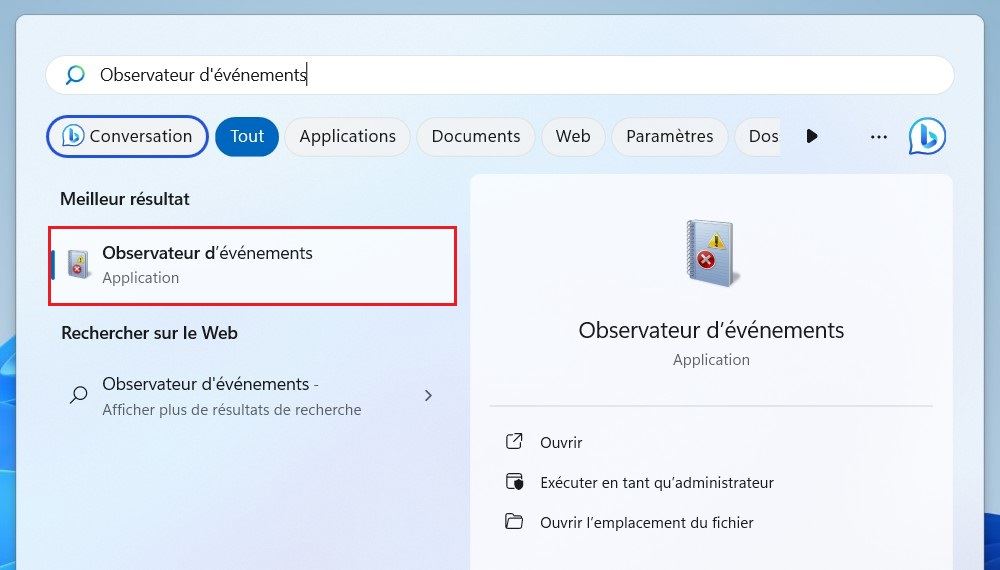
2. Lorsque l’Observateur d’événements s’ouvre, accédez aux Journaux Windows > Applications.
3. Sur le côté droit, cliquez sur Filtrer le journal actuel.
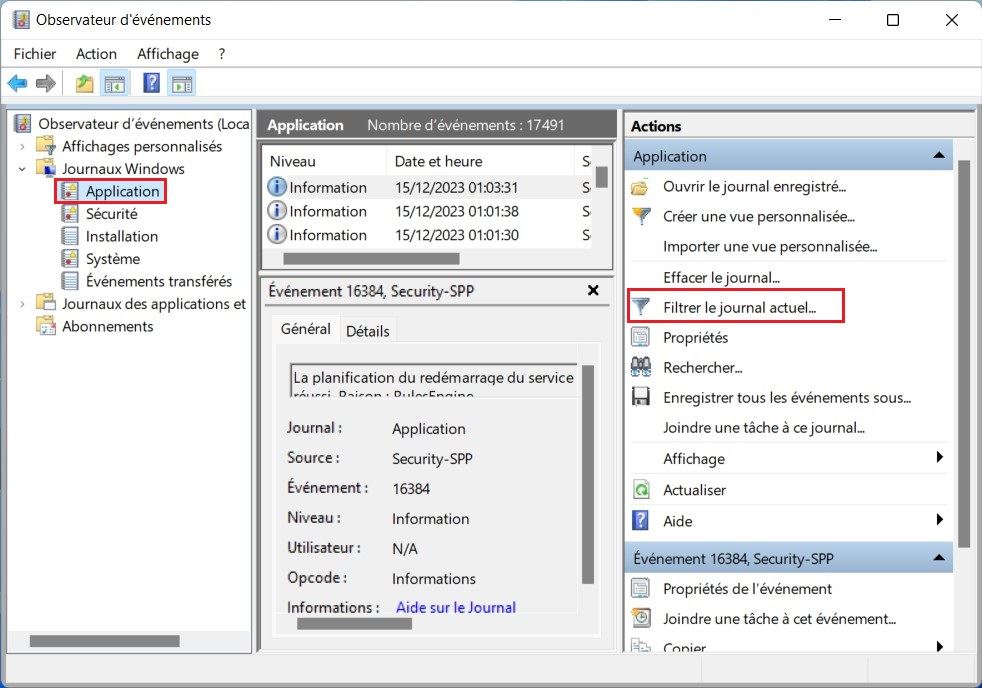
4. Dans les sources d’événements, sélectionnez MsiInstaller. Sur l’ID d’événement, tapez 1034 et cliquez sur OK.
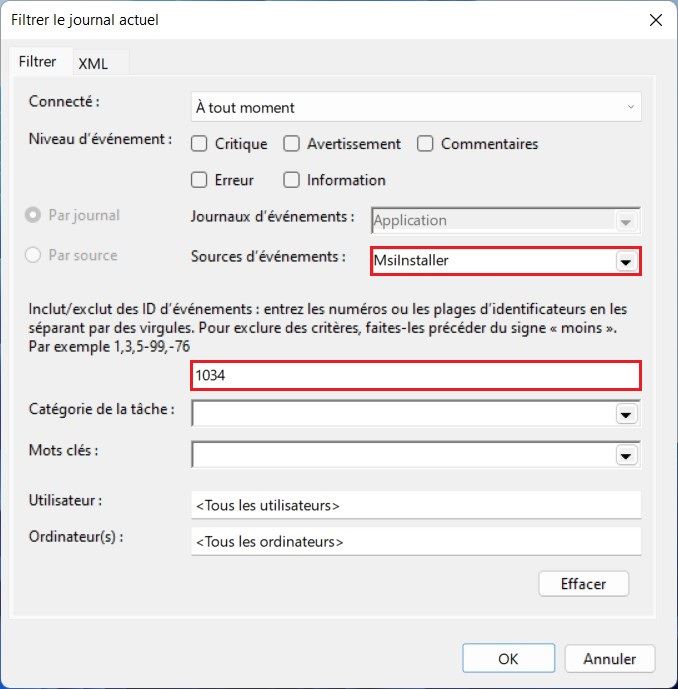
5. Maintenant, l’Observateur d’événements vous montrera une liste de tous les programmes que vous avez désinstallés de votre ordinateur.
C’est ça! C’est ainsi que vous pouvez consulter la liste des programmes que vous avez désinstallés sur votre PC Windows 11.
1. Récupérer un programme désinstallé à l’aide de la restauration du système
Dans cette méthode, nous allons utiliser l’utilitaire de restauration du système de Windows 11 pour récupérer les programmes qui ont été désinstallés. Si vous ne le savez pas, la restauration du système est une fonctionnalité de sauvegarde qui permet aux utilisateurs de rétablir leur appareil à un état antérieur.
Cependant, pour utiliser cette fonctionnalité, votre ordinateur doit disposer d’un point de restauration créé à la date précédente. Voici ce que vous devez faire.
1. Tapez Récupération dans la recherche Windows 11. Ensuite, ouvrez l’application Récupération dans la liste des paramètres.
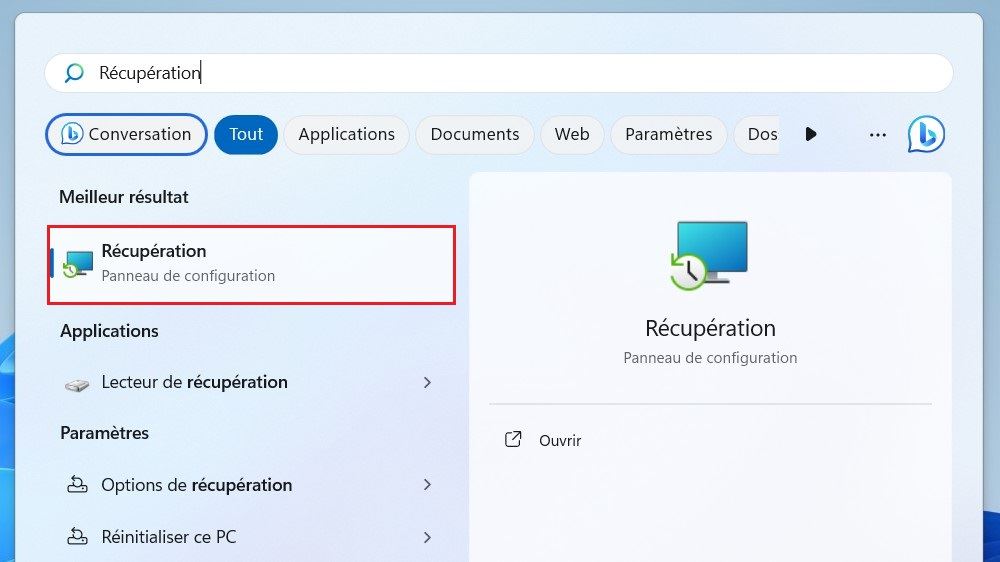
2. Cliquez sur Ouvrir la Restauration du système.
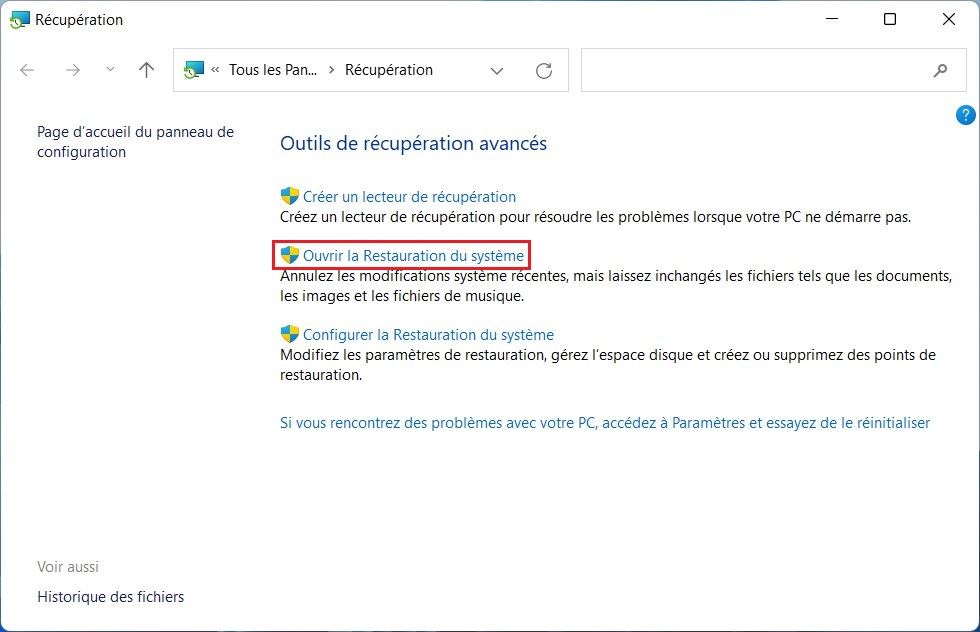
3. Dans la boîte de dialogue Restaurer les fichiers et paramètres du système, sélectionnez Afficher d’autres points de restauration.
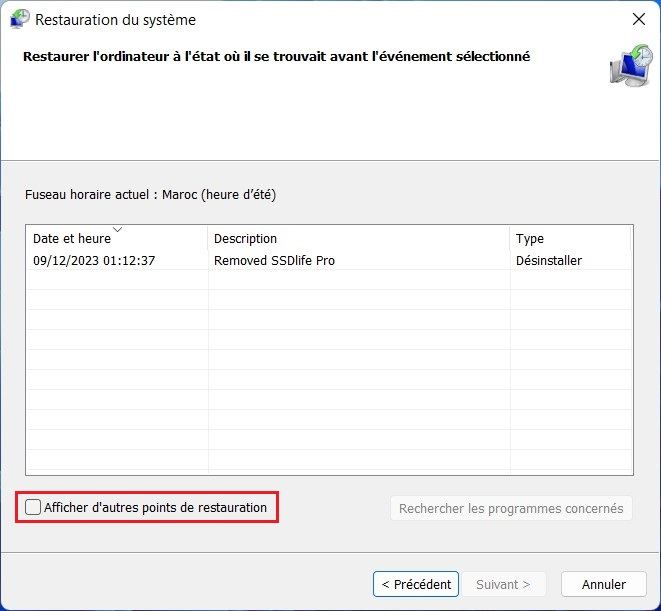
4. Sélectionnez un point de restauration créé à la date à laquelle le programme désinstallé est disponible sur votre appareil et cliquez sur Suivant.
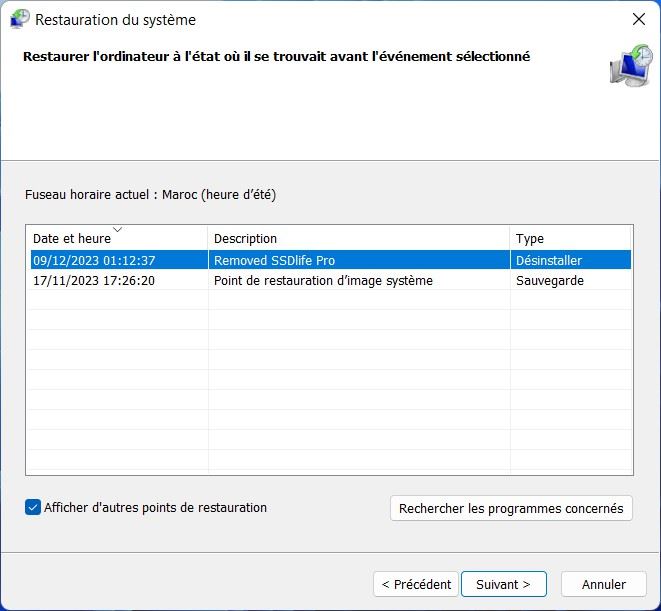
5. Dans la boîte de dialogue de confirmation de restauration du système, cliquez sur Terminer.
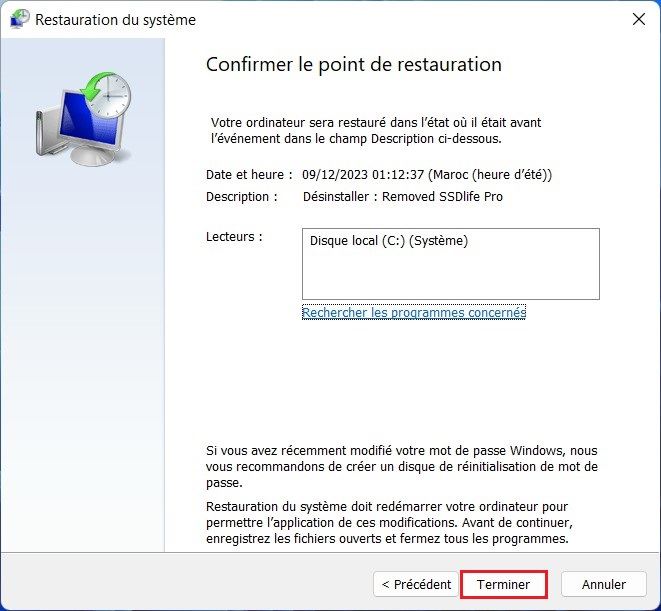
C’est ça! C’est ainsi que vous pouvez récupérer les programmes désinstallés sur Windows 11 à l’aide de la fonctionnalité de restauration du système.
2. Récupérer un programme désinstallé à l’aide d’un logiciel de récupération de données
Des centaines de logiciels de récupération de données sont disponibles pour Windows 10; certains sont également compatibles avec Windows 11. Vous pouvez utiliser ces programmes de récupération de données pour récupérer les programmes qui ont été désinstallés.
Cependant, le problème avec les logiciels de récupération de données est qu’ils sont souvent très chers et comportent de nombreuses restrictions. Les programmes gratuits de récupération de données pour Windows 11 ne vous permettent de récupérer que quelques Mo de données.
Ainsi, le programme qui a été désinstallé est vraiment important pour vous; vous pouvez envisager d’acheter un programme premium de récupération de données pour PC. Cependant, téléchargez ces programmes à partir de sources fiables ou de leur site officiel.
Comment sauvegarder Windows 11
Pour rester en sécurité et éviter la perte de données, vous devez suivre les règles de sécurité appropriées. Il est recommandé d’avoir une sauvegarde appropriée de tous vos fichiers et dossiers importants.
Nous avons déjà partagé un guide détaillé expliquant toutes les méthodes pour sauvegarder Windows 11. Assurez-vous de parcourir ce guide et de sauvegarder votre PC Windows 11.