Sous Windows 11, vous pouvez choisir l’action exacte lorsque vous appuyez sur le bouton d’alimentation de votre ordinateur portable ou de bureau. Ce guide vous expliquera les étapes à suivre pour configurer cette option.
Si vous souhaitez réduire la consommation d’énergie de votre appareil, en complément des modes « Économiseur d’énergie » ou « Économiseur de batterie », vous pouvez ajuster l’action du bouton d’alimentation pour qu’il mette l’ordinateur en veille ou en veille prolongée au lieu de l’éteindre. La méthode de configuration de cette fonctionnalité varie cependant selon la version de Windows 11 installée.
Dans ce guide, je vous montrerai les différentes façons de personnaliser l’action à exécuter lorsque vous appuyez sur le bouton d’alimentation physique de votre ordinateur.
Modifier l’action du bouton d’alimentation sous Windows 11 (23H2 et versions antérieures)
Pour modifier l’action du bouton d’alimentation sur la version 23H2 et les versions antérieures, procédez comme suit :
- Ouvrez le menu Démarrer.
- Recherchez le Panneau de configuration et cliquez sur le premier résultat pour ouvrir l’application.
- Cliquez sur Matériel et audio.
- Cliquez sur Options d’alimentation.
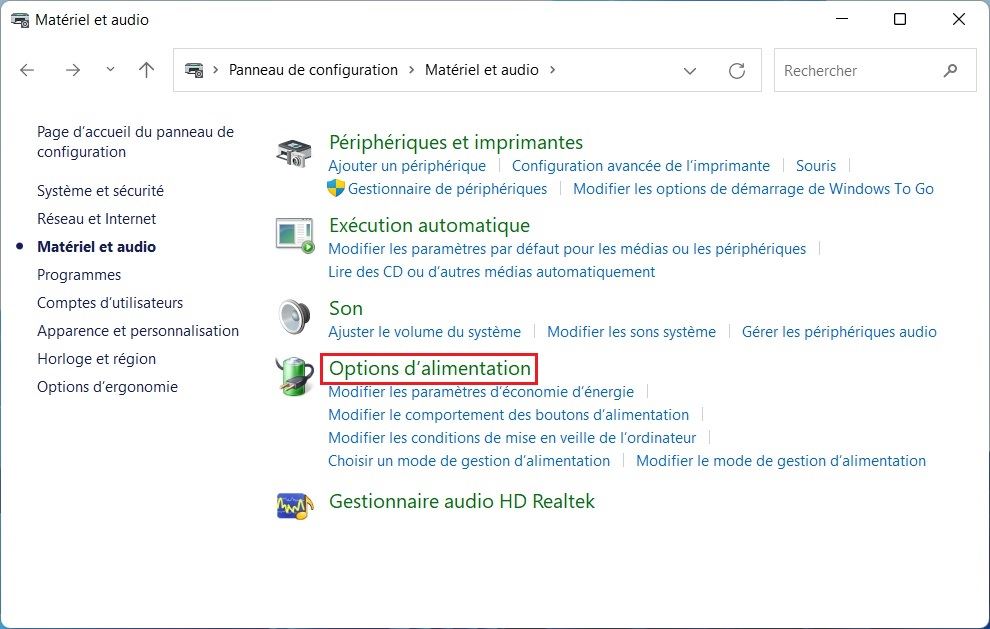
- Cliquez sur l’option « Choisir l’action des boutons d’alimentation » dans le volet de gauche.
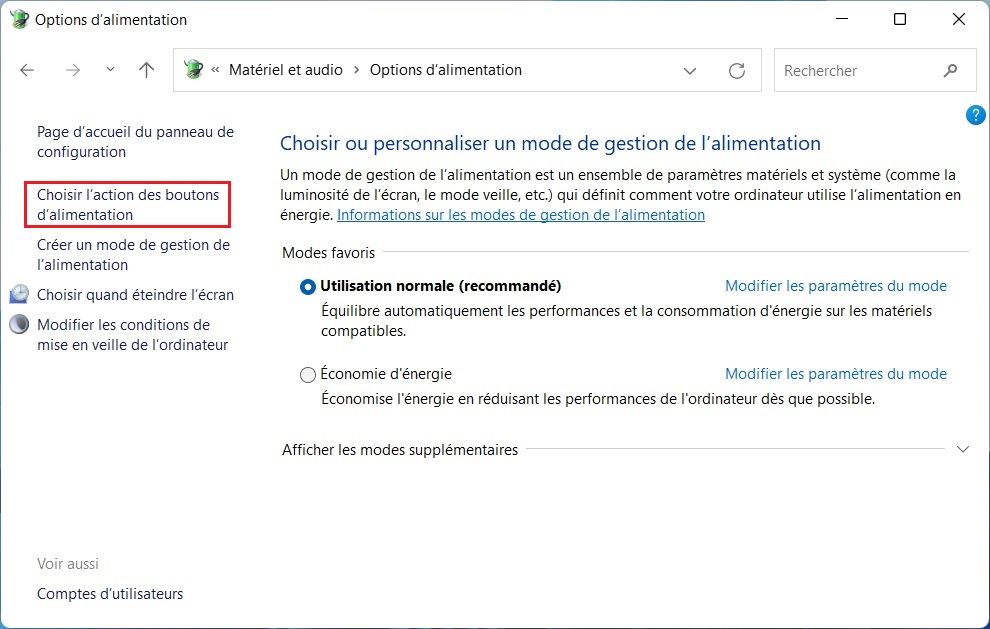
- Sélectionnez l’action pour appuyer sur le bouton d’alimentation pour « Sur batterie » et « Branché : »
- Ne rien faire
- Veille
- Mettre en veille prolongée
- Arrêter
- Éteindre l’écran
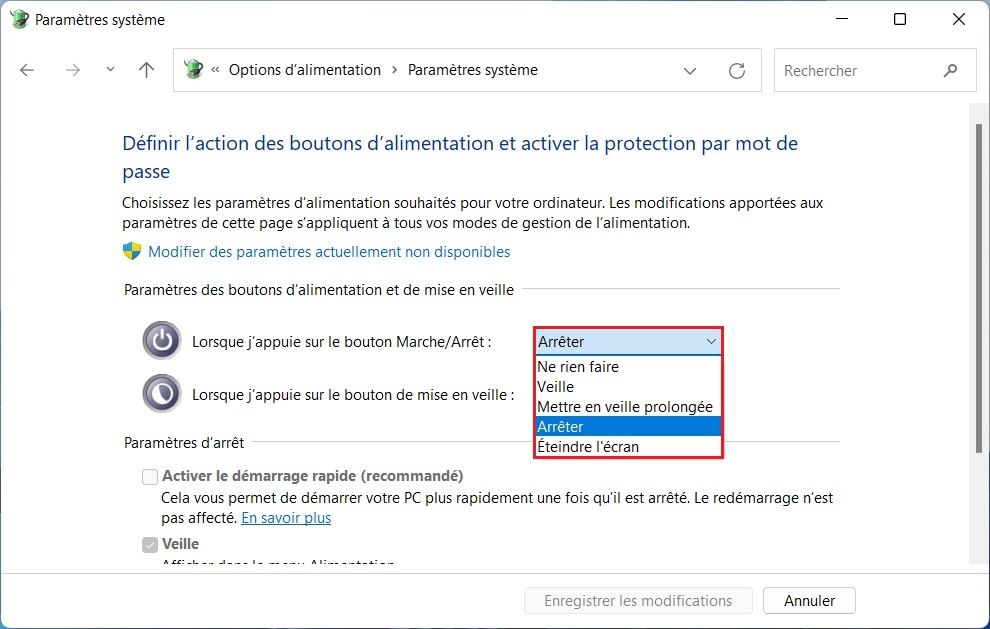
- Cliquez sur le bouton Enregistrer les modifications.
Une fois les étapes terminées, chaque fois que vous appuyez sur le bouton d’alimentation, l’ordinateur se met en veille ou s’éteint selon l’action spécifiée.
Modifier l’action du bouton d’alimentation sous Windows 11 (24H2)
Pour modifier l’action du bouton d’alimentation sous Windows 11 24H2, suivez ces étapes :
- Ouvrez les paramètres de Windows 11.
- Cliquez sur Système.
- Cliquez sur Alimentation & batterie.
- Cliquez sur le paramètre « Contrôles du bouton d’alimentation ».
- Sélectionnez l’action du bouton d’alimentation pour « Branché » et « Sur batterie » :
- Ne rien faire
- Veille
- Mettre en veille prolongée
- Arrêter
- Éteindre l’écran
Si votre ordinateur dispose d’une batterie de secours, vous pourrez configurer l’action du bouton d’alimentation à la fois pour l’état branché et sur batterie. Dans le cas contraire, seule l’option « Branché » sera visible.
Pour les ordinateurs portables, il est également possible de modifier l’action associée à la fermeture du couvercle.
Quelle que soit l’option sélectionnée, vous pouvez toujours maintenir le bouton d’alimentation enfoncé pendant cinq secondes ou plus pour forcer l’arrêt immédiat.
L’option « Veille prolongée » ne sera disponible que si elle est prise en charge et activée sur votre appareil.