Il était une fois, il fallait vraiment garder un oeil sur votre téléphone Android pour vous assurer que la batterie n’a pas été en voie d’épuisement prématuré. Basculer manuellement les connexions, en ajustant en permanence la luminosité, etc. sont essentiellement toutes les choses du passé maintenant, mais il y a encore des choses que vous pouvez faire pour maximiser la durée de vie de la batterie de votre combiné.
Avant d’entrer dans la façon dont, cependant, nous allons parler de la distance Android est venu. Retour dans Android 6.0 Marshmallow, Google a publié une nouvelle fonctionnalité appelée mode Doze, qui a promis d’améliorer la vie de la batterie en forçant le téléphone dans un sommeil plus profond quand il ne l’utilisez pas-laisser traîner sur la table ou un bureau pour un peu, et Doze serait kick in, vous sauvant précieux jus.
Puis, avec Android Nougat, ils ont amélioré encore plus loin en faisant un peu plus agressif: au lieu de coups de pied pendant que le téléphone est complètement immobile, Doze fonctionne maintenant pendant que le téléphone est dans votre poche, sac ou partout ailleurs il est pas en utilisation active. Cela signifie moins d’applications prendront des ressources précieuses sur votre téléphone lorsque vous ne l’utilisez pas, la traduction de la durée de vie de la batterie.
Et jusqu’à présent, cela fonctionne exceptionnellement bien. Il est juste un problème: pas tout le monde a Nougat, ou même Marshmallow. Si votre combiné se trouve être toujours coincé sur Lollipop ou KitKat (ou plus), il y a encore certaines choses que vous pouvez faire pour vous assurer que vous obtenez le plus la vie de la batterie.
Sommaire
Comment augmenter l’autonomie de la batterie sur Android
Premièrement: Savoir Où Vérifiez votre utilisation
Regardez, cela peut sembler de bon sens, mais je vais le dire quand même: si vous pensez que votre batterie se vide plus vite que la normale, regardez les stats de la batterie de votre téléphone! Ceci est très, très simple: il suffit de tirer vers le bas l’ombre de notification, appuyez sur l’icône cog (pour aller dans le menu Paramètres), puis faites défiler jusqu’à la section batterie.

Un des dispositifs comme la plupart des choses de la série Samsung Galaxy, par exemple, cela va juste vous montrer un écran de base avec certaines estimations. Bien que ceux-ci sont légèrement utiles, vous aurez envie de frapper le bouton Utilisation de la batterie pour voir la vraie viande et pommes de terre ici.
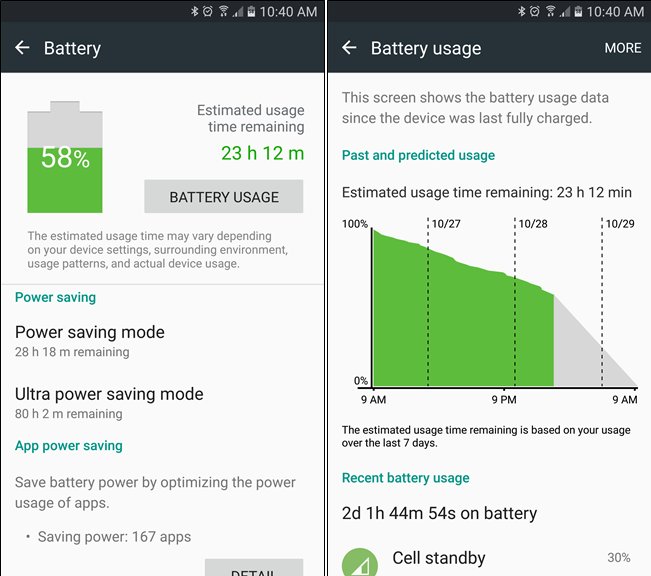
Sur cet écran, vous pouvez voir ce qui est à mâcher à travers votre batterie, avec un beau graphique et une ventilation par application ou service. S’il y a une application causant des problèmes, cela est où vous le verrez.
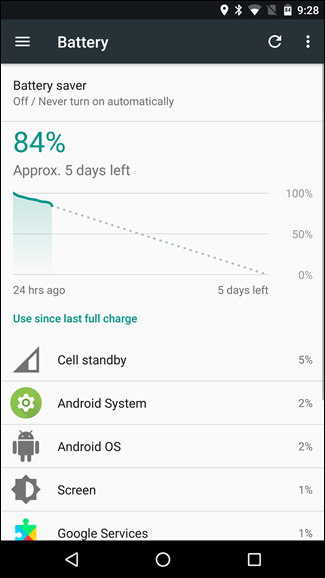
Mais attendez, il y a plus! Qu’est-ce que de nombreux utilisateurs ne peuvent pas réaliser est que si vous appuyez sur le graphique ci-dessus, vous aurez un aperçu détaillé lorsque l’appareil est éveillé ou wakelocks comme ils sont généralement appelés.
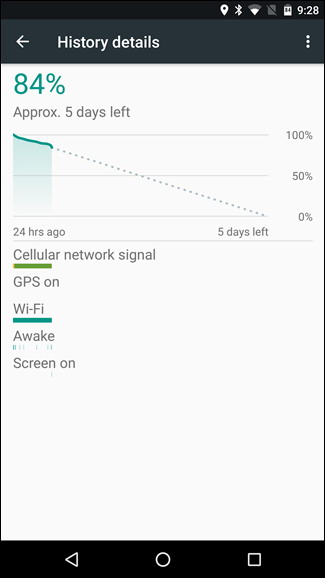
Il y a une façon très simple à lire cet écran: Sur les barres indiquent lorsque chaque sous-tête est particulièrement Puisque je ne désactiver le Wi-Fi de mon téléphone, ci-dessus montre la capture d’écran que la connexion Wi-Fi est toujours allumé et connecté. Même avec le signal du réseau cellulaire. Mais comme vous pouvez le voir, GPS, tandis que toujours, n’est pas utilisé.
L’indicateur Awake montre quand le téléphone a été autorisé à sortir d’un sommeil state-ce est ce que vous voulez porter une attention particulière. Si cette barre est fondamentalement solide et sur tout le temps, cela signifie que quelque chose est de garder votre appareil éveillé tout le temps, ce qui est mauvais. Vous voulez voir des éclats très courts sur la barre Awake, tandis que l’écran est éteint. (Si l’écran est sur lequel vous pouvez facilement voir à partir de la barre d’état au bas-puis le téléphone sera naturellement éveillé aussi. Il ne va pas dormir pendant qu’il est utilisé, après tout.)
Si vous voyez quelque chose de différent ici, alors il y a un problème. Et, malheureusement, il n’y a pas de moyen facile de diagnostiquer wakelocks sans l’enracinement de votre téléphone, ce qui rend difficile pour les utilisateurs occasionnels pour diagnostiquer des problèmes de batterie.
Désactiver les connexions sans fil
Ecoutez, je ne vais pas prétendre que cela va faire une différence monumentale dans votre vie de la batterie mobile, mais je vais le dire quand même: désactiver le Wi-Fi, Bluetooth et GPS si vous ne avez pas besoin.
Voir, cette habitude d’être une étape très importante dans l’optimisation de la durée de vie de la batterie de votre appareil Android, mais que le temps a passé et Google a amélioré Android, il est presque inutile à ce stade. Pourtant, si vous ne jamais utiliser quelque chose comme Bluetooth, le mettre hors tension ne va pas nuire à quoi que ce soit. Il est également intéressant de mentionner que si vous faites désactiver le Wi-Fi lorsque vous êtes loin de la maison, ne pas oublier de le rallumer-vous ne voulez pas mâcher à travers votre plan de données, après tout. Pour activer Bluetooth et Wi-Fi, tirer vers le bas l’ombre de notification et appuyez sur le levier approprié, ou sauter dans Réglages, puis dans l’entrée respective de chaque service.

Avec le GPS, les choses ne sont pas aussi coupé et sec , et on et off. Retour dans la journée, ce fut un monstrueux porc de batterie, de sorte que Google optimisé la morve absolue hors de lui-nos jours, il est à peu près uniquement utilisé lorsque il doit absolument être, et seulement pour aussi longtemps qu’il doit être. Par exemple, vos applications météorologiques peuvent vérifier rapidement pour l’emplacement actuel lorsque vous ouvrez l’application afin qu’il puisse fournir les prévisions les plus précises. Si vous utilisez la navigation, d’autre part, le GPS reste allumé tout le temps, parce que, vous savez … directions.
Tout cela dit, vous pouvez toujours réellement contrôler la façon dont fonctionne le GPS. Par exemple, vous pouvez autoriser le téléphone à utiliser le mode haute précision, qui trouvera votre position en utilisant une combinaison de GPS, Bluetooth, et les réseaux cellulaires Wi-Fi /.Celui – ci utilise le plus la batterie, mais il est aussi le plus précis.
Donc, si vous vous dirigez dans Paramètres> Localisation, vous pouvez contrôler cela. Il suffit de taper sur le Mode entrée pour voir les options disponibles. Rappelez-vous, la batterie moins il utilise, moins précis, il est! Si vous n’utilisez les services GPS ou localisation très souvent, aller de l’avant et essayer l’un des modes de batteries efficaces moins précises et plus. Si vous remarquez quoi que ce soit génial après cela, alors vous avez peut-être été en utilisant une application qui repose sur un service de localisation plus précis, de sorte que vous aurez soit à faire face à un certain jankiness ou revenir à un mode de précision supérieur.
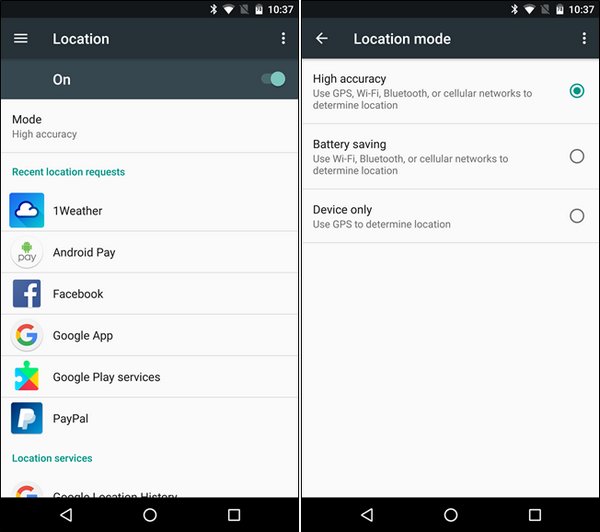
Vérifier les paramètres de notification
Vous avez probablement entendu que les notifications peuvent vider votre batterie, mais comme avec toutes les choses, il est un peu plus compliqué que cela. Ces jours-ci, la majorité des applications utilisent les notifications Push. Au lieu de surveiller constamment de nouvelles notifications (qui est très lourd sur la batterie), les notifications push utilisent un port toujours-écoute qui est intégré dans Android pour recevoir des informations. En d’autres termes, au lieu de l’application se connecter à Internet toutes les quelques minutes pour voir s’il n’y a aucune information nouvelle, Android est toujours prêt à accepter de nouvelles informations provenant de services qui sont activés sur le périphérique. Cela est beaucoup plus efficace la batterie, car il est un service passif.
Il y a, cependant, apps toujours là qui reposent sur les notifications non-poussoirs. Le plus grand délinquant est généralement va être les services de messagerie qui reposent toujours sur POP3 alors que ce sont probablement rares à ce stade, ils sont toujours là. Quelques applications de réseautage social peuvent faire quelque chose de similaire.
La meilleure façon de savoir si tel est le cas avec une application est de vérifier ses options de notification: si vous devez spécifier un ou l’intervalle rafraîchir mise à jour, l’application ou le service est pas en utilisant les notifications push, et vous êtes probablement mieux loti éteindre les notifications pour cette application entièrement. Votre batterie vous remercie.

Utilisez Greenify pour mettre automatiquement les applications en mode veille
Bien que cela soit certes plus pertinente sur les dispositifs de pré-Guimauve, il est toujours un outil utile d’avoir dans votre arsenal contre la vie de la batterie horrible. Greenify est une application qui pousse essentiellement des applications dans un état de sommeil de toutes sortes en utilisant intégré à la manière d’Android d’empêcher les applications de fonctionner en permanence en arrière – plan. Il est pas un tueur tâche, même si cela peut sembler un peu comme un il est beaucoup plus efficace.
Pour configurer Greenify, d’abord installer l’application Google Play -si vous souhaitez soutenir le travail du développeur, alors vous pouvez également opter pour le $ 2.99 Donation paquet. Il vaut la peine de mentionner que Greenify est plus utile sur les téléphones enracinées, mais il peut également être utilisé sur les non-enracinées téléphones-la différence est que tout est automatisé sur un périphérique enraciné, où vous aurez à manuellement greenify applications sur les périphériques non enracinées.
Une fois qu’il est installé, allez-y et lancez l’application. Si votre combiné est ancrée, vous accordez un accès super utilisateur ici; sinon, eh bien, vous ne serez pas.
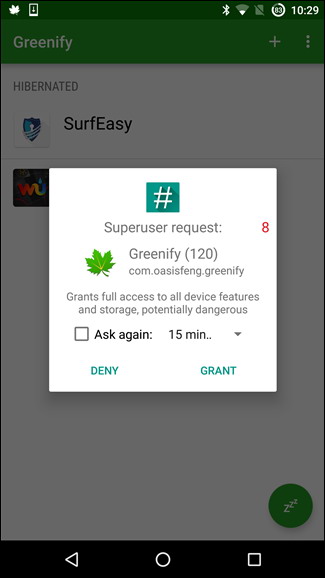
Vous pouvez ajouter des applications à greenified (aka mis en sommeil) en appuyant sur le signe plus dans le coin en haut à droite. Greenify vous montrera des applications en cours d’exécution, ainsi que des applications qui peuvent ralentir votre appareil vers le bas dans certaines circonstances. Allez-y et appuyez sur tous les éléments que vous souhaitez greenfiy, mais gardez à l’esprit que les applications ne seront plus synchronisés en arrière-plan après avoir été greenified! Par exemple, si vous greenify vos applications de messagerie, vous ne recevrez plus de messages texte. Ou, si vous greenify votre réveil, il ne partira pas. Soyez réfléchie dans ce que vous choisissez d’ajouter à cette liste!
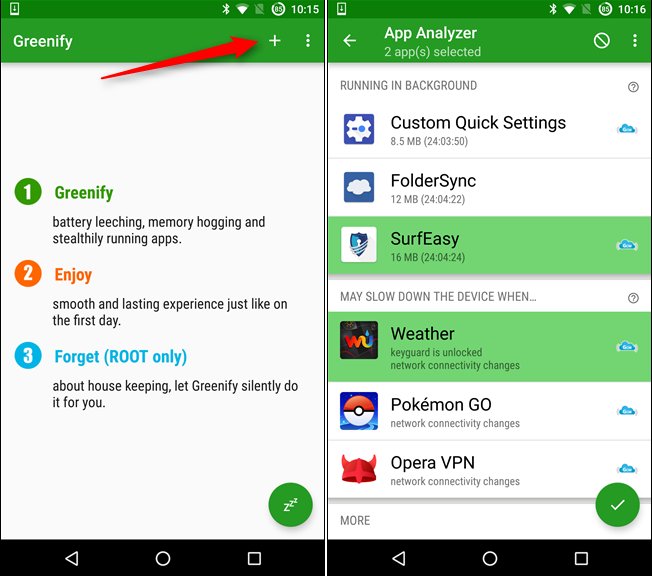
Une fois que vous avez sélectionné les applications que vous souhaitez mettre à dormir, appuyez sur l’action bouton coche en bas à droite. Cela vous ramène à l’écran principal Greenify, qui montrera quelles applications sont déjà hiberné et ceux qui seront peu après l’écran éteint. Si vous souhaitez pousser des applications en hibernation immédiatement, appuyez sur la touche ZZZ.
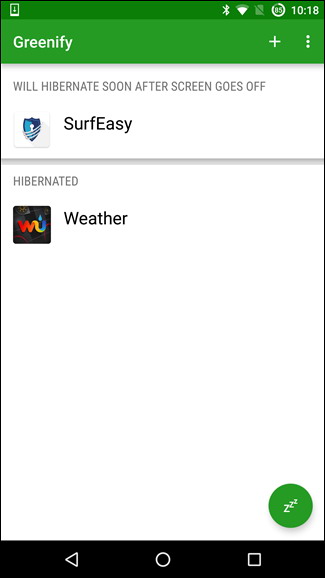
Si vous travaillez sur un combiné non-enraciné, vous devez accorder Greenify une autorisation supplémentaire. Une fois que vous cliquez sur le bouton ZZZ, une fenêtre apparaîtra au bas vous permettant de savoir que vous devez accorder l’application Paramètres d’accessibilité.Cliquez sur le bouton pour sauter directement dans le menu d’accessibilité, puis sélectionnez Greenify – Automated Hibernation Il y a une explication des raisons pour lesquelles il a besoin pour le service activé ici lire sur elle, puis cliquez sur le basculement dans la barre supérieure.Un avertissement apparaîtra, aller de l’avant et appuyez sur OK pour confirmer. Après cela, vous pouvez revenir en arrière pour revenir à l’application Greenify.
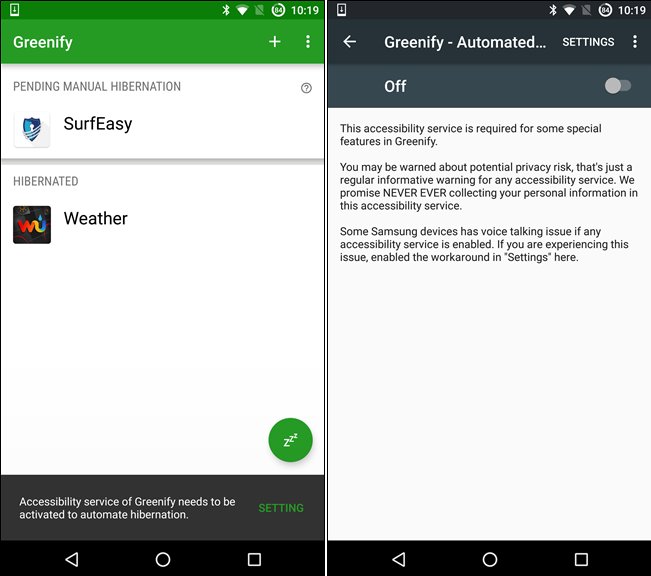
Sur les combinés enracinés, tout se passera automatiquement aller de l’avant-vous en aurez probablement envie de garder un oeil sur lequel les applications sont getting greenified que vous installez les choses, mais sinon il est largement automatisé. Sur les combinés non enracinées, cependant, vous aurez probablement envie de jeter un widget Greenfiy sur votre écran d’accueil. Vous pouvez le faire en appuyant longuement sur sur l’écran d’accueil, sélectionnez Widgets, puis défiler vers le bas jusqu’à ce que vous trouvez Greenify.
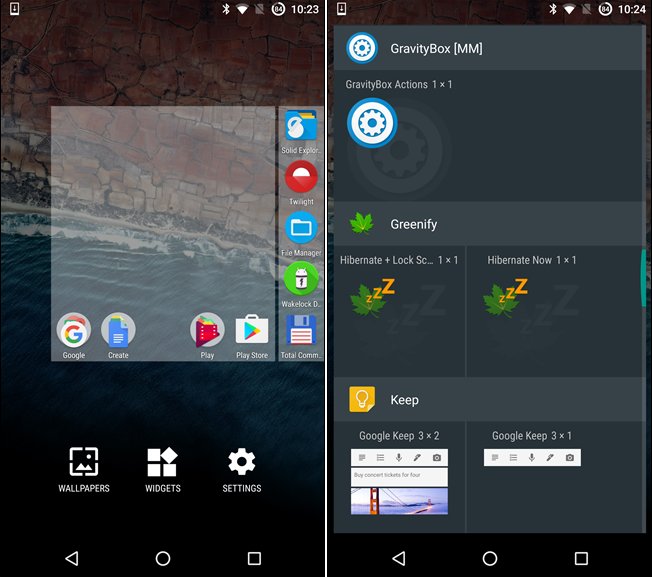
Il y a deux options: Screen Hibernate + Lock, qui greenify vos applications puis désactiver l’affichage, ou Hibernate Maintenant, qui greenify applications et laisser l’affichage. Faites votre choix, si vous choisissez d’utiliser l’option Screen Hibernate + Lock, vous devez donner accès Greenify Device Administration. La première fois que vous appuyez sur le widget, il vous permettra de savoir qu’il a besoin de ce privilège appuyez simplement sur Activer et vous êtes bon pour aller. A partir de maintenant, lorsque vous appuyez sur ce widget, vos applications seront poussés en hibernation et l’écran éteint.
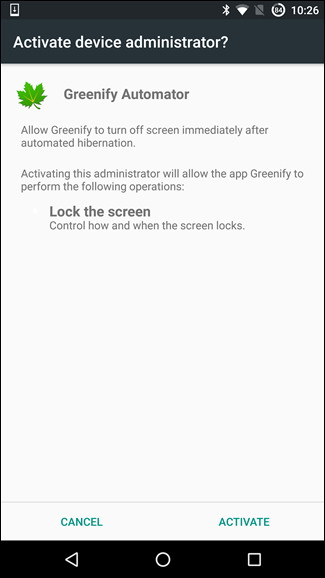
Gardez l’appareil hors de températures extrêmes
Celui – ci peut être un peu plus compliqué, car il est non seulement un tweak ou basculer-il a à voir avec où le dispositif est physiquement. Températures extrêmes, à la fois chaudes et froides! -peut Provoquent la batterie pour drainer beaucoup plus rapide.
Par exemple, disons que vous vivez dans un climat chaud (comme le Texas, par exemple). Il est Juillet et vous sauter dans votre voiture, jeter votre téléphone dans une station d’accueil, et le feu jusqu’à la navigation. Cela signifie que votre GPS est en cours d’utilisation, l’écran est allumé, et il a le soleil qui tape sur elle. Voilà une recette pour la catastrophe du dispositif se déroulera à chaud, car il travaille dur, et quand vous jetez ce soleil chaud dans le mélange, il peut être catastrophique pour la vie de la batterie de votre téléphone. En fait, les appareils que j’ai vu perdre la charge lorsqu’il est branché dans cette situation exacte. Il est si mauvais.
Ce que beaucoup de gens ne réalisent pas, cependant, est que le froid extrême est tout aussi mauvais que la chaleur. Les températures de fonctionnement sûres pour les batteries au lithium-ion est -4 ° F à 140 ° F circonstances qui sont très peu probable pour la plupart des gens à être en charge alors que les températures de sécurité sont beaucoup plus bas: 32 ° F à 113 ° F.Naturellement, comme vous obtenez près de chaque extrémité de cet extrême, la vie de la batterie sera affectée négativement.
Ne pas utiliser Killers tâche ou à l’automne pour les autres mythes batterie
Enfin, il est important de savoir quoi ne pas faire. Leçon numéro un: ne pas utiliser un task killer. Je ne me soucie pas de ce que quelqu’un dit, juste ne le font pas. Ceci est une façon très, très vieille école de pensée qui remonte au jour où Blackberries étaient les choses les plus chaudes de la planète et les systèmes d’exploitation mobiles étaient tout simplement inefficaces.
Bien qu’il puisse sembler une bonne idée d’arrêter les applications de la course, ce n’est pas! Un grand nombre de fois, ils vont tout simplement commencer le droit de sauvegarder, ce qui en fait tuer plus de batterie qu’il sauve. Killers Tâche perturbent complètement la façon dont Android est censé fonctionner, de sorte que non seulement ne présente pas d’impact positif sur votre vie de la batterie, il a un impact négatif du système dans son ensemble. Utilisez Greenify au lieu-il gère les applications en arrière beaucoup plus gracieusement.
Et pendant que nous parlons vieille technologie, nous allons parler de batteries modernes. Vous avez probablement entendu les gens dire « vous devez épuiser votre batterie à chaque fois dans un certain temps pour le garder en bonne santé! » Bien que cela soit vrai pour les batteries nickel-Cadmium, il ne s’applique tout simplement pas aux batteries en lithium – ion moderne fait, il est en fait mauvais pour épuiser complètement ceux qui sont plus d’une fois par mois ou plus. Pour garder votre batterie Li-ion en bonne santé, il est préférable d’effectuer des décharges peu profondes, puis il bosse sauvegarder souvent. La meilleure règle ici est de garder votre batterie supérieure à 20% la plupart du temps, et de le jeter sur le chargeur quelque part entre 40% et 70% à chaque fois que vous le pouvez. Comprendre comment fonctionne votre batterie peut aller un long chemin à savoir comment mieux prendre soin d’elle.
Via : howtogeek