Signal est l’un des meilleurs en matière de chiffrement de bout en bout véritablement sécurisé. Avec le tollé créé par la nouvelle politique de confidentialité de WhatsApp, l’application de messagerie la plus populaire à l’heure actuelle, le vent a un peu plus tourné en faveur de Signal.
Avec Signal qui gagne du terrain, les utilisateurs veulent naturellement pouvoir accéder à leurs messages directement depuis leur PC. Si vous êtes dans ce camp, alors vous êtes au bon endroit.
Dans ce qui suit, nous expliquerons comment vous pouvez installer et exécuter l’application Signal dans votre Windows 11 et répondre à vos messages directement depuis votre clavier.
Sommaire
Comment installer Signal sur Windows 11
Pour exécuter Signal sur votre Windows 11, vous devez avoir installé l’application à la fois sur votre PC et sur votre smartphone. Ici, nous nous concentrerons sur l’installation de l’application sur votre PC.
Pour installer Signal sur votre PC, rendez-vous d’abord sur le site officiel de Signal et téléchargez le fichier d’installation EXE.
Une fois le téléchargement terminé, cliquez sur le programme d’installation .exe. Dès que vous faites cela, l’installation commencera et l’application sera installée en quelques secondes.
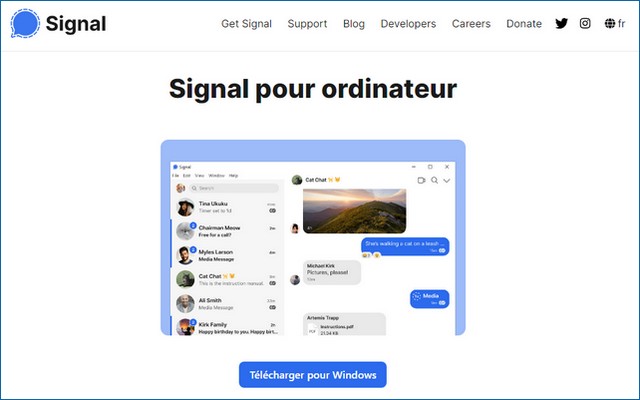
Comment exécuter Signal sur Windows 11
Une fois l’installation terminée, Signal se lancera de lui-même. Sur l’écran principal, il vous demandera de scanner le code QR de votre téléphone – c’est ce qui connectera votre PC à l’application pour smartphone, vous donnant accès aux messages.
Ouvrez maintenant Signal sur votre smartphone et lancez le scanner QR. Voici comment:
Sur l’écran principal de votre application, cliquez sur les trois points dans le coin supérieur droit et sélectionnez Paramètres. À partir de là, sélectionnez Appareils liés et cliquez sur le signe plus. Cela ouvrira le scanner QR sur votre smartphone.
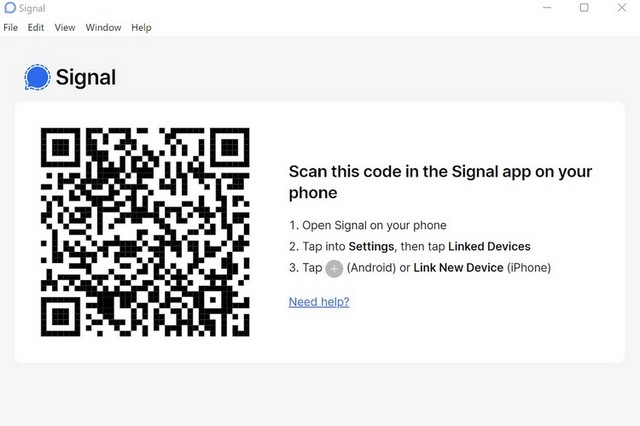
Scannez le code QR sur votre PC et cliquez sur Associer l’appareil lorsque vous y êtes invité. Votre appareil sera lié avec succès.
Dès que vous avez terminé de lier l’application, il vous sera demandé de définir un nom d’appareil sur votre PC. Votre PC sera représenté sur votre smartphone par son nom, alors assurez-vous d’en choisir un pertinent.
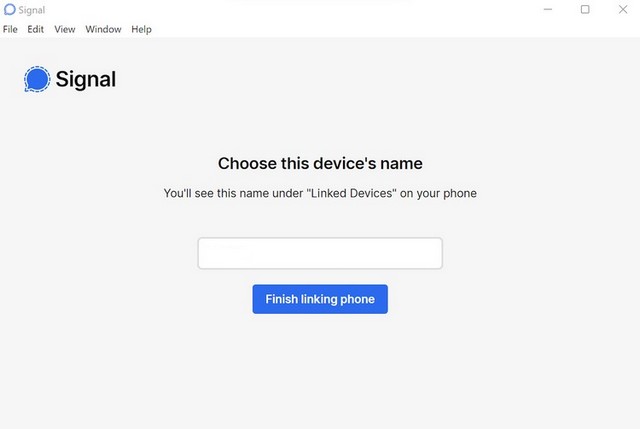
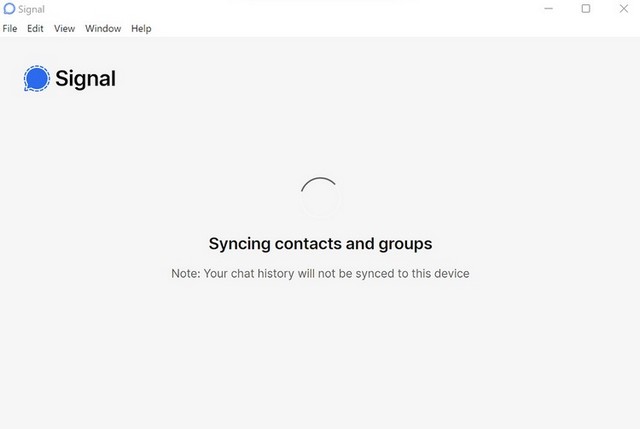
Enfin, cliquez sur Terminer l’association du téléphone et l’application synchronisera vos contacts et groupes.
Conclusion
Lier votre application sur plusieurs appareils est l’une des nombreuses fonctionnalités de Signal, alors assurez-vous de vérifier tout ce qu’elle a à offrir. J’espère que la brève explication ci-dessus vous a aidé à synchroniser votre téléphone et votre application de bureau. Dans l’exemple ci-dessus, nous n’avons utilisé que la version Android de Signal; si vous êtes un utilisateur d’iPhone, le processus restera presque le même, avec peut-être quelques différences dans l’interface utilisateur.
Si vous avez des questions ou des suggestions, faites-le nous savoir dans les commentaires. Consulter également ce guide si vous souhaitez apprendre à installer WhatsApp Beta UWP sur Windows 11.