Bien que Windows 11 puisse télécharger des pilotes pour le matériel sans interaction de l’utilisateur, vous ne souhaitez parfois pas que le système les installe automatiquement. Par exemple, si le système continue d’essayer d’installer une version incompatible ou un pilote avec un bogue entraînant des problèmes indésirables. Ou vous voudrez peut-être empêcher Windows 11 d’installer automatiquement les pilotes car il existe une version plus récente ou plus ancienne qui fonctionne mieux sur votre ordinateur.
Quelle que soit la raison, Windows 11 inclut une option permettant de désactiver la possibilité de télécharger et d’installer automatiquement les pilotes de périphérique.
Ce guide vous apprendra les étapes pour modifier les paramètres et empêcher Windows 11 d’installer automatiquement les pilotes sur votre PC.
Sommaire
Désactiver l’installation automatique des pilotes dans Windows 11
Pour empêcher Windows 11 d’installer automatiquement les pilotes de périphérique, procédez comme suit :
1. Ouvrez les paramètres sur Windows 11.
2. Cliquez sur Système > Informations système.
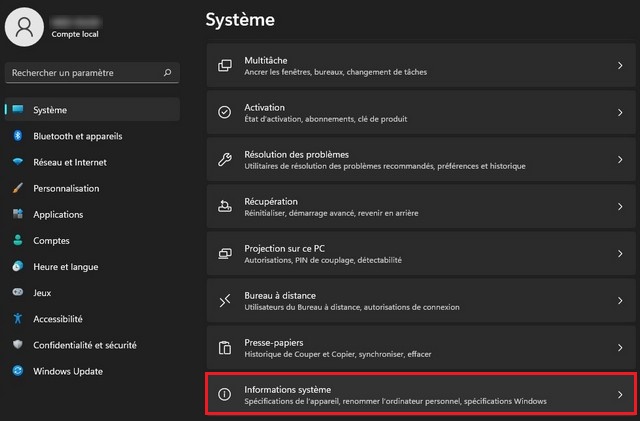
3. Dans la section Spécifications de l’appareil, cliquez sur l’option Paramètres avancés du système.
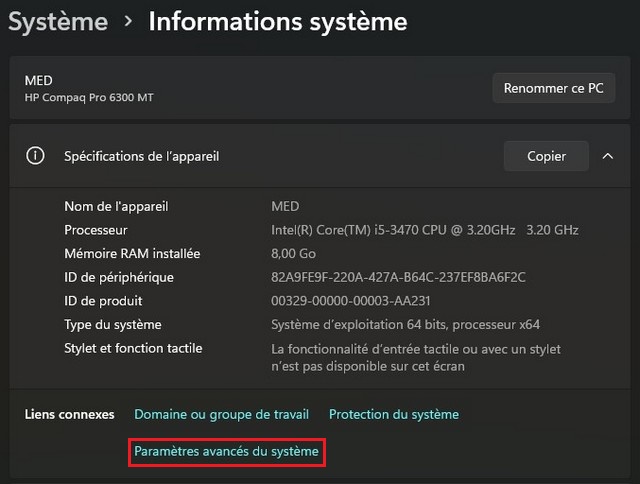
4. Cliquez sur l’onglet Matériel.
5. Cliquez sur le bouton Paramètres d’installation des périphériques.
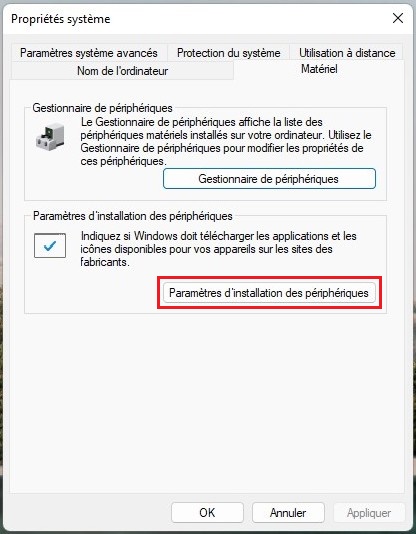
6. Sélectionnez l’option Non (votre appareil peut ne pas fonctionner comme attendu).
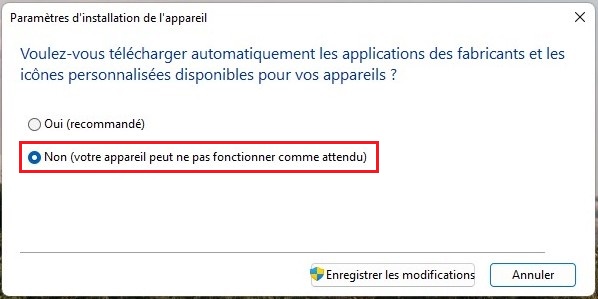
7. Cliquez sur le bouton Enregistrer les modifications.
8. Cliquez sur le bouton OK.
Une fois les étapes terminées, Windows 11 n’installera plus automatiquement les pilotes pour les nouveaux appareils. Si vous ajoutez une nouvelle carte graphique ou une nouvelle imprimante, vous devrez télécharger et installer les pilotes manuellement.
Désactiver l’installation automatique des pilotes à partir de la stratégie de groupe
Vous pouvez également utiliser l’éditeur de stratégie de groupe local pour empêcher le système d’exploitation d’installer les mises à jour de pilotes. Cependant, cette option n’est disponible que sur Windows 11 Professionnel, Entreprise et Éducation.
Pour désactiver automatiquement les installations des pilotes avec la stratégie de groupe, procédez comme suit :
1. Ouvrez Démarrer.
2. Recherchez gpedit et cliquez sur le premier résultat pour ouvrir l’éditeur de stratégie de groupe locale.
3. Parcourez le chemin suivant :
Configuration ordinateur > Modèles d'administration > Composants Windows > Windows Update > Gérer les mises à jour proposées à partir de Windows Update
4. Double-cliquez sur l’option Ne pas inclure le pilote avec Windows Update.
5. Cochez l’option Activé.
6. Cliquez sur le bouton Appliquer.
7. Cliquez sur le bouton OK.
Une fois les étapes terminées, la stratégie sera activée et Windows Update cessera de fournir des pilotes pendant les mises à jour.
Désactiver l’installation automatique des pilotes à partir du registre
Si vous utilisez Windows 11 Home, vous n’aurez pas accès à l’éditeur de stratégie de groupe local. Cependant, vous pouvez désactiver la fonctionnalité via le registre.
Avertissement : Il est essentiel de noter que la modification du registre Windows peut entraîner de sérieux problèmes s’il n’est pas utilisé correctement. Il est supposé que vous savez ce que vous faites et que vous avez créé une sauvegarde complète de votre système avant de continuer.
1. Ouvrez Démarrer.
2. Recherchez regedit et cliquez sur le premier résultat pour ouvrir le Registre.
3. Parcourez le chemin suivant : HKEY_LOCAL_MACHINE\SOFTWARE\Microsoft\Windows\CurrentVersion\DriverSearching
4. Double-cliquez sur la clé DWORD SearchOrderConfig et modifiez sa valeur de 1 à O.
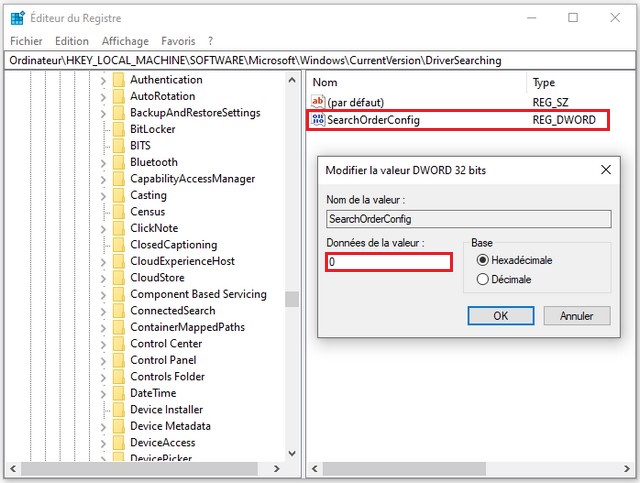
5. Cliquez sur OK.
6. Redémarrer le PC.
Une fois que vous avez terminé les étapes, définir SearchOrderConfig sur O empêchera les pilotes de se mettre à jour chaque fois que Windows 11 recherche de nouvelles mises à jour.
Vous pouvez toujours annuler les modifications en suivant les mêmes étapes, mais à l’étape 4, modifiez la valeur de la clé DWORD de O à 1.