Cet article explique comment utiliser Universal Control pour les appareils Apple, vous permettant d’utiliser la même souris et le même clavier sur votre Mac et votre iPad.
Sommaire
Comment utiliser Universal Control pour les appareils Apple
Pour utiliser Universal Control, vous devez disposer d’un Mac exécutant au moins macOS Monterey (11.7) et d’un iPad exécutant iPadOS 15.4 ou version ultérieure. La fonctionnalité n’est pas disponible avec les versions antérieures de l’un ou l’autre des systèmes d’exploitation. Si vous avez un Mac et un iPad compatibles, vous pouvez activer Universal Control en ajustant les paramètres des deux.
Important : Le Mac et l’iPad doivent utiliser le même compte iCloud. S’ils utilisent différents comptes iCloud, Universal Control ne fonctionnera pas. Bluetooth et Wi-Fi doivent également être activés sur les deux appareils.
Voici comment activer et utiliser Universal Control :
1. Sur votre Mac, sélectionner Préférences Système dans le menu Apple.
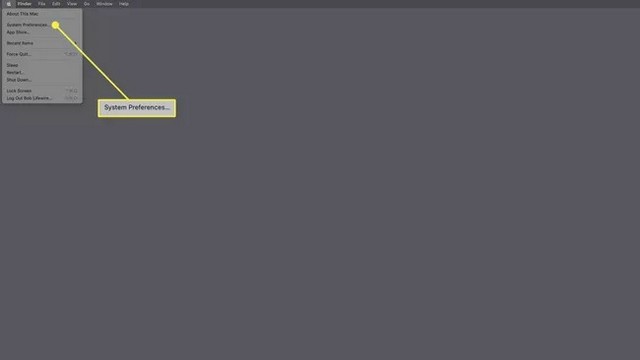
2. Cliquer sur Affichages.
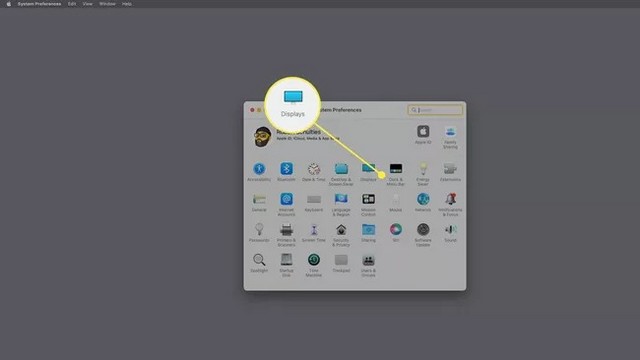
3. Choisissez Contrôle universel.
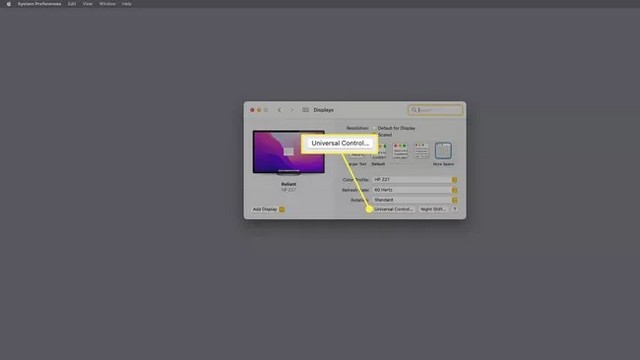
4. Cocher la case à côté de Autoriser votre curseur et votre clavier à se déplacer entre n’importe quel Mac ou iPad à proximité.
Note : Si cette case est déjà cochée, vous n’avez pas besoin de cliquer dessus.
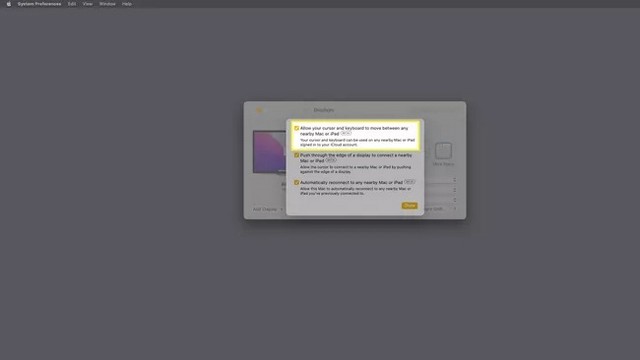
5. Sur votre iPad, ouvrer Paramètres.
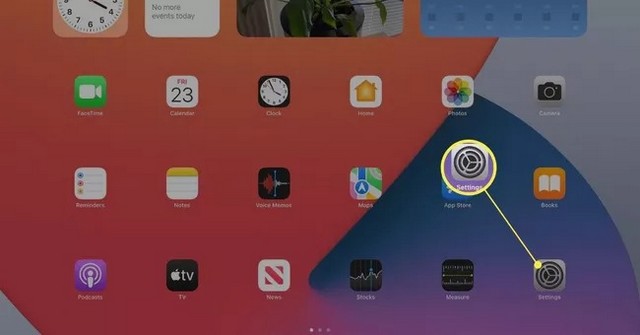
6. Appuyer sur Général.
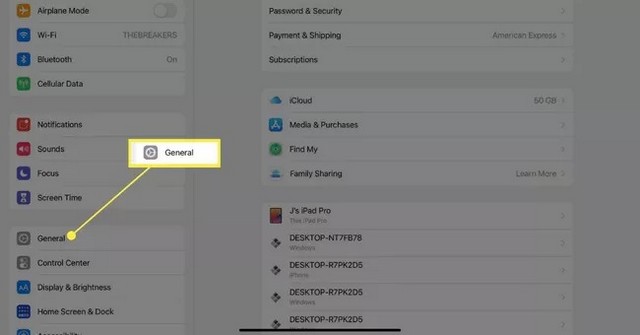
7. Sélectionner AirPlay et transfert.
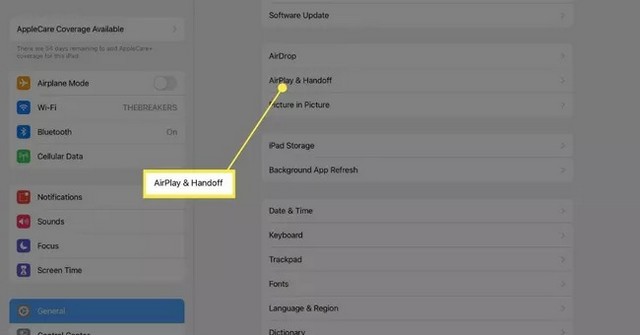
8. Appuyer sur la bascule Curseur et Clavier pour l’activer.
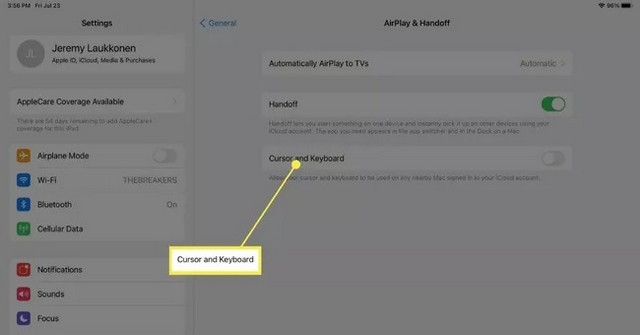
9. Placer votre iPad près de votre Mac.
10. Sur votre Mac, déplacer le pointeur de votre souris sur un bord de l’écran et continuer à le déplacer dans cette direction.
11. Une barre apparaîtra sur le côté de l’écran, indiquant qu’une connexion a été établie.
12. Continuer à déplacer la souris dans la même direction jusqu’à ce qu’elle apparaisse sur l’écran de l’iPad.
13. Lorsque le curseur de la souris est présent sur l’écran de l’iPad, votre clavier et votre souris fonctionneront sur l’iPad.
14. Pour utiliser votre souris et votre clavier avec votre Mac, déplacer le curseur de la souris vers le bord de l’écran et continuer à le déplacer dans la même direction jusqu’à ce qu’il apparaisse sur l’écran de votre Mac.
15. Répéter ce processus avec jusqu’à deux iPads supplémentaires.
Universal Control peut mémoriser jusqu’à trois iPads, et déplacer votre curseur hors de l’écran de votre Mac le déplacera automatiquement vers l’iPad que vous avez utilisé le plus récemment.
Qu’est-ce que le contrôle universel ?
Universal Control est une fonctionnalité construite sur les fonctionnalités de continuité et de transfert présentes dans macOS et iOS pendant un certain temps. En plus des fonctionnalités existantes de ces fonctionnalités, Universal Control vous permet de partager une souris et un clavier uniques entre un Mac et un ou plusieurs iPad.
Vous pouvez partager le clavier et le pavé tactile intégrés d’un MacBook avec votre iPad, le Magic Keyboard et la Magic Mouse 2 sans fil de votre iMac vers votre iPad, ou toute autre combinaison clavier et souris connectée à un Mac compatible.
Comment fonctionne Universal Control sur les appareils Apple ?
Une fois que vous avez activé Universal Control sur votre Mac et au moins un iPad, déplacer l’iPad à proximité du Mac entraînera la connexion des deux dans les coulisses. À ce stade, vous pouvez déplacer le curseur de votre souris d’un côté de l’écran et continuer à le déplacer jusqu’à ce qu’il apparaisse sur votre iPad. Cela fonctionne un peu comme déplacer votre souris entre les écrans si vous avez plusieurs moniteurs, sauf que c’est sans fil et automatique.
Une fois que le curseur de votre souris apparaît sur votre iPad, vous pouvez également utiliser le clavier de votre Mac avec l’iPad. Ensuite, lorsque vous êtes prêt à recommencer à utiliser le Mac, il vous suffit de déplacer le curseur de la souris vers le bord de l’écran de votre iPad et de continuer à le déplacer jusqu’à ce qu’il réapparaisse sur l’écran de votre Mac. La souris et le clavier recommenceront alors à fonctionner avec le Mac.
Note : Universal Control n’est pas la même chose que d’étendre l’affichage de votre Mac à l’iPad à l’aide de la fonction Sidecar. Au lieu de cela, Universal Control vous permet d’utiliser votre souris et clavier existants pour contrôler le Mac et l’iPad.
Glisser-déposer des fichiers entre les appareils fonctionne de la même manière, sauf que vous devez cliquer et faire glisser un fichier avant de déplacer votre souris vers le bord de l’écran. Ensuite, lorsque la souris apparaît sur l’autre appareil, vous pouvez déposer le fichier et une copie apparaîtra sur l’autre appareil.
Universal Control utilise la proximité pour déterminer la connectivité, et vous pouvez avoir plusieurs appareils connectés. Lorsque vous avez plusieurs appareils configurés pour utiliser Universal Control, il déplacera votre curseur sur l’appareil que vous avez utilisé le plus récemment. Ainsi, si vous avez plusieurs iPad connectés au même Mac via Universal Control, vous pouvez choisir celui auquel envoyer le curseur de votre souris en le réveillant ou en appuyant sur l’écran tactile avant de déplacer votre souris.
Conclusion
Dans ce guide, vous avez appris comment utiliser Universal Control pour les appareils Apple. Si vous avez des questions ou des suggestions, faites-le nous savoir dans les commentaires. Consulter également ce guide si vous souhaitez apprendre à changer la photo de profil de votre identifiant Apple.