Cet article explique comment utiliser un iPad comme deuxième écran pour votre Mac. Il se concentre sur Sidecar, une fonctionnalité de macOS Catalina (10.15) et versions ultérieures et iPadOS 13 et versions ultérieures, mais il existe d’autres options, comme Air Display et Duet Display.
Sommaire
Comment utiliser votre iPad comme deuxième écran avec Sidecar
Sidecar est équipé de la plupart des Mac et iPad modernes. Voici comment utiliser cette fonctionnalité pour exécuter votre iPad comme deuxième moniteur pour votre Mac.
1. Ouvrez les Préférences Système sur votre Mac en le sélectionnant dans le menu Apple ou en cliquant sur son icône dans le Dock.
2. Choisissez Sidecar.
3. La fenêtre des options Sidecar s’ouvre. Décidez où la barre latérale et la barre tactile apparaîtront.
- La barre latérale contient des boutons qui vous permettent d’ouvrir un clavier, d’appuyer sur la touche Commande et d’autres éléments qui vous aident à effectuer des tâches sur votre deuxième écran. Vous pouvez le mettre à gauche ou à droite.
- La barre tactile reflète la fonctionnalité du menu contextuel sur certains modèles de Mac. Il peut apparaître en haut ou en bas de l’écran de l’iPad.
Note : Vous pouvez utiliser la barre tactile dans Sidecar même si votre Mac n’en possède pas.
4. Cochez la case à côté de Activer le double appui sur Apple Pencil pour basculer rapidement entre les outils, afficher une palette de couleurs, etc.
Note : Le double-clic est disponible sur l’Apple Pencil de 2e génération.
5. Sélectionner le menu déroulant intitulé Sélectionner un appareil pour choisir votre iPad.
6. Votre Mac se connecte automatiquement à l’iPad.
7. Sélectionner le menu Sidecar sur votre Mac pour choisir le rôle de l’iPad. Sélectionner Utiliser comme affichage séparé.
Note : Vous pouvez également utiliser Sidecar pour refléter l’affichage de votre ordinateur.
8. L’écran de votre iPad reçoit un autre bureau. Vous pouvez faire glisser des fenêtres entre celui-ci et votre Mac.
9. La barre latérale contient des boutons pour vous aider à effectuer des tâches de bureau sur votre iPad.
- Appuyez sur l’icône du haut pour basculer l’affichage de la barre de menus.
- L’icône suivante ouvre le dock du Mac sur votre iPad.
- Les quatre boutons suivants reflètent les touches Commande, Option, Contrôle et Maj d’un clavier.
- L’icône de flèche vous permet d’annuler la dernière action que vous avez effectuée.
- Appuyez sur l’icône du clavier pour ouvrir un clavier complet sur votre iPad. Vous pouvez l’utiliser avec les touches de modification pour naviguer dans les applications.
- Appuyez sur l’icône Sidecar pour vous déconnecter de votre Mac.
Un iPad est-il un bon moniteur ?
L’iPad est-il un aussi bon écran qu’un vrai moniteur ? Pas vraiment. L’écran de 9,7 pouces de l’iPad pleine grandeur ne vous offrira pas autant d’espace qu’un moniteur de 22 pouces. Mais les meilleures applications pour convertir votre iPad en un deuxième moniteur utilisent également l’interface tactile de l’iPad, ce qui peut être un bonus.
Plus d’options pour connecter l’iPad à Windows
Si Sidecar n’est pas pour vous ou si vous recherchez quelque chose qui fonctionne avec Windows, il existe d’autres options intéressantes que vous pouvez essayer.
Affichage duo
Alors que de nombreuses applications peuvent utiliser votre iPad comme deuxième écran via Wi-Fi, Duet Display utilise le même câble Lightning ou 30 broches que vous utilisez pour charger votre iPad. Cela rend la connexion rapide, vous permettant de tout faire, de regarder des vidéos, qui seraient en retard sur le Wi-Fi, pour jouer à des jeux.
Duet Display fonctionne également bien avec l’iPad Pro. L’écran de 12,9 pouces de l’iPad Pro le rend parfait pour ajouter un deuxième écran à votre MacBook, iMac ou PC.
Vous pouvez regarder une vidéo de démonstration de Duet Display en action sur Youtube.
Affichage aérien
Jusqu’à l’arrivée de Duet Display, Air Display était le champion en titre de la conversion de votre iPad en moniteur. Et bien que Duet Display n’ait pas enregistré de TKO, le champion a définitivement été acculé dans un coin.
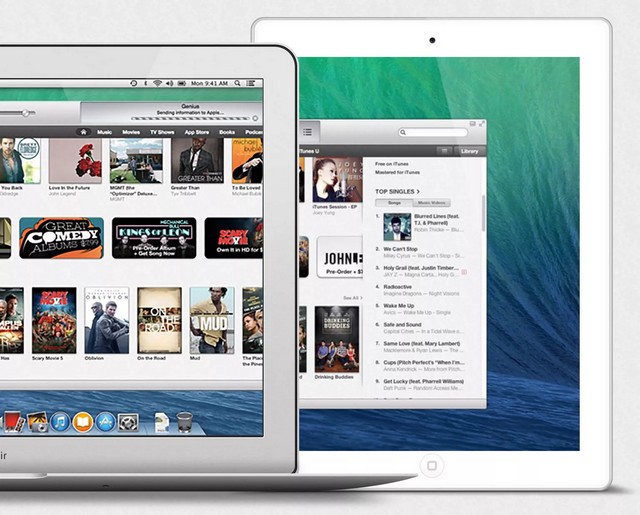
Apple Inc.
L’Air Display 3 d’Avatron Software utilise également le câble de l’iPad plutôt que le Wi-Fi pour configurer l’iPad comme deuxième écran. Pourtant, Air Display 3 ne fonctionne qu’avec les Mac. Si vous utilisez Windows, installez Air Display 2.
Attention : Ne téléchargez pas Air Display 2 à partir du site Web d’Avatron. Avatron propose un pack de mise à niveau Air Display 3 disponible dans l’App Store. Cependant, leur site Web ne contient aucun lien vers celui-ci. Bien que le pack de mise à niveau coûte 5 $ de plus que Air Display 2, il correspond au prix d’Air Display 3 et vous donne accès aux deux applications. Ainsi, lorsque la version Windows sera prête, vous serez prêt.
Vous avez un Mac ? Téléchargez plutôt Air Display 3.
iDisplay est une autre option plus coûteuse
Duet Display et Air Display ne sont pas les seuls à offrir la possibilité d’utiliser votre iPad comme moniteur pour votre PC. Mais ils sont la meilleure solution. Si vous êtes prêt à payer le prix d’iDisplay, choisissez les meilleures options.
FAQ
Comment connecter un iPad à un téléviseur ?
Pour connecter un iPad à un téléviseur, connecter un appareil Chromecast à votre téléviseur et diffuser l’écran de l’iPad sur le téléviseur via une application compatible. Ou utiliser un adaptateur Apple Lightning Digital AV pour connecter directement un iPad à un téléviseur HD (vous pouvez également utiliser des câbles composites ou composants ou un adaptateur Apple Lightning vers VGA).
Comment connecter un iPad à une imprimante ?
Pour imprimer à partir d’un iPad, utiliser le protocole sans fil AirPrint d’Apple et une imprimante compatible AirPrint. Dans le document, sélectionner Partager > Imprimer > Sélectionner une imprimante > choisissez une imprimante > Imprimer. Ou utiliser une application d’impression tierce pour imprimer sur des imprimantes Wi-Fi et des imprimantes USB.
Comment connecter un iPad à un Apple Pencil ?
Pour connecter un Apple Pencil à votre iPad, fixez l’Apple Pencil sur le côté de votre iPad et appuyez sur Connecter sur l’écran. Pour les iPad plus anciens, branchez l’Apple Pencil sur le port Lightning de l’iPad et appuyez sur Jumeler.







