Obtenir un ISO Windows 10 légitime était autrefois assez délicat, et Microsoft a apparemment appris sa leçon avec Windows 11. Si vous avez besoin de l’ISO à des fins d’installation ou de réparation, il est très facile de télécharger Windows 11 légalement et rapidement. Vous pouvez télécharger une image ISO directement à partir du site Web de Microsoft, via l’outil de création de médias ou via un téléchargeur tiers.
Nous montrons ici les trois façons de télécharger Windows 11 ISO, que vous souhaitiez mettre à niveau votre PC ou créer un lecteur amorçable.
Sommaire
1. Comment télécharger un fichier ISO Windows 11 sans l’outil de création de média
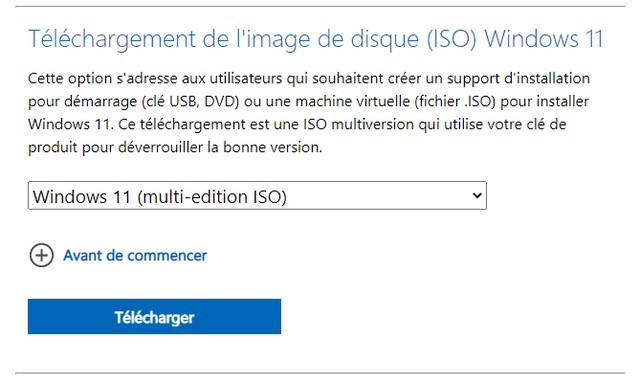
L’outil de création de médias de Microsoft facilite le téléchargement de Windows 11 ISO. Cependant, il s’agit d’un outil Windows uniquement, vous ne pouvez donc pas l’utiliser pour créer une clé USB Windows 11 amorçable sur un Mac ou Linux. En outre, cela implique de télécharger un outil séparé et des étapes supplémentaires que vous pouvez éviter en téléchargeant directement l’ISO à partir du site Web de Microsoft.
Pour télécharger Windows 11 ISO sans Media Creation Tool :
- Accédez à la page de téléchargement ISO de Windows 11. La page répertorie plusieurs options pour installer ou créer un support d’installation de Windows 11.
- Faites défiler jusqu’à la section Télécharger l’image disque Windows 11 (ISO).
- Cliquez sur le menu déroulant Sélectionner le téléchargement et sélectionnez Windows 11 (ISO multi-édition).
- Maintenant, cliquez sur le bouton Télécharger pour continuer. La page de téléchargement chargera des options supplémentaires.
- Cliquez sur le menu déroulant Choisir un sous Sélectionner la section de langue de protection et sélectionnez votre langue préférée.
- Cliquez sur Confirmer pour continuer.
- Ensuite, cliquez sur le bouton Télécharger 64 bits et le téléchargement de votre fichier ISO commencera. L’image ISO a une taille d’environ 5,2 Go, donc en fonction de votre vitesse Internet, le téléchargement peut prendre un certain temps.
2. Comment télécharger légalement Windows 11 ISO avec Rufus
Rufus est un utilitaire Windows pour formater et créer des clés USB amorçables. Cependant, une fonctionnalité moins connue de Rufus est sa fonctionnalité de téléchargement. Vous pouvez utiliser l’outil pour télécharger Windows 11 et les versions antérieures du système d’exploitation. Suivez les étapes ci-dessous pour télécharger Windows 11 ISO en utilisant Rufus.
- Allez sur le site Rufus.
- Faites défiler jusqu’à la section Télécharger. Ensuite, cliquez sur le lien Rufus pour télécharger l’exécutable.
- Exécutez le fichier Rufus pour lancer l’outil. Cliquez sur Oui si vous y êtes invité par le contrôle de compte d’utilisateur.
- Dans la fenêtre Rufus, cliquez sur le menu déroulant pour le Type de démarrage et choisissez Image disque ou ISO (veuillez sélectionner).
- Cliquez sur le bouton déroulant à côté du bouton SÉLECTION et choisissez Télécharger.
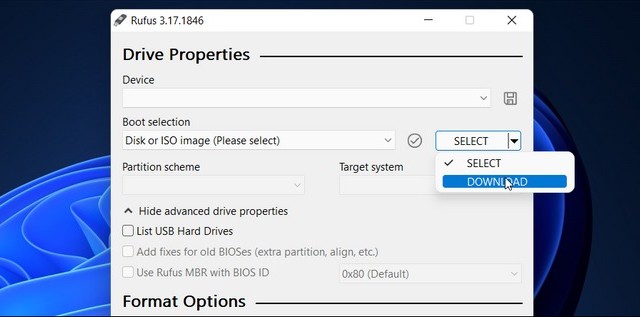
- Ensuite, cliquez sur le bouton Télécharger et attendez que la fenêtre contextuelle Télécharger l’image ISO apparaisse.
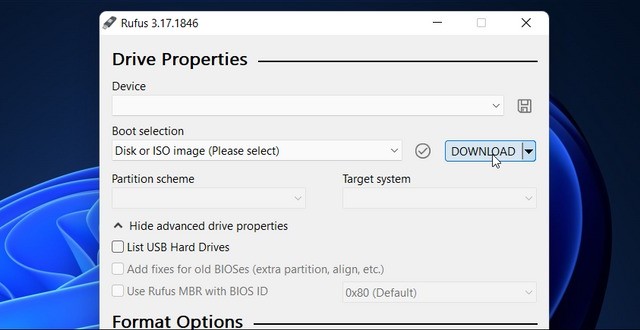
- Dans la nouvelle fenêtre, cliquez sur le menu déroulant et sélectionnez Windows 11 pour Version.
- Cliquez sur Continuer et attendez que l’option suivante apparaisse.
- Cliquez sur le menu déroulant Version et sélectionnez la dernière version, puis cliquez sur Continuer.
- Ensuite, sélectionnez Windows 11 Home/Pro/Edu dans le menu déroulant Edition.
- Ensuite, sélectionnez votre langue préférée et cliquez sur Continuer.
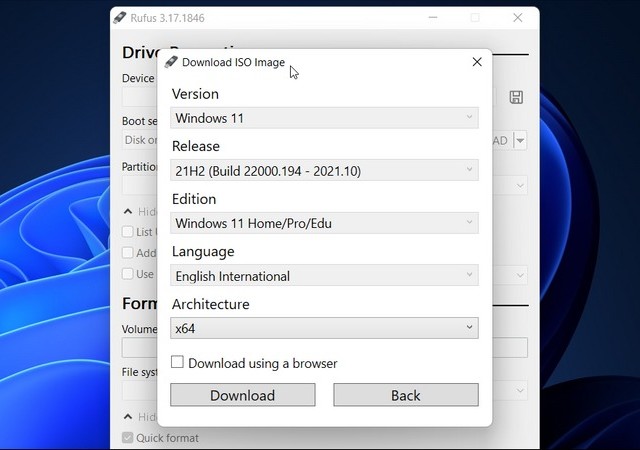
- Sélectionnez x64 comme architecture et cliquez sur Télécharger. Si vous souhaitez télécharger l’ISO à l’aide d’un navigateur, cochez l’option appropriée et cliquez sur Télécharger.
- Choisissez un emplacement de téléchargement sur votre disque dur et cliquez sur Enregistrer.
C’est ça. Rufus commencera à télécharger Windows 11 ISO sur votre PC. Vous pouvez afficher la progression dans la section État.
3. Comment télécharger Windows 11 ISO à l’aide de l’outil de création de média
L’outil de création de médias de Microsoft est un utilitaire polyvalent. Vous pouvez l’utiliser pour créer une clé USB ou un DVD amorçable ainsi que pour télécharger un seul fichier ISO sur votre disque dur. Suivez ces étapes pour télécharger Windows 11 ISO à l’aide de l’outil de création de média :
- Ouvrez la page de téléchargement de Microsoft Windows 11.
- Cliquez sur le bouton Télécharger sous Création d’un support d’installation de Windows 11 pour télécharger le fichier d’installation.
- Exécutez le fichier MediaCreationToolW11.exe et cliquez sur Oui lorsque l’UAC vous y invite.
- Dans la fenêtre Configuration, cliquez sur Accepter pour accepter les conditions.
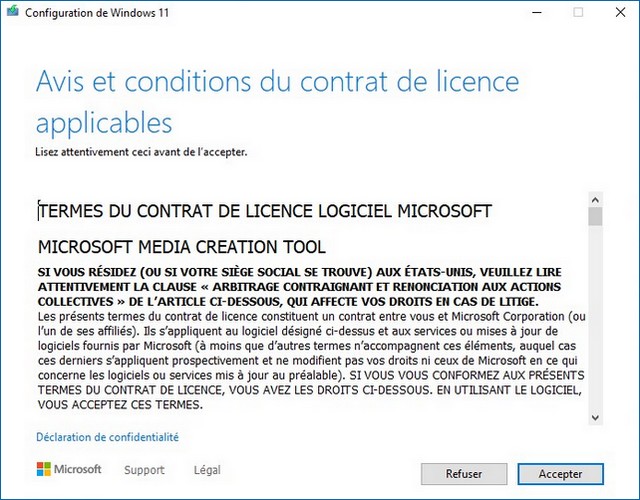
- Vérifiez la langue et l’édition sélectionnées. Pour modifier l’option, décochez Utiliser les options recommandées pour ce PC, puis faites votre sélection.
- Cliquez sur Suivant pour continuer.
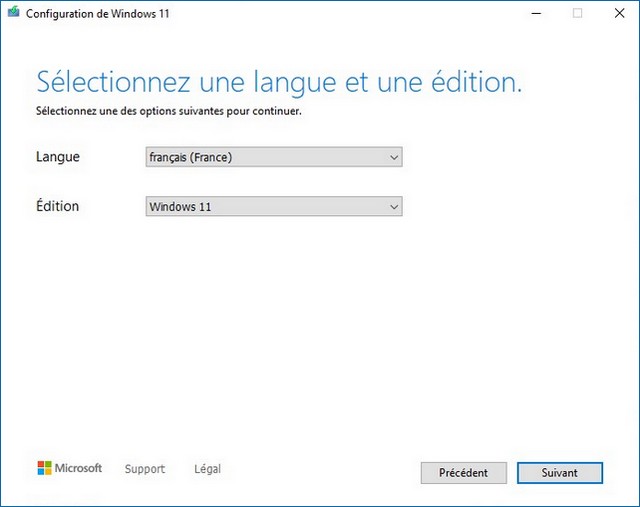
- Dans la fenêtre Choisir le média à utiliser, sélectionnez Fichier ISO.
- Cliquez sur Suivant.
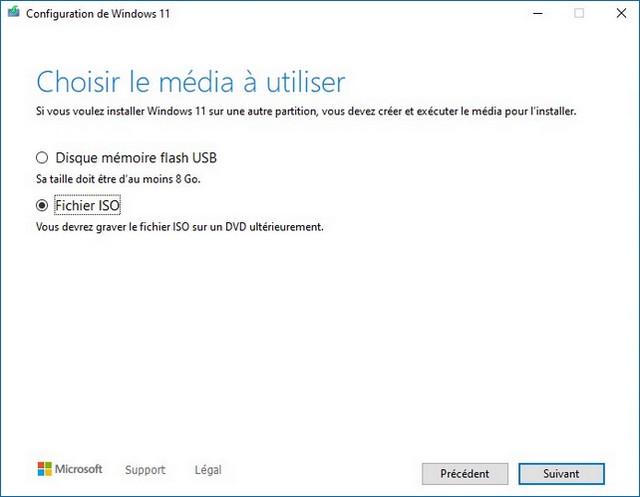
- Sélectionnez l’emplacement pour télécharger et enregistrer le fichier ISO. Assurez-vous de choisir une partition avec un espace de stockage suffisant et cliquez sur Enregistrer.
Votre PC va maintenant télécharger l’outil de création de média. Une fois le téléchargement terminé, vous pouvez utiliser l’ISO pour lancer le setup afin d’effectuer une mise à niveau ou installer Windows 11 sur une machine virtuelle.
Conclusion
Les images ISO sont pratiques car vous pouvez les utiliser pour installer Windows sur un PC neuf ou d’occasion, configurer une machine virtuelle, l’installer sur votre Mac ou même dépanner votre ordinateur. Une fois que vous avez l’image ISO prête, créez une clé USB amorçable pour installer proprement le système d’exploitation ou montez-la pour effectuer une mise à niveau sur des PC compatibles.
Si vous avez aussi des questions ou des suggestions, faites-le nous savoir dans les commentaires. Consulter également ce guide si vous souhaitez apprendre à installer des mises à jour facultatives sur Windows 11.